Jak nadać obrazowi idealny okrągły kształt za pomocą programu Word, Paint
Różne / / February 11, 2022
To frustrujące, że nie ma żadnej opcji, aby przyciąć obrazw okrągłych kształtach na MS Farba. I mam tylko nadzieję, że Microsoft kiedyś wprowadzi taką funkcję. Do tego czasu musimy żyć z obejściami lub korzystać z narzędzi takich jak Photoshop (to najlepsze, co mogę wymienić). Ale w takim razie zasługujemy na łatwiejsze wyjście, prawda?
Dzisiaj planujemy omówić fajną sztuczkę, która pomoże nam nadać obrazowi pełny okrągły kształt za pomocą programów Paint i Word. Może nie wydawać się to dokładnym działaniem uprawnym, ale wynik jest wystarczająco dobry. A następnie możesz zapisać powstałą kreację jako niezależny obraz lub umieścić ją na niektórych tło. Oto jak to zrobić.
Kroki przycinania okrągłego kształtu za pomocą programu Word i MS Paint
Zajmiemy się tutaj pomocą MS Word. Koncepcja bierze się z tego, że możemy wstawiaj obrazy w kształcie które tworzymy w MS Word (lub nawet PowerPoint).
Krok 1: Otwórz obraz bazowy, z którego chcesz wyciąć okrągły przekrój. Przytnij prostokątny przekrój na wizualizowanym obszarze, aby uzyskać okrągły kształt przycięcia. Zapisz ten kadr jako niezależny obraz. Oto przykładowy plon, który zapisałem.

Krok 2: Otwórz MS Word. Nawigować do Wstawić zakładka -> Kształty i wybierz Owalny (elipsa).

Krok 3: Na kanwie MS Word narysuj kształt o żądanym rozmiarze. Utrzymać Zmiana podczas rysowania kształtu; pomaga stworzyć idealne koło.
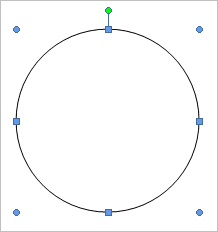
Krok 4: Zachowaj wybrany kształt. Narzędzia do rysowania zostanie aktywowany za pomocą Format zakładka pod nim. Przełącz na Format, a następnie wybierz Kształt Wypełnij -> Obraz. Wybierz zdjęcie zapisane w kroku 1. Twoje zdjęcie zostanie wstawione i bezbłędnie zawarte w kształcie.
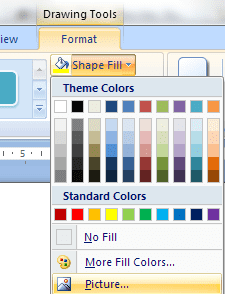
Krok 5: Kliknij kształt prawym przyciskiem myszy i wybierz Formatuj Autokształt. Naszym celem jest tutaj usunięcie obramowania kształtu.

Krok 6: Upewnij się, że jesteś na Kolory i linie patka. Pod Linie sekcja, przejdź do Kolor i wybierz Brak koloru. Kliknij Dobrze gdy skończysz.
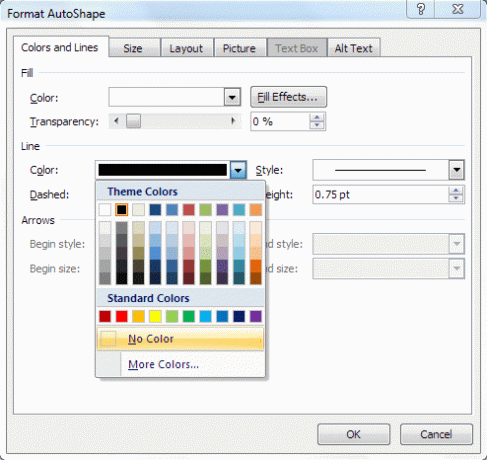
Krok 7: Kliknij prawym przyciskiem myszy wynikowy kształt i Kopiuj do schowka. Możesz też zrobić Ctrl + C.

Krok 8: Wróć do MS Paint i wklej zawartość schowek tam. Możesz teraz zapisać obraz.
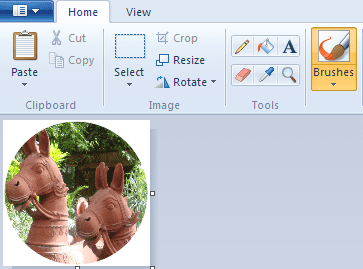
Jeśli planujesz wkleić to na innym tle (innym niż białe), upewnij się, że Przejrzysty wybór jest włączony przed wklejeniem obrazu.
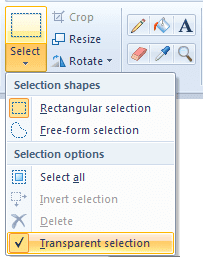
Wniosek
Proces może być trochę czasochłonny, ale jest to niezawodna technika przycinania okrągłego kształtu na MS Paint. Może się przydać, gdy nie masz gotowego dostępu do tych najlepszych narzędzi, takich jak Photoshop (ponieważ Paint i Word powinny tam być domyślnie).
Poza tym jest to sposób na nadanie obrazowi idealnego okrągłego kształtu. Co powiedzieć? Możesz spróbować również z innymi kształtami. Sprawdź również sztuczkę, którą omówiliśmy kadrowanie i edytowanie obrazów za pomocą programu MS PowerPoint.
Ostatnia aktualizacja 03.02.2022 r.
Powyższy artykuł może zawierać linki afiliacyjne, które pomagają we wspieraniu Guiding Tech. Nie wpływa to jednak na naszą rzetelność redakcyjną. Treść pozostaje bezstronna i autentyczna.



