Zresetuj Chrome, Firefox, Safari, Opera, IE do ustawień fabrycznych
Różne / / February 11, 2022
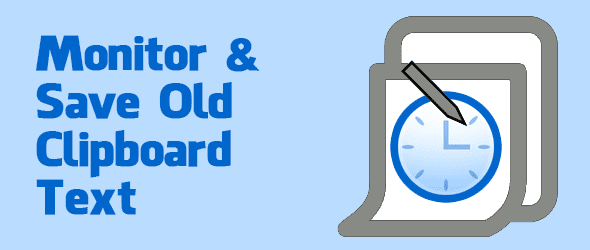
Jeśli w przeglądarce występuje zbyt wiele problemów, najlepszym rozwiązaniem może być po prostu zresetowanie wszystkich ustawień. Zresetowanie ustawień przeglądarki zazwyczaj usuwa wszelkie modyfikacje wprowadzone od czasu pierwszej instalacji. Może to obejmować wszystko, od wyłączania dodatków lub paski narzędzi po prostu usuwanie danych tymczasowych i plików cookies.
Jeśli problemy powodują problemy z przeglądarką i próbowałeś usunąć jak najwięcej, aby zidentyfikować przyczynę, ale nie masz szczęścia, spróbuj zresetować przeglądarkę do stanu domyślnego. Wymieniliśmy, jak to zrobić w pięciu najlepszych przeglądarkach internetowych: Chrome, Firefox, Internet Explorer (IE), Opera i Safari.
Zresetuj ustawienia Chrome do ustawień fabrycznych

Zresetowanie ustawień Chrome ma wpływ na:
- Domyślna wyszukiwarka i zapisane wyszukiwarki zostaną zresetowane i do oryginalnych ustawień domyślnych
- Przycisk strony głównej zostanie ukryty, a ustawiony wcześniej adres URL zostanie usunięty
- Domyślne karty startowe zostaną wyczyszczone. Przeglądarka wyświetli nową kartę po uruchomieniu lub kontynuowaniu w miejscu, w którym zostało przerwane, jeśli korzystasz z Chromebooka
- Strona Nowa karta będzie pusta, chyba że masz wersję Chrome z rozszerzeniem, które ją kontroluje. W takim przypadku Twoja strona może zostać zachowana
- Przypięte karty zostaną odpięte
- Ustawienia treści zostaną wyczyszczone i przywrócone do domyślnych ustawień instalacji
- Pliki cookie i dane witryn zostaną usunięte
- Rozszerzenia i motywy zostanie wyłączony
Fajna wskazówka: Dowiedz się, jak łatwo utworzyć niestandardowy motyw Google Chrome za pomocą ten przewodnik.
Zresetuj ustawienia przeglądarki Chrome, przechodząc tutaj: Ustawienia > Pokaż ustawienia zaawansowane > Resetuj ustawienia przeglądarki > Resetuj.
Oto te same kroki resetowania Chrome, ale zilustrowane zrzutami ekranu:
Krok 1: Otwórz menu i wybierz Ustawienia.
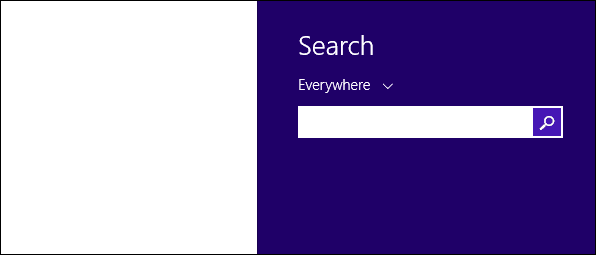
Krok 2: Wybierz link o nazwie Pokaż ustawienia zaawansowane.
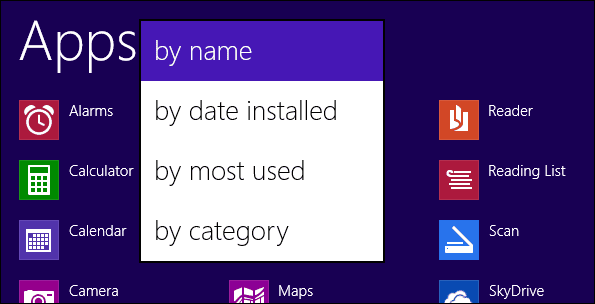
Krok 3: Kliknij przycisk oznaczony Zresetuj ustawienia przeglądarki.

Krok 4: Wybierz Resetowanie przycisk, aby przywrócić ustawienia Chrome do oryginalnych wartości domyślnych.

Zresetuj ustawienia Firefoksa do ustawień fabrycznych

Zresetowanie ustawień Firefoksa ma wpływ na:
- Rozszerzenia i motywy
- Preferencje witryny, wyszukiwarki, historia pobierania, pamięć DOM, ustawienia certyfikatów bezpieczeństwa, ustawienia urządzenia zabezpieczającego, akcje pobierania, typy MIME wtyczek, dostosowania paska narzędzi i style użytkownika są również nie zapisane
- Wszystkie usługi Firefox, w tym Facebook Messenger dla Firefoksa, zostaną usunięte
Zresetuj przeglądarkę Firefox ustawienia, przechodząc tutaj: Pomoc > Informacje o rozwiązywaniu problemów > Zresetuj Firefoksa > Zresetuj Firefoksa.
Oto te same kroki, aby zresetować Firefoksa, ale ze zrzutami ekranu:
Krok 1: Wybierz przycisk Firefox (jak poniżej) lub wybierz Pomoc menu plików. Następnie wybierz Informacje o rozwiązywaniu problemów.
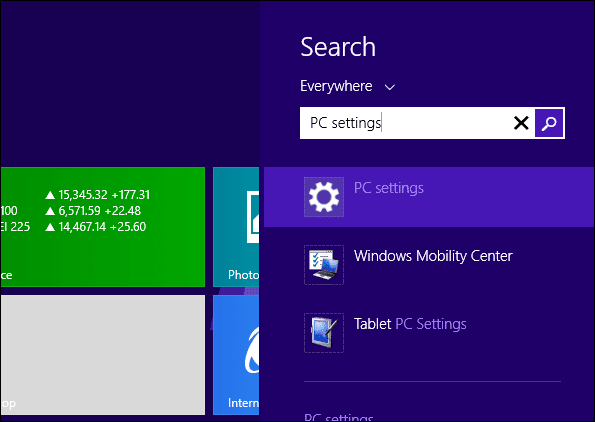
Krok 2: Wybierz przycisk o nazwie Zresetuj Firefoksa po prawej stronie strony pomocy.

Krok 3: Potwierdź reset, wybierając Zresetuj Firefoksa jeszcze raz.
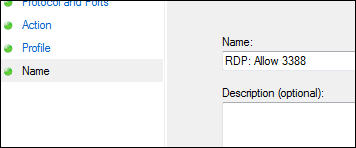
Zresetuj ustawienia Internet Explorera do domyślnych

Zresetowanie ustawień Internet Explorera ma wpływ na:
- Wyłącz paski narzędzi i dodatki
- Domyślne ustawienia przeglądarki internetowej
- Ustawienia prywatności
- Ustawienia bezpieczeństwa
- Zaawansowane opcje
- Przeglądanie w kartach ustawienia
- Ustawienia wyskakujących okienek
Zresetuj ustawienia przeglądarki Internet Explorer, przechodząc tutaj: Opcje internetowe > Zaawansowane > Resetuj > Resetuj.
Oto kroki ponownego resetowania Internet Explorera z odpowiednimi zrzutami ekranu:
Krok 1: Otwórz menu Internet Explorera i wybierz opcje internetowe.
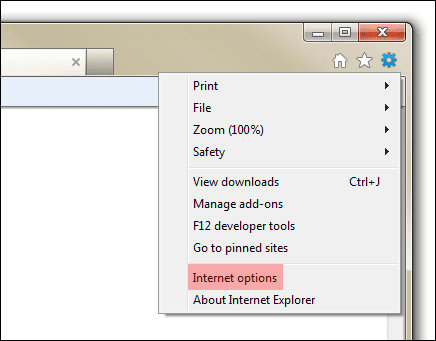
Krok 2: Wejdz do Zaawansowany i kliknij przycisk oznaczony Resetowanie.

Krok 3: Potwierdź reset, wybierając Resetowanie jeszcze raz.
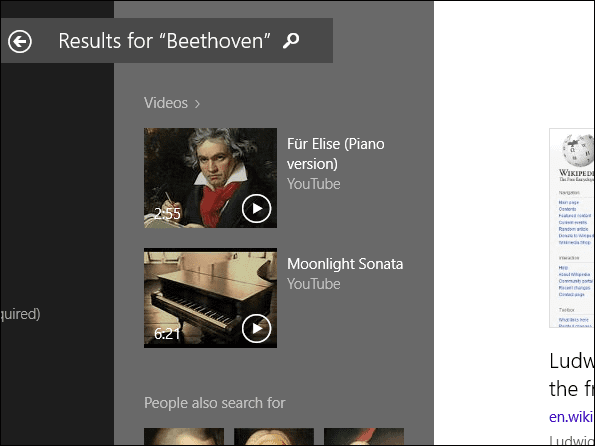
Opcjonalnie usuń ustawienia osobiste, aby przywrócić program Internet Explorer do bardziej oryginalnego stanu – taki, w którym znajdują się dostosowania, takie jak dostawca wyszukiwania, pliki tymczasowe, pliki cookie i hasła REMOVED.
Zresetuj ustawienia Opery do domyślnych

Zresetowanie ustawień Opery ma wpływ na:
- Każda niestandardowa modyfikacja wykonana w o: konfiguracja edytor preferencji
Zresetuj ustawienia przeglądarki Opera, przechodząc do %AppData%\Opera\Opera. Usuń plik o nazwie operaprefs.ini.
A zrzuty ekranu:
Krok 1: Zamknij Operę i otwórz wiersz polecenia z menu startowego.
Wpisz następujące polecenie, aby usunąć plik preferencji: del %AppData%\Opera\Opera\operaprefs.ini
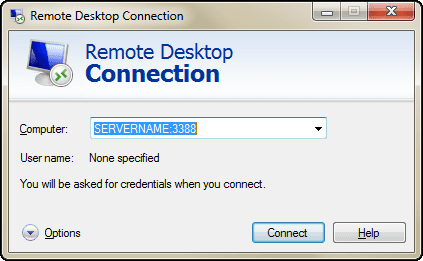
Plik zostanie usunięty z systemu. Przy następnym uruchomieniu Opery plik zostanie ponownie utworzony z wyczyszczonymi preferencjami niestandardowymi.
Zresetuj ustawienia Safari do domyślnych

Zresetowanie ustawień Safari ma wpływ na:
- Wszystkie pliki cookie są usuwane
- Zapisane hasła są usuwane
- Zapisane informacje autouzupełniania są usuwane, w tym te zapisane podczas bieżącej sesji przeglądania
- Pliki cookie zapisane przez inne aplikacje również mogą zostać usunięte
Zresetuj ustawienia przeglądarki Safari, przechodząc do Ustawienia > Zresetuj Safari.
Zrzuty ekranu:
Krok 1: Otwórz ustawienia Safari i wybierz Zresetuj Safari z menu.
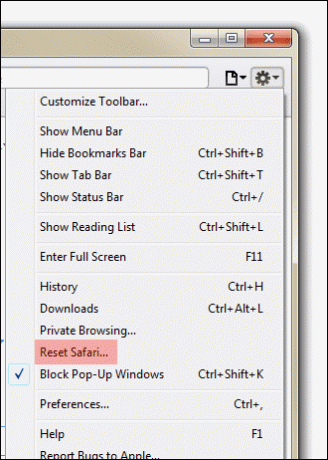
Krok 2: Zachowaj opcje resetowania, aby usunąć wszelkie możliwe dostosowania, co spowoduje zresetowanie Safari do domyślnych ustawień fabrycznych.
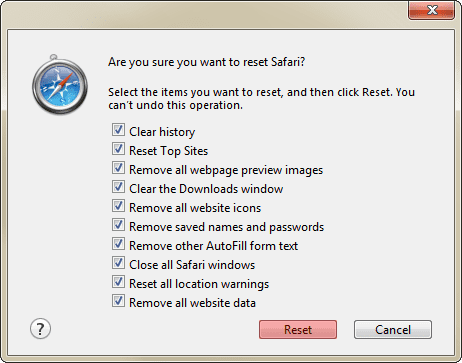
Wniosek
Wykonaj poniższe czynności, aby przywrócić przeglądarkę do prostszych ustawień, których dostosowania są odłożone na bok. Problemy, które mogą powodować opóźnienia w wydajności lub zawieszanie się, mogą wynikać ze zmian od czasu pierwszej instalacji.
Należy pamiętać, że wraz z wydaniem nowych wersji powyższych przeglądarek dokładne kroki i/lub zrzuty ekranu mogą się nieznacznie zmienić.
Ostatnia aktualizacja 03.02.2022 r.
Powyższy artykuł może zawierać linki afiliacyjne, które pomagają we wspieraniu Guiding Tech. Nie wpływa to jednak na naszą rzetelność redakcyjną. Treść pozostaje bezstronna i autentyczna.



