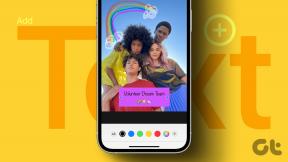Zmień nazwę folderu profilu użytkownika w systemie Windows 10
Różne / / November 28, 2021
Profil użytkownika to miejsce, w którym system Windows 10 przechowuje zbiór ustawień i preferencji, dzięki czemu konto użytkownika wygląda tak, jak wygląda dla tego konkretnego konta. Wszystkie te ustawienia i preferencje są przechowywane w folderze o nazwie Profil użytkownika znajdującym się w C:\Użytkownicy\Nazwa_użytkownika. Zawiera wszystkie ustawienia wygaszaczy ekranu, tła pulpitu, ustawień dźwięku, ustawień wyświetlania i innych funkcji. Profil użytkownika zawiera również osobiste pliki i foldery użytkowników, takie jak Pulpit, Dokumenty, Pobieranie, Ulubione, Linki, Muzyka, Zdjęcia itp.

Za każdym razem, gdy dodajesz nowe konto użytkownika w systemie Windows 10, nowy profil użytkownika dla tego konta jest tworzony automatycznie. Ponieważ profil użytkownika jest tworzony automatycznie, nie możesz określić nazwy folderu profilu użytkownika, więc ten samouczek pokaże Ci, jak zmienić nazwę folderu profilu użytkownika w systemie Windows 10.
Zmień nazwę folderu profilu użytkownika w systemie Windows 10
Upewnij się Utworzyć punkt przywracania na wypadek, gdyby coś poszło nie tak.
1. Wyloguj się z konta użytkownika, dla którego chcesz zmienić nazwę folderu profilu użytkownika.
2. Teraz musisz się zalogować do dowolnego konto administratora (nie chcesz zmieniać tego konta administratora).
Notatka: Jeśli nie masz dostępu do konta administratora, możesz włączyć wbudowanego administratora, aby logował się do systemu Windows i wykonywał te czynności.
3. Otwórz wiersz polecenia. Użytkownik może wykonać ten krok, wyszukując „polecam” a następnie naciśnij Enter.

4. Wpisz następujące polecenie w cmd i naciśnij Enter:
konto użytkownika wmic pobierz nazwę, SID

5. Zanotuj SID konta chcesz zmienić nazwę folderu profilu użytkownika.
6. Naciśnij klawisz Windows + R, a następnie wpisz regedit i naciśnij Enter, aby otworzyć Edytor rejestru.

7. Przejdź do następującego klucza rejestru:
HKEY_LOCAL_MACHINE\SOFTWARE\Microsoft\Windows NT\CurrentVersion\ProfileList
8. Z lewego okienka wybierz SID które zanotowałeś w kroku 5, a następnie w prawym oknie kliknij dwukrotnie okienko Ścieżka obrazu profilu.

9. Teraz w polu Dane wartości, zmienić nazwę folderu profilu użytkownika zgodnie z Twoimi preferencjami.

Na przykład: Jeśli to jest C:\Użytkownicy\Microsoft_Windows10 wtedy możesz to zmienić na C:\Użytkownicy\Windows10
10. Zamknij Edytor rejestru, a następnie naciśnij Klawisz Windows + E aby otworzyć Eksplorator plików.
11. Przejdź do C:\Użytkownicy\ w Eksploratorze plików Windows.
12. Kliknij prawym przyciskiem myszy folder profilu użytkownika oraz zmień nazwę zgodnie z nową ścieżką do profilu, którego nazwę zmieniłeś w kroku 9.

13. Zamknij wszystko i uruchom ponownie komputer, aby zapisać zmiany.
Zalecana:
- Jak dodać kod PIN do swojego konta w systemie Windows 10?
- Jak zresetować hasło w systemie Windows 10
- Ustaw domyślny obraz logowania użytkownika dla wszystkich użytkowników w systemie Windows 10
- Jak dodać hasło obrazkowe w systemie Windows 10
To wszystko, czego skutecznie się nauczyłeś Jak zmienić nazwę folderu profilu użytkownika w systemie Windows 10? ale jeśli nadal masz jakieś pytania dotyczące tego samouczka, możesz je zadać w sekcji komentarzy.