Napraw klawisze funkcyjne, które nie działają w systemie Windows 10
Różne / / November 28, 2021
Komputery można uznać za bezużyteczne, jeśli którekolwiek z urządzeń wejściowych, klawiatura lub mysz, przestają działać. Podobnie wszelkie drobne problemy z tymi urządzeniami mogą również powodować wiele irytacji i zakłócać przepływ pracy. Omówiliśmy już wiele problemów dotyczących zewnętrznych myszy i touchpadów, takich jak Mysz bezprzewodowa nie działa w systemie Windows 10, Mysz opóźnia się lub zawiesza, Przewijanie myszy nie działa, Panel dotykowy laptopa nie działa i dotyczy klawiatur, takich jak Klawiatura laptopa nie działa prawidłowo, Skróty klawiaturowe systemu Windows nie działają itp.
Innym problemem urządzenia wejściowego, który nęka użytkowników, jest to, że klawisze funkcyjne nie działają poprawnie po aktualizacji systemu Windows 10 w wersji 1903. Podczas gdy klawisze funkcyjne są nieobecne na większości komputerów, Klawiatury, pełnią bardzo ważną funkcję w laptopach. Klawisze funkcyjne na laptopach służą do włączania i wyłączania Wi-Fi i trybu samolotowego, regulacji jasności ekranu, głośności sterowanie (zwiększanie, zmniejszanie lub całkowite wyciszenie dźwięku), włączanie trybu uśpienia, wyłączanie/włączanie touchpada itp. Te skróty są niezwykle przydatne i pozwalają zaoszczędzić sporo czasu.
Jeśli te klawisze funkcyjne przestaną działać, trzeba będzie pominąć aplikację Ustawienia systemu Windows lub centrum akcji, aby wykonać te operacje. Poniżej znajdują się wszystkie rozwiązania, które użytkownicy wdrożyli na całym świecie w celu rozwiązania problemu z niedziałającymi klawiszami funkcyjnymi w systemie Windows 10.

Zawartość
- Jak naprawić klawisze funkcyjne, które nie działają w systemie Windows 10?
- Metoda 1: Uruchom narzędzie do rozwiązywania problemów ze sprzętem
- Metoda 2: Odinstaluj/zaktualizuj sterowniki urządzeń
- Metoda 3: Wyłącz klawisze filtrów
- Metoda 4: Zmień ustawienia centrum mobilności (dla systemów firmy Dell)
- Metoda 5: Zezwól na automatyczne uruchamianie usługi VAIO Event Service
- Metoda 6: Odinstaluj sterowniki klawiszy skrótu (dla systemów Toshiba)
Jak naprawić klawisze funkcyjne, które nie działają w systemie Windows 10?
Rozwiązanie problemów z klawiszami funkcyjnymi może się różnić w zależności od producenta laptopa. Chociaż istnieje kilka rozwiązań, które wydają się rozwiązać problem dla większości.
Wbudowane narzędzie do rozwiązywania problemów z klawiaturami (lub sprzętem i urządzeniami) powinno być Twoim numerem do rozwiązywania wszelkich problemów związanych ze sprzętem. Następnie klawisze mogły przestać działać z powodu niezgodnych lub nieaktualnych sterowników klawiatury. Proste zaktualizowanie do najnowszej wersji lub odinstalowanie obecnych może rozwiązać problem. Klawisze filtrów również powodują awarię klawiszy funkcyjnych w niektórych laptopach. Wyłącz funkcję, a następnie spróbuj użyć klawiszy funkcyjnych. Istnieje również kilka unikalnych rozwiązań dla laptopów VAIO, Dell i Toshiba.
Metoda 1: Uruchom narzędzie do rozwiązywania problemów ze sprzętem
System Windows zawiera funkcję rozwiązywania problemów dla wszystkich rzeczy, które mogą pójść nie tak. Problemy, których możesz użyć do rozwiązywania problemów, obejmują awarię Windows Update, problemy z zasilaniem, problemy z odtwarzaniem wideo i dźwiękiem, Problemy z łącznością Bluetooth, problemy z klawiaturą i wiele innych.
Będziemy z tobą szczerzy; szanse na rozwiązanie problemu za pomocą narzędzia do rozwiązywania problemów ze sprzętem są bardzo ponure. Chociaż wiele z nich podobno rozwiązało wiele problemów sprzętowych za jego pomocą, a metoda jest tak prosta, jak przejście do funkcji w ustawieniach systemu Windows i kliknięcie na nią:
1. Uruchom ustawienia systemu Windows klikając ikonę ustawień po naciśnięciu klawisza Windows (lub klikając przycisk Start) lub używając kombinacji klawiszy skrótu Klawisz Windows + I.
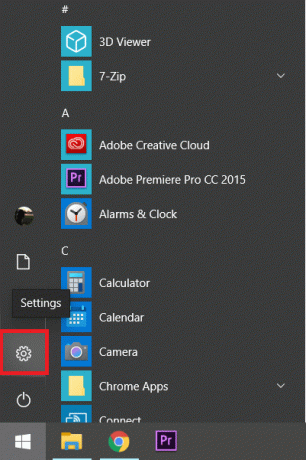
2. Otworzyć Aktualizacja i bezpieczeństwo Ustawienia.

3. Przełącz na Rozwiązywanie problemów strona ustawień z lewego panelu.
4. Teraz na panelu po prawej stronie przewijaj, aż znajdziesz Sprzęt i urządzenia lub klawiatura (w zależności od wersji systemu Windows) i kliknij go, aby rozwinąć. Na koniec kliknij Uruchom narzędzie do rozwiązywania problemów przycisk.

Metoda 2: Odinstaluj/zaktualizuj sterowniki urządzeń
Wszystkie problemy związane ze sprzętem można prześledzić z powrotem do ich sterowników. Jeśli jeszcze nie wiesz, sterowniki to pliki oprogramowania, które pomagają urządzeniom sprzętowym skutecznie komunikować się z systemem operacyjnym komputera. Zainstalowanie odpowiednich sterowników jest niezbędne do działania wszystkich urządzeń.
Mogą się zepsuć lub stać się niekompatybilne po aktualizacji do określonej wersji systemu Windows. Niemniej jednak samo zaktualizowanie sterowników rozwiąże problem z klawiszami funkcyjnymi, z którym się zmagasz.
Aby odinstalować obecne sterowniki klawiatury:
1. Wszystkie sterowniki można zaktualizować lub odinstalować ręcznie za pomocą Menadżer urządzeń. Użyj jednej z następujących metod, aby otworzyć to samo.
a. Rodzaj devmgmt.msc w polu poleceń uruchamiania (Klawisz Windows + R) i naciśnij enter.

b. Kliknij prawym przyciskiem myszy przycisk Start i wybierz Menedżera urządzeń z menu użytkownika zaawansowanego.
C. Wyszukaj Menedżera urządzeń na pasku wyszukiwania systemu Windows (klawisz Windows + S) i kliknij Otwórz.
2. W oknie Menedżera urządzeń zlokalizuj Klawiatury wpis i kliknij strzałkę po jego lewej stronie, aby rozwinąć.
3. Kliknij prawym przyciskiem myszy wpis na klawiaturze i wybierz „odinstaluj urządzenie’ z menu kontekstowego.

4. Otrzymasz wyskakujące ostrzeżenie z prośbą o potwierdzenie działania, kliknij Odinstaluj ponownie, aby potwierdzić i usunąć istniejące sterowniki klawiatury.
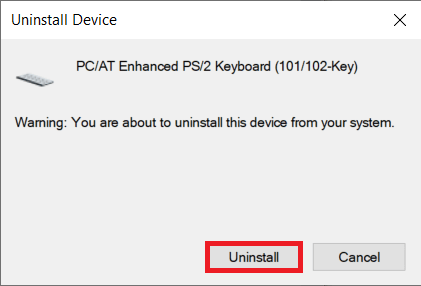
5. Zrestartuj swój komputer.
Teraz możesz albo ręcznie zaktualizować sterowniki klawiatury, albo skorzystać z jednej z wielu aplikacji innych firm dostępnych w Internecie. DriverBooster to zalecana aplikacja do aktualizacji sterowników. Pobierz i zainstaluj DriverBooster, kliknij Skanuj (lub Skanuj teraz) po uruchomieniu i kliknij Aktualizacja przycisk obok klawiatury po zakończeniu skanowania.
Aby ręcznie zaktualizować sterowniki klawiatury:
1. Wróć do Menedżera urządzeń, kliknij prawym przyciskiem myszy we wpisie na klawiaturze i wybierz Uaktualnij sterownik.

2. W następnym oknie wybierz Wyszukaj automatycznie zaktualizowane oprogramowanie sterownika. Jak oczywiste, najnowsze sterowniki zostaną teraz automatycznie zainstalowane na twoim komputerze.

Możesz także udać się na stronę producenta laptopa, pobrać najnowsze sterowniki klawiatury dostępne dla twojego systemu operacyjnego i zainstalować je tak, jak każdą inną aplikację.
Przeczytaj także:Jak zaktualizować sterowniki urządzeń w systemie Windows 10?
Metoda 3: Wyłącz klawisze filtrów
Klawisze filtrów to jedna z wielu funkcji ułatwień dostępu zawartych w systemie Windows 10. Ta funkcja pomaga uniknąć powtarzających się naciśnięć klawiszy podczas pisania. Ta funkcja jest całkiem przydatna, jeśli masz bardzo wrażliwą klawiaturę lub taką, która powtarza znak, gdy klawisz jest przytrzymany przez długi czas. Czasami klawisze filtrów mogą powodować problemy z klawiszami funkcyjnymi i uniemożliwiać ich działanie. Wyłącz funkcję, korzystając z poniższego przewodnika, a następnie spróbuj użyć klawiszy funkcyjnych.
1. Rodzaj sterowanie (lub panel sterowania) w polu poleceń uruchamiania lub pasku wyszukiwania systemu Windows i naciśnij klawisz Enter, aby otwórz Panel sterowania podanie.

2. Uruchom Centrum łatwości dostępu klikając to samo w Panelu sterowania. Możesz zmienić rozmiar ikony na mały lub duży, klikając menu rozwijane obok opcji Wyświetl według i ułatwiając wyszukiwanie wymaganego elementu.

3. W sekcji Eksploruj, wszystkie ustawienia po prawej stronie, kliknij Spraw, aby klawiatura była łatwiejsza w użyciu.

4. W następnym oknie upewnij się, że pole obok opcji Włącz klawisze filtrów nie jest zaznaczone/niezaznaczone. Jeśli jest zaznaczone, kliknij pole, aby wyłączyć funkcję Klawisze filtrowania.

5. Kliknij na Zastosować przycisk, aby zapisać wprowadzone zmiany i zamknąć okno, klikając ok.
Metoda 4: Zmień ustawienia centrum mobilności (dla systemów firmy Dell)
Większość użytkowników może nie być tego świadoma, ale System Windows zawiera aplikację Centrum mobilności do monitorowania i kontrolowania podstawowych ustawień jak jasność, głośność, tryb baterii (wyświetla również informacje o baterii) itp. Centrum mobilności w laptopach firmy Dell zawiera dodatkowe opcje jasności klawiatury (dla podświetlanych klawiatur laptopów) i zachowania klawiszy funkcyjnych. Klawisze funkcyjne mogą przestać działać, jeśli przypadkowo zmienisz ich zachowanie na klawisze multimedialne.
1. Naciśnij klawisz Windows lub kliknij przycisk Start, wpisz Centrum mobilności w systemie Windows i kliknij otwarty. Możesz również uzyskać dostęp do Centrum mobilności za pośrednictwem Panelu sterowania (sprawdź poprzednią metodę, aby dowiedzieć się, jak otworzyć Panel sterowania)

2. Kliknij strzałkę rozwijaną pod pozycją Wiersz klawiszy funkcyjnych.
3. Wybierz „Klawisz funkcyjny” z menu i kliknij Zastosować aby zapisać zmiany.
Metoda 5: Zezwól na automatyczne uruchamianie usługi VAIO Event Service
W laptopach VAIO klawisze funkcyjne są zarządzane przez usługę zdarzeń VAIO. Jeśli z jakiegoś powodu usługa przestanie działać w tle, klawisze funkcyjne również przestaną działać. Aby ponownie uruchomić/sprawdzić usługę zdarzeń VAIO:
1. Otworzyć Usługi Windows aplikacja przez wpisanie services.msc w polu polecenia Uruchom i naciskając enter.

2. Znajdź Usługa VAIO Event w następnym oknie i kliknij prawym przyciskiem myszy na tym.
3. Wybierz Nieruchomości z menu kontekstowego. Możesz także kliknąć dwukrotnie usługę, aby uzyskać dostęp do jej właściwości.
4. Na karcie Ogólne rozwiń menu rozwijane obok Typ uruchomienia i wybierz Automatyczny.
5. Upewnij się również, że Status usługi pod spodem czyta Zaczęła się. Jeśli jest napisane Zatrzymano, kliknij Początek przycisk, aby uruchomić usługę.

6. Jak zawsze, kliknij Zastosować aby zapisać zmiany, a następnie zamknąć okno.
Metoda 6: Odinstaluj sterowniki klawiszy skrótu (dla systemów Toshiba)
Klawisze funkcyjne są również nazywane skrótami klawiszowymi i mają własne sterowniki odpowiedzialne za ich funkcjonalność. Sterowniki te są nazywane sterownikami skrótów w systemach Toshiba i sterownikami narzędzi skrótów ATK w innych systemach, takich jak laptopy Asus i Lenovo. Podobnie jak w przypadku sterowników klawiatury, uszkodzone lub nieaktualne sterowniki skrótów klawiaturowych mogą powodować problemy podczas korzystania z klawiszy funkcyjnych.
- Wróć do metody 2 na tej liście i otwórz Menedżera urządzeń korzystając z podanych instrukcji.
- Znajdź Sterownik klawisza skrótu Toshiba (lub sterownik narzędzia skrótu ATK, jeśli urządzenie nie zostało wyprodukowane przez firmę Toshiba) i kliknij prawym przyciskiem myszy na tym.
- Wybierz 'Odinstaluj urządzenie’.
- Następnie zlokalizuj Sterowniki klawiatury zgodnej z HID i myszy zgodnej z HID w Menedżerze urządzeń i odinstaluj je także.
- Jeśli znajdziesz urządzenie wskazujące Synaptics w obszarze Mysz i inne urządzenia wskazujące, kliknij je prawym przyciskiem myszy i wybierz Odinstaluj.
Na koniec uruchom ponownie komputer i wróć do działających klawiszy funkcyjnych.
Zalecana:
- Jak wyłączyć SafeSearch w Google?
- Napraw aplikację Gmail, która nie działa na Androidzie
- Napraw błąd Malwarebytes nie może połączyć się z usługą
Daj nam znać, która z powyższych metod Ci pomogła napraw klawisze funkcyjne, które nie działają w systemie Windows 10. Ale jeśli nadal masz pytania dotyczące tego samouczka, możesz je zadać w sekcji komentarzy.



