2 proste sposoby wybielania zębów w Photoshop CS6
Różne / / February 12, 2022

Nic nie wydaje się bardziej powszechną prośbą niż wybielanie zębów na zdjęciach. Czy to zdjęcia ślubne, zdjęcia codzienne, czy cokolwiek pomiędzy – bardzo łatwo jest wprowadzić niezbędne zmiany w uzębieniu w
Photoshop CS6
aby świeciły jasno i wyróżniały się.
Przyjrzymy się dwóm różnym metodom wybielania zębów w Photoshopie. Przeczytaj je, wybierz i zacznij edytować zdjęcia jak profesjonalista.
Jak wybielić zęby w Photoshopie
Prawdopodobnie istnieje więcej sposobów niż poniżej, aby żółte zęby nie były tak nieatrakcyjne na zdjęciach, ale to są nasze najlepsze typy.
1. Korzystanie z narzędzia Barwa/Nasycenie
Kliknij prawym przyciskiem myszy Narzędzie Lasso i wybierz wybierz Wielokątne narzędzie Lasso.
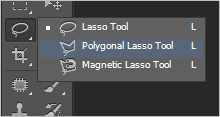
Chociaż zęby są czasami lekko zaokrąglone, to narzędzie świetnie sprawdzi się w tym, co chcemy zrobić.
Kliknij kącik ust, gdzie spotykają się ząb i dziąsło, a następnie przesuń mysz do miejsca, w którym możesz zakryć ząb. Poruszaj się wzdłuż wargi lub dziąseł (wszędzie tam, gdzie na zdjęciu znajdują się zęby), aż pokryjesz całą jamę ustną.
W połowie drogi płótno powinien wyglądać podobnie do tego:

Po zakończeniu wyboru będzie wyglądać tak:
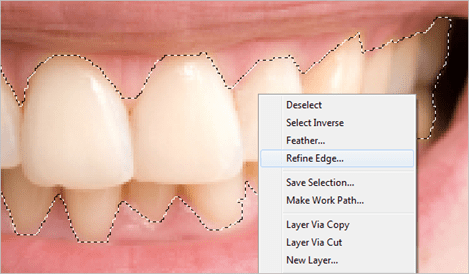
Teraz kliknij prawym przyciskiem myszy w obszarze zębów i wybierz Popraw krawędź. Upewnij się, że to samo narzędzie lasso jest nadal wybrane po kliknięciu prawym przyciskiem myszy.
Lekko dostosuj Gładki czynnik, aby krawędzie zaznaczenia nie były ostre i nierealistycznie wyglądające.
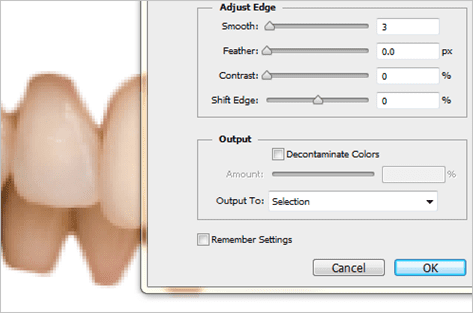
naciskać ok a następnie udaj się do Barwa/Nasycenie przedmiot w Obraz > Korekty menu.

Korekty dokonane w tym oknie zmienią ton dotychczasowego koloru zębów. Uważam, że to pozwala stworzyć najbardziej naturalnie wyglądające białe zęby w Photoshopie.
To, co chcesz zrobić, to dostosować Odcień jako zmniejszenie do punktu zębów dające prawie czerwony kolor. Następnie zmniejsz Nasycenie aby zredukować czerwony kolor i nadać mu bardziej biały lub szary kolor. Na koniec (i bądź skąpy) zwiększ Lekkość. Ta ostatnia regulacja nie zawsze jest konieczna, ale nadaje zębom przyjemne, jasne odczucie. Nie przesadzaj, ponieważ łatwo może sprawić, że obraz stanie się nierealistyczny.
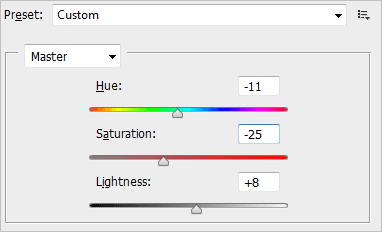
Nasz ostateczny wynik przy użyciu Barwa/Nasycenie narzędzie jest szybkim i łatwym jasnym kolorem do lekko żółtych ust.
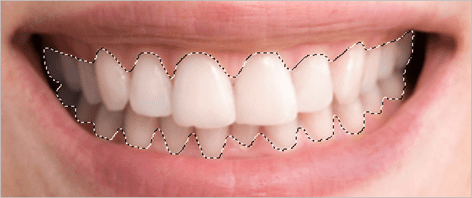
Fajna wskazówka: Naciskać Ctrl+D aby szybko usunąć zaznaczenie wybranego obrazu, przywracając mu normalny wygląd.
2. Regulacja balansu kolorów
Wybierz zęby tak, jak zrobiliśmy to wcześniej, używając Wielokątne narzędzie Lasso.
Otworzyć Balans kolorów okno od Obraz > Korekty pozycja w menu.
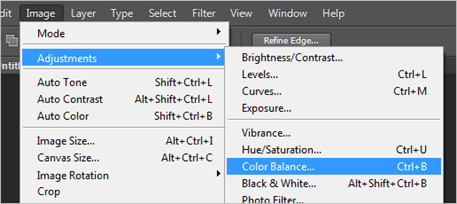
Chociaż te ustawienia wyglądają podobnie do tych znajdujących się w Barwa/Nasycenie okna, regulacje tutaj dotyczą określonych zakresów kolorów.
Przenieśliśmy czerwony do bardziej niebieskiego koloru, fioletowy w kierunku Zielony i wtedy Żółty naprzeciw Niebieski. To usunie żółty, nieznacznie zmieni niebieski i nada zębom niewielką nutę jasnoniebieskiego koloru.

Chociaż kolor zębów ma nieco niebieski odcień, ogólny wygląd jest znacznie lepszy niż wcześniej.
Które rozwiązanie jest lepsze?
Obie powyższe metody zmienią przebarwione zęby w regularnie wyglądające białe zęby. Chociaż wykonanie obu metod zajmuje tylko krótki czas, pytanie, które możesz mieć w głowie, brzmi: która metoda jest uważana za lepszą?
To naprawdę zależy od oryginalnego koloru zębów, jakie rozwiązanie jest preferowane, więc wyniki będą się różnić w zależności od metody i oryginalnego obrazu. Biorąc to pod uwagę, pierwsza metoda z Barwa/Nasycenie Narzędzie ma większe szanse na uzyskanie lepszego wyniku, biorąc pod uwagę dużą różnorodność obrazów, które mogą być potrzebne do poprawienia. Zestawy opcji tej metody dają większą kontrolę nad kolorami.
Oto wyniki obok siebie dla łatwego porównania:
Barwa/Nasycenie:

Balans kolorów:

Wypróbuj obie powyższe metody następnym razem, gdy potrzebujesz wybielić zęby za pomocą Photoshopa i daj nam znać, co zadziałało lepiej. Jeśli znasz lepszy sposób, podziel się nim w komentarzach.
Ostatnia aktualizacja 03.02.2022 r.
Powyższy artykuł może zawierać linki afiliacyjne, które pomagają we wspieraniu Guiding Tech. Nie wpływa to jednak na naszą rzetelność redakcyjną. Treść pozostaje bezstronna i autentyczna.



