Jak przenieść hasła z LastPass do KeePass we właściwy sposób?
Różne / / February 12, 2022
Problem z używaniem menedżer haseł (LastPass w moim przypadku) polega na tym, że przejście na nowy produkt, aby zobaczyć, jak to działa, oznacza przeniesienie haseł i nazw użytkowników z obecnego narzędzia do nowego. Czasami to zadanie może wydawać się nieco zniechęcające, jeśli dane są duże. Nie, jeśli jesteś czytelnikiem Guiding Tech.
Dopóki recenzowanie KeePass, szukałem sposobu na wyeksportowanie wszystkich moich danych od LastPass do KeePass żebym mógł spróbować przez kilka dni. I rzeczywiście udało mi się to zrobić. Zobaczmy więc, jak możesz przenieść dane hasła z LastPass do KeePass we właściwy sposób.
Kroki, aby przenieść dane z LastPass do KeePass
Krok 1: Pobierz i uruchom Kieszeń LastPass, ten przenośna wersja LastPass menedżer haseł dla systemu Windows. Zaloguj się do swojego konta LastPass za pomocą LastPass Pocket. Upewnij się tylko, że masz połączenie z Internetem.

Krok 2: Gdy LastPass zsynchronizuje wszystkie zabezpieczone dane z serwera, kliknij Plik –>Eksportuj.
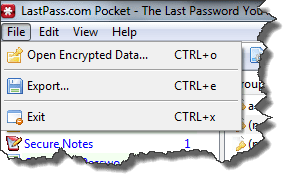
Krok 3: Wybierz opcję eksportu danych w
zwykły tekst w formacie CSV. Podaj ponownie swoje hasło LastPass, wybierz lokalizację, w której chcesz zapisać plik CSV i kliknij Eksport przycisk.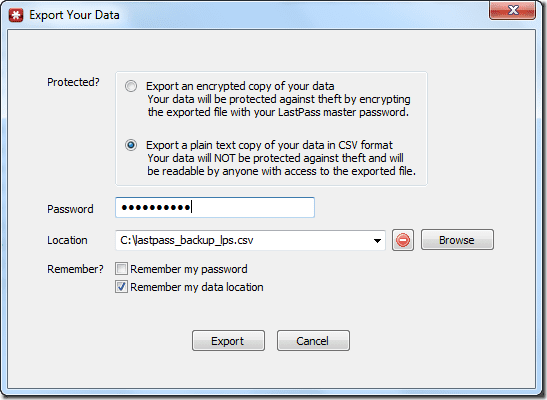
Krok 4: Po wyeksportowaniu pliku zamknij kieszeń LastPass i otwórz plik CSV w programie Excel (lub dowolnym innym preferowanym edytorze CSV). Usuń ulubioną kolumnę (ostatnią kolumnę) od lewej. Na koniec zapisz i zamknij plik.
Krok 5: Teraz otwórz KeePass i utwórz nowy plik bazy danych. Omówiliśmy już, jak możesz utwórz i skonfiguruj nową bazę danych podczas przeglądania KeePass. Po wykonaniu tej czynności kliknij Plik i wybierz Importuj. Jeśli chcesz zaimportować dane do istniejącej bazy danych, możesz to zrobić.
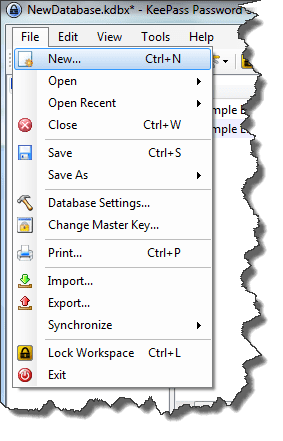
Krok 6: W oknie Importuj plik/dane wybierz Ogólny importer CSV w zakładce Ogólne i załaduj plik CSV, który utworzyliśmy za pomocą LastPass.
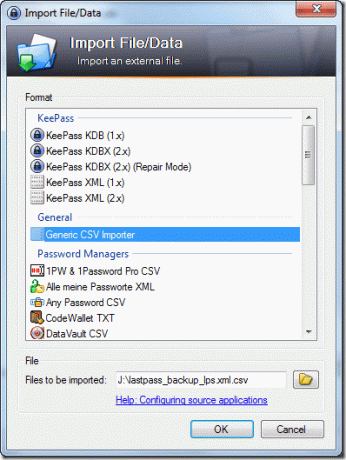
Krok 7: KeePass załaduje teraz plik CSV i otworzy kreatora importu CSV. W kreatorze otwórz zakładkę Struktura. Tutaj musisz określić układ importowanego pliku CSV.
Pola powinny być w tej dokładnej kolejności: URL, nazwa użytkownika, hasło, (ignoruj), tytuł i grupa. Jeśli nie widzisz pola lub widzisz dodatkowe pole, użyj sekcji konfiguracji obok niego, aby dodać lub usunąć kolumny.
Notatka: Ułożenie pól we właściwej kolejności jest bardzo ważne
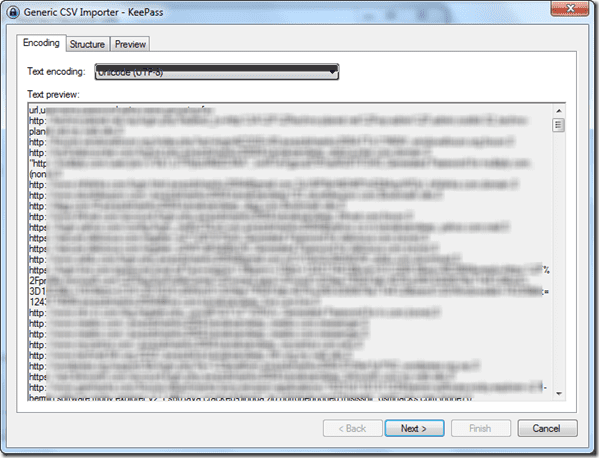
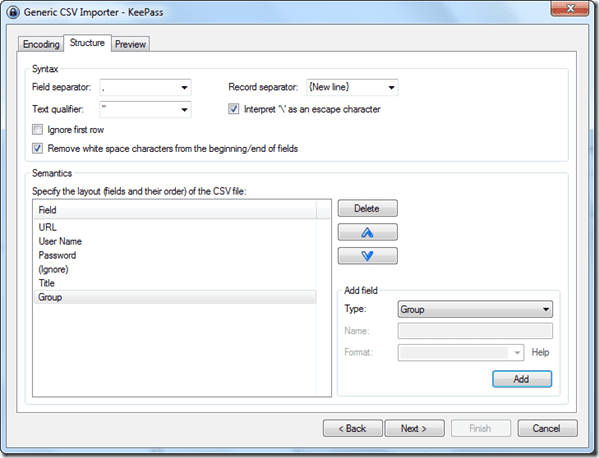
Krok 8: Na koniec przejrzyj dane i kliknij przycisk Zakończ.
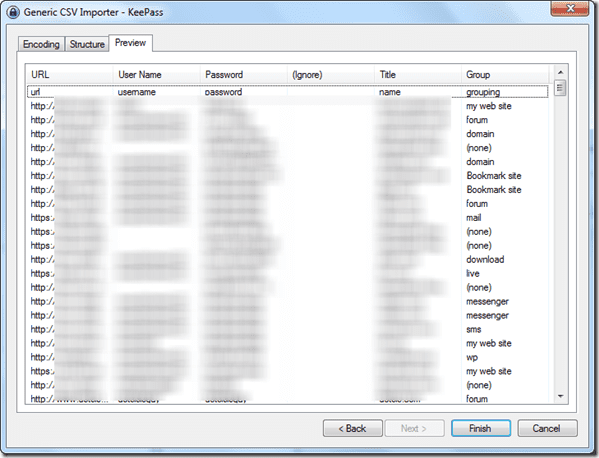
Wniosek
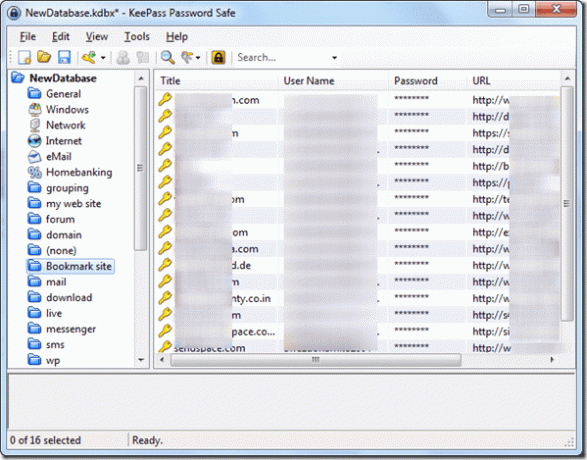
To wszystko, Twoje dane zostaną pomyślnie zaimportowane z LastPass do KeePass z nienaruszonymi wszystkimi grupami. Nie zapomnij usunąć pliku CSV, którego użyłeś do zaimportowania danych z LastPass do KeePass. Aby być pewnym, usuń plik za pomocą zabezpieczonego algorytmu.
Gdy masz już wszystkie dane LastPass w KeePass, wypróbuj go. Nie zapomnij podzielić się, którego z dwóch użyjesz na dłuższą metę.
Ostatnia aktualizacja 03.02.2022 r.
Powyższy artykuł może zawierać linki afiliacyjne, które pomagają we wspieraniu Guiding Tech. Nie wpływa to jednak na naszą rzetelność redakcyjną. Treść pozostaje bezstronna i autentyczna.



