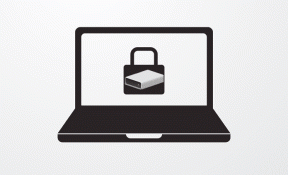Jak uzyskać przejrzyste menu Start w systemie Windows 10?
Różne / / February 12, 2022
Ponieważ systemy ewoluują z biegiem czasu — czy to komputer PC, czy smartfon, daje użytkownikom większą niezależność w zakresie opcji dostosowywania. A jeśli chodzi o Windows 10, te opcje są ogromne. Na przykład Menu Start w systemie Windows można zmieniać na wiele sposobów — dodając usuwanie kafelków, kolorów itp

Ale to są Ustawienia systemowe — proste pociągnięcie za przycisk przełączania i gotowe. Ale istnieje inny sposób, dzięki któremu zarówno menu startowe systemu Windows, jak i pasek zadań mogą stać się przezroczyste. Chociaż jest to nieco żmudny proces, wyniki końcowe są imponujące.
Tak więc w tej notatce zacznijmy, jak uzyskać przezroczyste menu startowe w systemie Windows 10.
Notatka: Ten proces wykorzystuje wymaga modyfikacji Pliki rejestru systemu Windows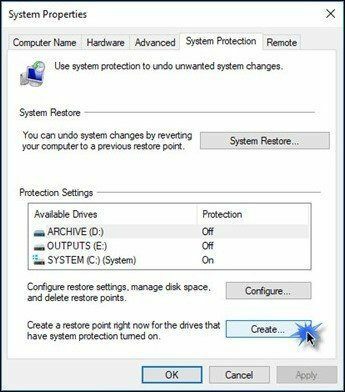
1. Dodaj użytkownika
Przed wprowadzeniem jakichkolwiek zmian w kluczach i wartościach Rejestru użytkownik musi mieć pełny dostęp. Jednak proces jest prosty i prawie nie zajmuje czasu.
Zacznij od otwarcia edytora rejestru, wpisując Regedit w menu uruchamiania (Windows + R) i przejdź do lokalizacji poniżej.
HKEY_CLASSES_ROOT Katalog \ shell \ cmd
Kliknij prawym przyciskiem myszy cmd na lewym panelu i wybierz Uprawnienia. Kliknij przycisk Zaawansowane w oknie Uprawnienia, które otworzy Zaawansowane ustawienia bezpieczeństwa dla cmd.

W środku kliknij Zmiana w prawym górnym rogu, co pozwoli Ci dodać użytkowników za nadanie niezbędnych uprawnień.
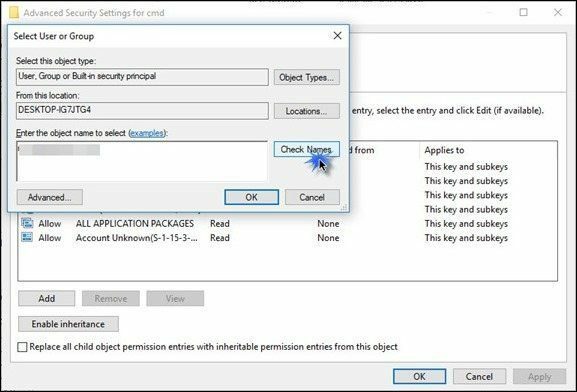
Wpisz nazwę konto Microsoft lub lokalny użytkownik użyty do zalogowania się na komputerze i kliknij Sprawdź nazwy dla weryfikacji. Teraz kliknij OK, aby wrócić do głównego okna uprawnień. Do tej pory nowy użytkownik będzie się tutaj zastanawiał.
2. Edytuj kluczowe wartości
Po zapewnieniu dostępu przejdź następującą ścieżką, która otworzy ścieżkę o kilku wartościach.
HKEY_CURRENT _USER\SOFTWARE\Microsoft\Windows\CurrentVersion\Themes\Personalizuj

Kliknij prawym przyciskiem myszy ten o nazwie „Włącz przezroczystość‘ i zmień wartość na 0 z 1 i kliknij OK.

To natychmiast sprawi, że menu Start systemu Windows będzie przezroczyste. Powrót jest prosty. Po prostu naciśnij Modyfikuj i zmień wartość z powrotem na 1.

Dodatkowa sztuczka: zmiana przezroczystości paska zadań
Podobnie pasek zadań systemu Windows 10 można również uczynić przezroczystym za pomocą prostego kroku. Udaj się do następującej ścieżki w Edytor rejestru.
HKEY_LOCAL_MACHINE\SOFTWARE\Microsoft\Windows\CurrentVersion\Explorer\Advanced

W tym miejscu kliknij prawym przyciskiem myszy białą przestrzeń i utwórz 32-bitową wartość DWORD i ustaw nazwę jako UżyjOLEDTaskbarTransparency i wartość jako 1.
Teraz przejdź do Menedżera zadań i uruchom ponownie Eksploratora Windows. Pasek zadań zostanie natychmiast przekształcony.
Zaletą powyższej sztuczki jest to, że działa ona bezproblemowo również w aktualizacji Windows 10 Creators Update. Należy jednak pamiętać, że zarówno pasek zadań, jak i menu Start nie mogą być jednocześnie przezroczyste.
Rozstanie myśli
Edytor rejestru systemu Windows zawiera wiele sztuczek, za pomocą których można wprowadzić szereg zmian do systemu. A najlepsze jest to, że zmiany te można łatwo cofnąć, zmieniając wartość klucza lub, w najgorszych przypadkach, przywracając plik kopii zapasowej. Więc spróbujesz tego prostego hacka? Podaj nam jedną linijkę, dobrze?
Zobacz dalej: Jak uzyskać wiersz polecenia w menu kontekstowym w aktualizacji Windows 10 Creators?
Ostatnia aktualizacja 02 lutego 2022
Powyższy artykuł może zawierać linki afiliacyjne, które pomagają we wspieraniu Guiding Tech. Nie wpływa to jednak na naszą rzetelność redakcyjną. Treść pozostaje bezstronna i autentyczna.

Scenariusz
Namrata uwielbia pisać o produktach i gadżetach. Pracuje dla Guiding Tech od 2017 roku i ma około trzyletnie doświadczenie w pisaniu funkcji, poradników, poradników zakupowych i objaśnień. Wcześniej pracowała jako analityk IT w TCS, ale znalazła swoje powołanie gdzie indziej.