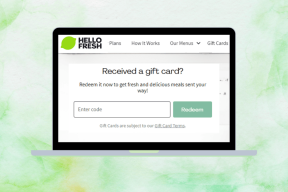8 najlepszych poprawek dla Face ID nie działa w Notatkach na iPhonie
Różne / / May 26, 2022
Aplikacja Apple Notes to najszybszy sposób na zapisanie ważnych notatek. Aby zapewnić bezpieczeństwo aplikacji Notatki, możesz: blokuj notatki za pomocą Face ID lub hasło. Zapewnia to całkowitą prywatność notatek zawierających Twoje niefiltrowane i surowe myśli.

Jednak Face ID czasami przestaje działać poprawnie w aplikacji Notatki. Ten post pomoże Ci rozwiązać ten problem dzięki przydatnym poprawkom, gdy Face ID nie działa w Notatkach na iPhonie.
1. Sprawdź, czy identyfikator twarzy jest włączony dla aplikacji Notatki
Podczas gdy kilka aplikacje do robienia notatek są dostępne na iPhone'a, domyślna aplikacja Notatki jest wygodną opcją zapisywania myśli i pomysłów. Jeśli zabezpieczyłeś notatkę lub więcej za pomocą Face ID, ale nie działa ona na Twoim iPhonie, sprawdź, czy włączyłeś Face ID w aplikacji Notatki. Wykonaj poniższe czynności, aby to sprawdzić.
Krok 1: Otwórz aplikację Ustawienia na swoim iPhonie.

Krok 1: Przewiń w dół i dotknij Notatki.

Krok 3: Wybierz hasło.
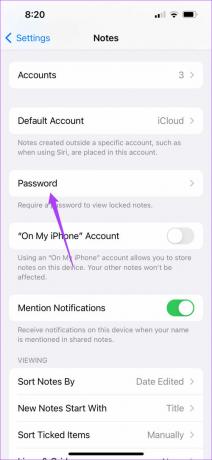
Krok 4: Na następnym ekranie upewnij się, że funkcja Face ID jest włączona. Jeśli nie, dotknij przełącznika, aby go włączyć.

Krok 5: Zamknij Ustawienia i otwórz aplikację Notatki, aby sprawdzić, czy Face ID działa.

2. Sprawdź, czy dostęp do Face ID jest włączony dla aplikacji Notes
Możesz używać Face ID na iPhonie do różnych celów związanych z bezpieczeństwem. Oprócz blokowania i odblokowywania urządzenia, Face ID może działać jako warstwa uwierzytelniania dla zakupów aplikacji i automatycznego wypełniania haseł. Dlatego musisz sprawdzić, czy aplikacja Notatki zapewnia niezbędne uprawnienia do korzystania z Face ID, czy nie. Dotyczy to każdej aplikacji na Twoim iPhonie, która może korzystać z Face ID, takiej jak WhatsApp i Google Pay. Wykonaj następujące kroki.
Krok 1: Otwórz aplikację Ustawienia na swoim iPhonie.

Krok 2: Przewiń w dół i wybierz Face ID i kod dostępu.
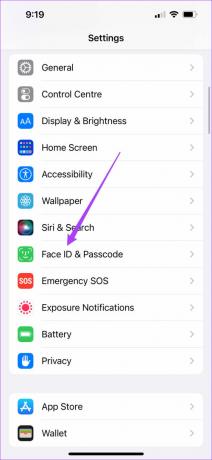
Krok 3: Wprowadź hasło do iPhone'a, aby uzyskać dostęp.

Krok 4: Stuknij opcję Inne aplikacje.

Zobaczysz listę wszystkich aplikacji, które żądają uwierzytelniania Face ID.
Krok 5: Sprawdź, czy aplikacja Notatki może uwierzytelniać się za pomocą Face ID. Jeśli nie, dotknij przełącznika, aby go włączyć.

Krok 6: Zamknij Ustawienia i ponownie otwórz aplikację Notatki, aby sprawdzić, czy Face ID działa.

3. Wyczyść obszar kamery o rzeczywistej głębokości
Funkcja Face ID jest obecna na Twoim iPhonie to system kamer TrueDepth, który jest ukryty w obszarze wycięcia. Kamera TrueDepth zbiera dane Face ID i pomaga w prawidłowym korzystaniu z nich na iPhonie. Jeśli Face ID nie działa w aplikacji Notatki, prawdopodobnie obszar wycięcia musi zostać wyczyszczony. Pomoże to również w uniknięciu mglistych selfie.
Apple poleca używając do tego celu czystej, niepozostawiającej wilgoci szmatki i niewielkiej ilości ciepłej wody z mydłem. Po wyczyszczeniu obszaru Notch spróbuj użyć Face ID, aby odblokować Note.

4. Odblokuj i ponownie zablokuj swoją notatkę
Jeśli Face ID nadal nie działa, możesz spróbować odblokować notatkę i ponownie wprowadzić dane Face ID, aby ponownie ją zablokować. Możesz spróbować tego ze wszystkimi zablokowanymi notatkami, aby sprawdzić, czy działa bez żadnych problemów. Wykonaj następujące kroki.
Krok 1: Otwórz aplikację Notatki na swoim iPhonie.

Krok 2: Wybierz zablokowaną notatkę.
Krok 3: Stuknij ikonę kłódki w prawym górnym rogu.

Krok 4: Wprowadź swoje hasło, aby je odblokować.
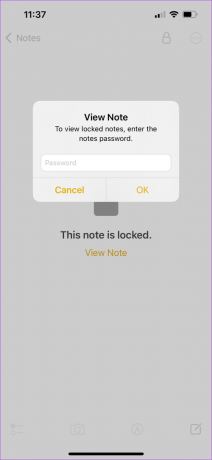
Krok 5: Stuknij trzy poziome kropki obok ikony odblokowania w prawym górnym rogu.

Krok 6: Stuknij w Usuń.
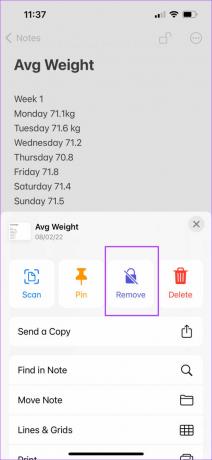
Krok 7: Ponownie dotknij trzech poziomych kropek w prawym górnym rogu i wybierz Zablokuj z wyskakującego menu.

Krok 8: Wprowadź swoje dane Face ID. Spróbuj ponownie odblokować notatkę za pomocą Face ID.
5. Skonfiguruj alternatywny wygląd
Wraz z aktualizacją iOS 12 firma Apple wprowadziła alternatywny wygląd w Face ID dla iPhone'a. Możesz użyć tej funkcji, zwłaszcza jeśli nosisz okulary lub ktoś z Twojej rodziny potrzebuje dostępu do Twojego iPhone'a. Możesz to łatwo skonfigurować, wykonując następujące kroki.
Krok 1: Otwórz aplikację Ustawienia na swoim iPhonie.

Krok 2: Przewiń w dół i dotknij identyfikatora twarzy i kodu dostępu.
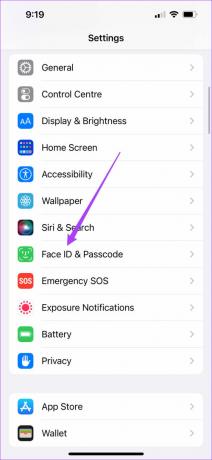
Krok 3: Wprowadź swoje hasło do iPhone'a.

Krok 4: Stuknij w Skonfiguruj alternatywny wygląd.

Krok 5: Stuknij w Rozpocznij.

Krok 6: Poruszaj głową, aby wprowadzić dane twarzy.

Możesz także skonfiguruj identyfikator twarzy z maską Jeśli chcesz.
Krok 7: Zamknij aplikację Ustawienia i ponownie otwórz Notatki, aby sprawdzić, czy Face ID działa.

6. Wymuś zamknięcie i ponowne uruchomienie aplikacji Notatki
Jeśli nadal nie możesz odblokować notatek za pomocą Face ID, spróbuj wymusić zamknięcie i ponowne uruchomienie aplikacji Notatki. To da mu nowy początek, ponieważ usuniesz go z działania w tle. Wykonaj następujące kroki.
Krok 1: Na ekranie głównym przesuń palcem w górę od dołu i przytrzymaj.

Krok 2: Stuknij w przesuń palcem w górę z okna aplikacji Notatki, aby usunąć z tła.

Krok 3: Otwórz ponownie aplikację Notatki.

7. Zaktualizuj wersję iOS swojego iPhone'a
Ponieważ aplikacja Notatki jest fabrycznie zainstalowana z innymi domyślnymi aplikacjami na iPhonie, możesz spróbować rozwiązać ten problem, aktualizując wersję iOS. Pomoże to zlikwidować błędy uniemożliwiające korzystanie z Face ID w aplikacji Notatki. Wykonaj następujące kroki.
Krok 1: Otwórz ustawienia.

Krok 2: Stuknij w Ogólne.

Krok 3: Stuknij w Aktualizacja oprogramowania.

Krok 4: Jeśli jest dostępna aktualizacja iOS, pobierz ją i zainstaluj.

Krok 5: Po zainstalowaniu aktualizacji ponownie otwórz aplikację Notatki.

8. Odwiedź Apple Store, aby sprawdzić uszkodzenia
Jeśli powyższe rozwiązania nie działają, funkcja Face ID mogła przestać działać na Twoim iPhonie z powodu możliwych uszkodzeń aparatu TrueDepth. Zalecamy odwiedzenie najbliższego sklepu Apple Store lub Autoryzowanego Centrum Serwisowego w celu sprawdzenia telefonu iPhone.
Użyj Face ID w aplikacji Notatki
Te kroki pomogą rozwiązać problemy z niedziałającym identyfikatorem Face ID w aplikacji Notatki na iPhonie. Jeśli musisz odwiedzić Apple Store, upewnij się, że zapisałeś wszystkie swoje dane i utwórz ich kopię zapasową w swoim iCloud. Pomoże Ci to uzyskać dostęp do danych, nawet jeśli Twój iPhone nie będzie z Tobą przez kilka dni.
Ostatnia aktualizacja 26 maja 2022 r.
Powyższy artykuł może zawierać linki afiliacyjne, które pomagają we wspieraniu Guiding Tech. Nie wpływa to jednak na naszą rzetelność redakcyjną. Treść pozostaje bezstronna i autentyczna.