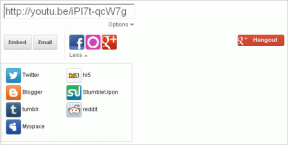Oto jak zmienić rozdzielczość Androida (DPI) bez rootowania
Różne / / February 12, 2022
Minęło zaledwie kilka dni od premiery Wersja beta systemu Android O. Teraz, gdy czekamy na najnowszą wersję Androida w naszych systemach jeszcze w tym roku, nie mogę nie dziwić się, że większość telefonów z Androidem nadal działa utknął na Androidzie Marshmallow i niższych.

Dlaczego składam to oświadczenie? Cóż, na początek z Android Nugat, możesz łatwo zmienić wyświetlaną wartość swojego urządzenia. Podczas gdy niektórzy chcą, aby wyświetlacz był naprawdę mały, inni z niezbyt dobrą wizją (ludzie tacy jak ja) chcą odrobinę większych czcionek i rozmiarów ikon. Jak więc to osiągnąć?
Cóż, mówimy o Androidzie i na szczęście na tym świecie dostosowania mogą być wykonywane przez użytkowników sami. Oto więc przedstawiamy szczegółowy przewodnik, jak zmienić rozdzielczość Androida bez rootowania.
Zanim zaczniemy, zapewniam, że ten proces jest bardzo łatwy i kończy się migiem.
Warunki wstępne obejmują zainstalowany na komputerze ADB (Android Debug Bridge).
1. Włączyć debugowanie USB
Ilekroć jest jakakolwiek rozmowa związana z dostępem do Androida za pomocą
komputer przez ADB, zaleca się włączenie trybu debugowania USB. Jak być może już wiesz, ten tryb pomaga komputerowi w odczytywaniu urządzenia z Androidem przez most ADB.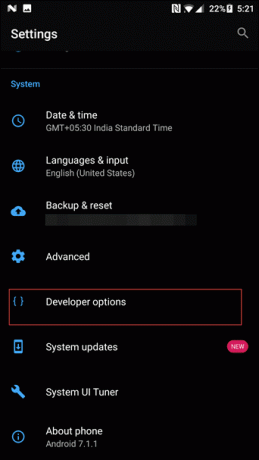
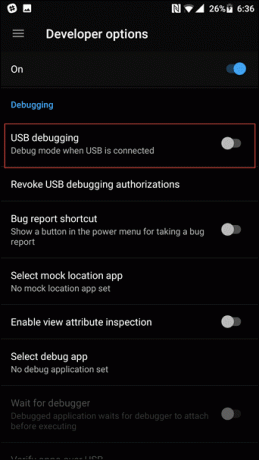
Również w tym procesie włącz tryb debugowania USB w Opcjach programisty. Jeśli nie znasz tego, czytaj dalej, aby dowiedzieć się, jak włączyć to tajne menu.
Przejdź do menu Ustawienia i otwórz O stronę i dotknij Numer kompilacji 7 razy dopóki nie zobaczysz powiadomienia, że opcje programistyczne są włączone.
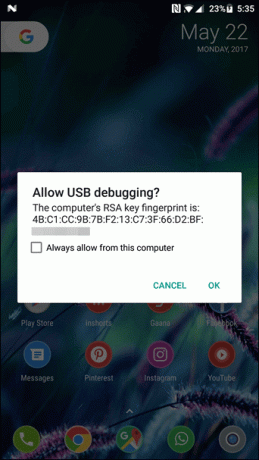
Po włączeniu debugowania USB zobaczysz okno potwierdzenia za każdym razem, gdy podłączysz urządzenie do komputera. W przypadku, gdy okno nie pojawia się przy pierwszej próbie, ponowne uruchomienie powinno załatwić sprawę.
2. Zanotuj istniejące wartości DPI
Przed zmianą wartości DPI upewnij się, że zanotowano istniejące wartości DPI. Podłącz telefon do kabla USB, otwórz wiersz polecenia i wpisz poniższe polecenie.
adb muszla
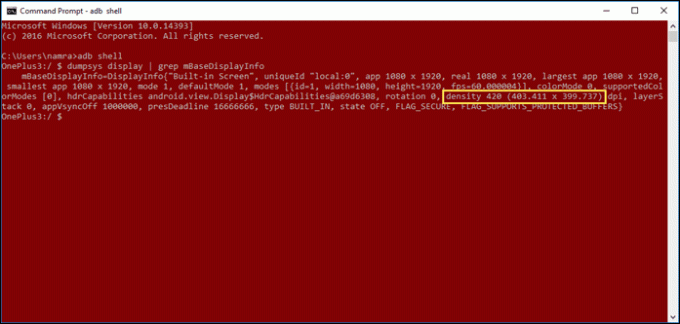
Gdy znajdziesz się w powłoce, wpisz poniższe polecenie i zanotuj wartość gęstości (zaznaczone na żółto).
wyświetlacz dumpsys | grep mBaseDisplayInfo
3. Zmień to
Po odnotowaniu istniejących wartości DPI nadszedł czas, aby zastąpić je nowszymi. W systemie Android wartości DPI mieszczą się w zakresie od 120 do 640.
Więc jeśli twoje urządzenie jest mniejsze i wprowadzisz wartość w 600-ach, zobaczysz tylko kilka przewymiarowanych ikon i ogromne czcionki. To samo dotyczy odwrotnego scenariusza.
Chodzi o to, aby zachować równowagę między rozmiarem telefonu a oczekiwanym rozmiarem ikony. Ale to wolny świat, każdy może eksperymentować.
Wpisz poniższe polecenie i zastąp słowo [DPI] wybranymi przez siebie wartościami.
gęstość wm [DPI] && restart adb
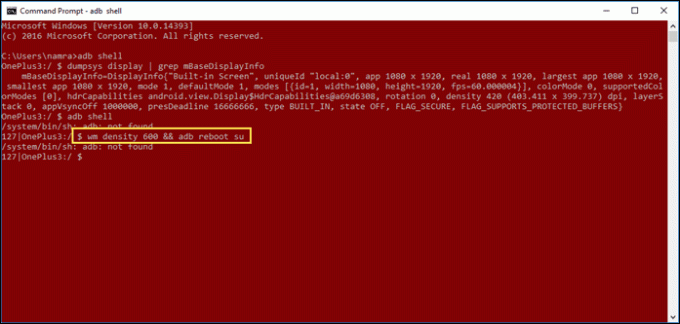
W przypadku zrootowanego telefonu wpisz su na końcu i naciśnij enter. Urządzenie uruchomi się ponownie w zależności od marki urządzenia. Mój nie, chociaż nowe ustawienia można było zobaczyć natychmiast.

Pożegnalne myśli
Powyższy proces działa dobrze dla prawie dobrze dla telefony wszystkich marek. Jeśli klawiatura ma problem z najnowszymi wartościami, zainstaluj Gboard lub SwiftKey może pozbyć się problemu, ponieważ te aplikacje dostosowują się do wartości DPI telefonu.
Wypróbuj go i daj nam znać, która wartość najlepiej pasuje do Twojego Androida.
Zobacz także: 5 ukrytych funkcji, które musisz sprawdzić w opcji programisty Androida
Ostatnia aktualizacja 03.02.2022 r.
Powyższy artykuł może zawierać linki afiliacyjne, które pomagają we wspieraniu Guiding Tech. Nie wpływa to jednak na naszą rzetelność redakcyjną. Treść pozostaje bezstronna i autentyczna.

Scenariusz
Namrata uwielbia pisać o produktach i gadżetach. Pracuje dla Guiding Tech od 2017 roku i ma około trzyletnie doświadczenie w pisaniu funkcji, poradników, poradników zakupowych i objaśnień. Wcześniej pracowała jako analityk IT w TCS, ale znalazła swoje powołanie gdzie indziej.