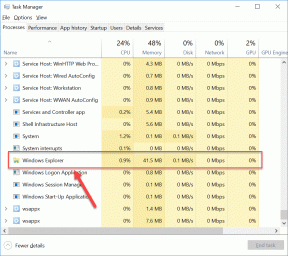Jak zmapować OneDrive jako dysk sieciowy w systemie Windows
Różne / / February 14, 2022
W dzisiejszych czasach jesteśmy zalani wieloma online usługi hostingu plików w chmurze które możemy wykorzystać do zapisania naszych plików. Ale po tym, jak Microsoft wymyślił setki darmowych GB w promocjach, takich jak Nagrody Bing, zdecydowałem się na to. Dodatkową zaletą była wartość marki Microsoft, która jest dostarczana z OneDrive.

Każda usługa hostingu w chmurze ma swój pulpit nawigacyjny online do przesyłania/pobierania plików i zarządzania nimi. Ale nic nie pociesza użytkownika systemu Windows bardziej niż oglądanie plików w znajomym Widok odkrywcy. Zobaczmy więc, jak zmapować OneDrive jako dysk sieciowy w systemie Windows, aby zarządzać plikami tak, jak każdy inny plik, który mamy w systemie operacyjnym.
Oprócz tego pokażę Ci również proste polecenia do łączenia i rozłączania plików za pomocą wiersza poleceń dzięki czemu możesz dodać dysk nawet bez dostępu administratora.
Fajna wskazówka: Chcesz uzyskać dostęp do plików Androida w widoku Eksploratora? Sprawdź ten artykuł, aby dowiedzieć się, jak to zrobić mapować Androida jako dysk sieciowy.
Mapowanie OneDrive do systemu Windows
Krok 1: Otwórz stronę główną OneDrive na komputerze i zaloguj się na swoje konto. Po otwarciu strony głównej OneDrive kliknij prawym przyciskiem myszy opcję, która mówi Plik tuż pod opcją wyszukiwania i skopiuj link do schowka.
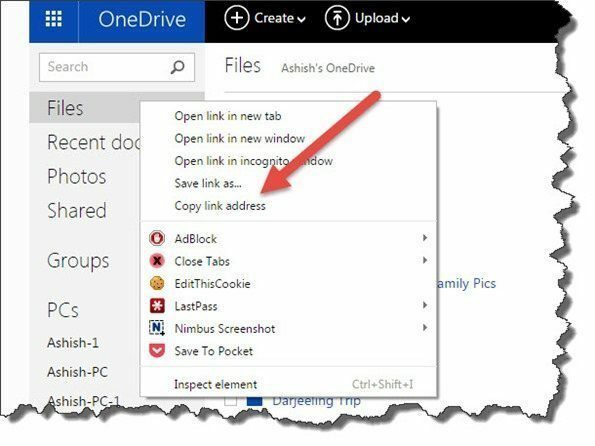
Krok 2: Teraz otwórz Notatnik lub dowolny inny edytor tekstu i wklej skopiowany link. Link będzie wyglądał mniej więcej tak:
https://onedrive.live.com/?cid=xxxxxxxxxx
xxx reprezentuje niektóre znaki alfanumeryczne, które są unikalne dla Twojego konta. Teraz wszystko, co musisz zrobić, to zamienić adres URL OneDrive przed kodem CID na https://d.docs.live.net/. Zobacz przykład poniżej.
https://d.docs.live.net/18dra28d5ss
Krok 3: Teraz zmapujemy to łącze jako dysk sieciowy. otwarty Komputer w systemie Windows 7 lub 8 i kliknij opcję Mapuj dysk sieciowy z górnego paska. Dla użytkowników Windows 8 opcja może być ukryta pod wstążką.
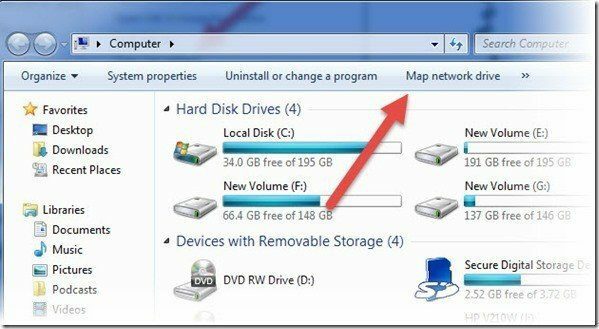
Krok 4: Teraz przypisz literę do dysku i wklej link w miejscu, w którym zostaniesz poproszony o podanie adresu serwera. Na koniec kliknij Skończyć a Windows spróbuje połączyć się z określonym dyskiem sieciowym. W trakcie poprosi o dane logowania do OneDrive. Na komputerze osobistym możesz zaznaczyć opcję zapamiętywania poświadczeń, ale w przypadku systemów współdzielonych lub komputerów publicznych pozostaw tę opcję niezaznaczoną.

To wszystko, po pomyślnym uwierzytelnieniu powinieneś mieć dostęp do OneDrive bezpośrednio za pomocą Eksploratora Windows. Nie martw się o zużyte/wolne miejsce, które widzisz na dysku, to po prostu odzwierciedla miejsce na dysku systemowym i nie są rzeczywistymi danymi.
W ten sposób możesz zmapować OneDrive jako dysk sieciowy i uzyskać do niego dostęp bezpośrednio z Eksploratora Windows. Ale powiem ci szybką sztuczkę wiersza polecenia, która może mapować dysk bez uprawnień administratora i usunąć go z publicznego komputera po zakończeniu pracy.
Mapowanie dysku sieciowego za pomocą wiersza polecenia
Zakładając, że masz już łącze do mapy OneDrive z unikalnym identyfikatorem CID w notatniku, otwórz wiersz polecenia i wydaj następujące polecenie.
wykorzystanie netto y: https://d.docs.live.net/xxxxxxxxxxxx
Zostaniesz poproszony o podanie danych logowania do OneDrive, a po sprawdzeniu, dysk zostanie zmapowany na ścieżkę w Eksploratorze Windows. Aby usunąć zmapowany dysk, możesz użyć następującego polecenia.
wykorzystanie netto y: / usuń

Jest to czysty i użyteczny sposób uzyskiwania dostępu do dysku współdzielonego na dowolnym komputerze, zarówno współdzielonym, jak i publicznym, bez pozostawiania śladów. Szybkość przesyłania plików zależy od szybkości połączenia i podczas kopiowania może pojawić się błąd „Windows nie odpowiada”. Ale to powinno opuścić, gdy pliki zostaną pomyślnie skopiowane. Mimo to jest to tylko obejście dla komputerów publicznych i nie może zastąpić oficjalnej aplikacji OneDrive.
Wniosek
OneDrive jako jedyny daje możliwość mapowania dysków sieciowych bez pobierania dodatkowego oprogramowania. Jeśli znasz sztuczki dotyczące Dysku Google lub Dropbox, podziel się z nami. Jeśli otrzymujesz komunikat o błędzie, skontaktuj się ze mną, a postaramy się wspólnie go naprawić.
Ostatnia aktualizacja 02 lutego 2022
Powyższy artykuł może zawierać linki afiliacyjne, które pomagają we wspieraniu Guiding Tech. Nie wpływa to jednak na naszą rzetelność redakcyjną. Treść pozostaje bezstronna i autentyczna.