Jak odzyskać ikonę głośności na pasku zadań systemu Windows?
Różne / / November 28, 2021
Napraw brak ikony głośności na pasku zadań systemu Windows 10: Podczas zwykłego przeglądania Internetu nagle natrafiasz na bardzo interesujący film, ale kiedy go odtwarzasz, musisz dostosować dźwięk na swoim komputerze, co zrobisz? Cóż, będziesz szukać ikony głośności na pasku zadań systemu Windows, aby dostosować głośność, ale co, jeśli nie możesz znaleźć ikony głośności? W dzisiejszym artykule zajmiemy się tym problemem tylko wtedy, gdy użytkownicy nie mogą znaleźć ikony głośności na pasku zadań systemu Windows 10 i szukają sposobu na odzyskanie ikony głośności.
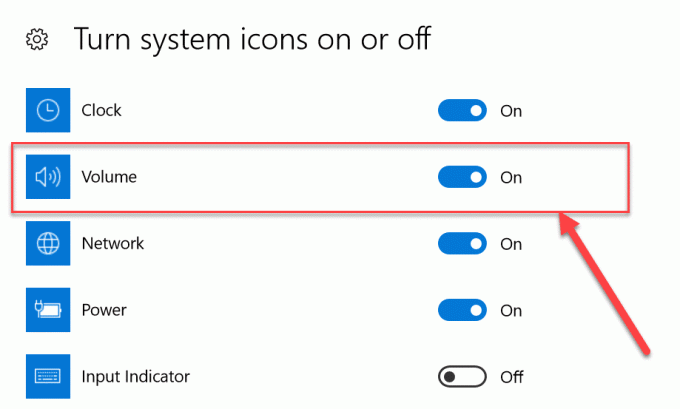
Ten problem zwykle występuje, jeśli ostatnio zaktualizowano lub uaktualniono do Windows 10 ostatnio. Szanse są podczas aktualizacji Rejestr może ulec uszkodzeniu, dyski zostały uszkodzone lub przestarzałe z najnowszym systemem operacyjnym, ikona głośności może być wyłączona w ustawieniach systemu Windows itp. Przyczyn może być wiele, dlatego wymienimy różne poprawki, które należy wypróbować krok po kroku, aby odzyskać ikonę woluminu.
Zawartość
- Jak odzyskać ikonę głośności na pasku zadań systemu Windows?
- Metoda 1: Włącz ikonę głośności w Ustawieniach
- Metoda 2: Jeśli ustawienie ikony głośności jest wyszarzone
- Metoda 3: Uruchom ponownie Eksploratora Windows
- Metoda 4: Włącz ikonę głośności z Edytora zasad grupy
- Metoda 5: Zaktualizuj sterownik dźwięku
- Metoda 6: Zainstaluj ponownie sterownik dźwięku
Jak odzyskać ikonę głośności na pasku zadań systemu Windows?
Upewnij się Utworzyć punkt przywracania na wypadek, gdyby coś poszło nie tak.
Metoda 1: Włącz ikonę głośności w Ustawieniach
Najpierw sprawdź, czy ikona Głośność powinna być włączona na pasku zadań. Poniżej przedstawiono kroki, aby ukryć lub odkryć ikonę głośności na pasku zadań.
1. Kliknij prawym przyciskiem myszy na pulpicie i wybierz „Nadać cechy osobiste" opcja.

2. Teraz z menu po lewej stronie wybierz „pasek zadań” w Ustawieniach personalizacji.
3. Teraz przewiń w dół do obszaru powiadomień i kliknij „Włącz lub wyłącz ikony systemowe” link.

4. Następnie pojawi się ekran, upewnij się, że przełącznik obok Tom ikona jest ustawiona na „NA“.

5. Teraz wróć do ekranu ustawień paska zadań, a następnie kliknij „Wybierz, które ikony pojawią się na pasku zadań” w obszarze powiadomień.

6. Ponownie upewnij się, że przełącznik obok opcji Głośność jest ustawiony na „ON”. Uruchom ponownie komputer, aby zapisać zmiany.
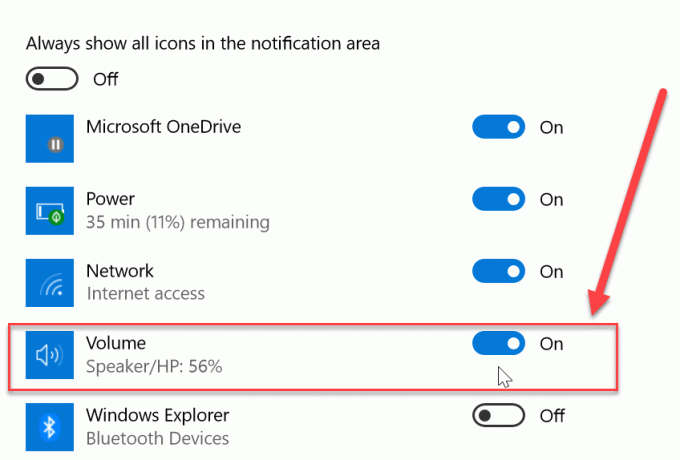
Teraz, jeśli włączyłeś przełącznik dla ikony głośności w obu powyższych miejscach, ikona głośności powinna ponownie pojawić się na Pasek zadań systemu Windows, ale jeśli nadal masz problem i nie możesz znaleźć ikony głośności, nie martw się, po prostu postępuj zgodnie z następnym metoda.
Metoda 2: Jeśli ustawienie ikony głośności jest wyszarzone
1. Naciśnij klawisz Windows + R, a następnie wpisz regedit i naciśnij Enter.

2. Przejdź do następującego klucza rejestru:
HKEY_CURRENT_USER\Software\Classes\Ustawienia lokalne\Software\Microsoft\Windows\CurrentVersion\TrayNotify
3. Pamiętaj, aby wybrać Powiadomienie o tacce następnie w prawym oknie znajdziesz dwa DWORD, a mianowicie Strumienie ikon oraz PrzeszłośćIkonaStrumień.

4. Kliknij prawym przyciskiem na każdym z nich i wybierz Kasować.
5. Zamknij Edytor rejestru, a następnie uruchom ponownie komputer, aby zapisać zmiany.
Ponownie spróbuj użyć metody 1, aby odzyskać ikonę głośności, a jeśli nadal nie możesz rozwiązać tego problemu, postępuj zgodnie z następną metodą.
Metoda 3: Uruchom ponownie Eksploratora Windows
Jednym z powodów, dla których nie widać ikony głośności w pasek zadań w Eksploratorze Windows plik może być uszkodzony lub nie ładuje się poprawnie. Co z kolei powoduje, że pasek zadań i taca systemowa nie ładują się poprawnie. Aby rozwiązać ten problem, możesz spróbować ponownie uruchomić Eksploratora Windows za pomocą Menedżera zadań:
1. Najpierw otwórz „Menadżer zadań” za pomocą klawisza skrótu „Ctrl+Shift+Esc”. Teraz przewiń w dół, aby znaleźć „Eksplorator Windows” w procesach Menedżera zadań.

2. Teraz, gdy znajdziesz „Eksplorator Windows” proces, po prostu kliknij go, a następnie kliknij „Uruchom ponownie” na dole, aby ponownie uruchomić Eksploratora Windows.
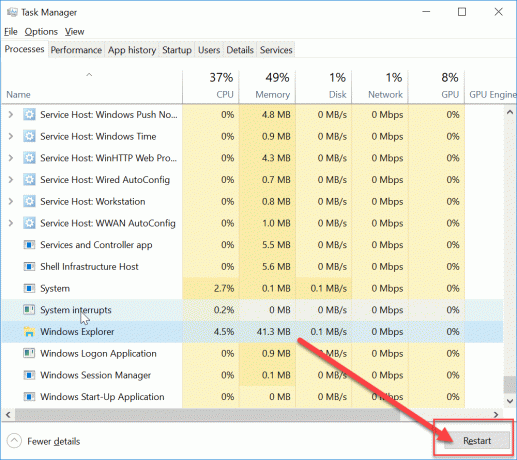
Spowoduje to ponowne uruchomienie Eksploratora Windows, a także paska zadań i paska zadań. Teraz ponownie sprawdź, czy możesz odzyskać ikonę głośności na pasku zadań systemu Windows, czy nie. Jeśli nie, nie martw się, po prostu postępuj zgodnie z następną metodą aktualizacji sterowników dźwięku.
Metoda 4: Włącz ikonę głośności z Edytora zasad grupy
Notatka: Ta metoda nie będzie działać dla użytkowników systemu Windows 10 Home Edition.
1. Naciśnij klawisz Windows + R, a następnie wpisz gpedit.msc i naciśnij Enter.

2. Przejdź do następującej ścieżki:
Konfiguracja użytkownika > Szablony administracyjne > Menu Start i pasek zadań
3. Pamiętaj, aby wybrać Menu Start i pasek zadań następnie w prawym oknie kliknij dwukrotnie Usuń ikonę regulacji głośności.

4. Znacznik wyboru Nie skonfigurowane i kliknij Zastosuj, a następnie OK.

5. Uruchom ponownie komputer, aby zapisać zmiany.
Metoda 5: Zaktualizuj sterownik dźwięku
Jeśli sterowniki dźwięku nie są aktualne, jest to jeden z potencjalnych powodów braku ikony głośności. Aby rozwiązać problem, który trzeba było zaktualizować sterowniki dźwięku systemu, wykonując następujące czynności:
1. Naciśnij klawisz Windows + R, a następnie wpisz „hdwwiz.cpl” i naciśnij Enter, aby otworzyć Menedżera urządzeń.
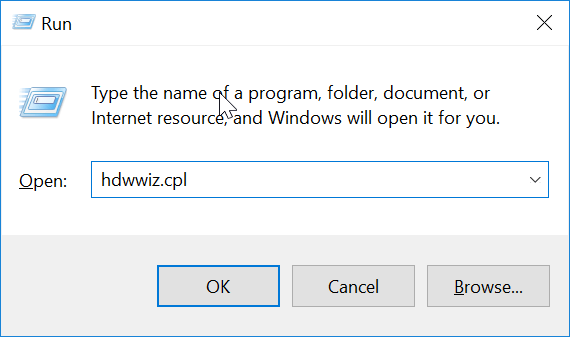
2. Teraz kliknij strzałka (>) obok "Kontrolery dźwięku, wideo i gier”, aby go rozszerzyć.

3. Kliknij prawym przyciskiem myszy „Dźwięk wysokiej jakości” i wybierz “Uaktualnij sterownik” z menu kontekstowego.

4. Wybierz „Wyszukaj automatycznie zaktualizowane oprogramowanie sterownika” i niech zainstaluje odpowiednie sterowniki.

5. Uruchom ponownie komputer i sprawdź, czy jesteś w stanie Napraw brak ikony głośności w systemie Windows 10 na pasku zadań, jeśli nie, kontynuuj.
6. Ponownie wróć do Menedżera urządzeń, a następnie kliknij prawym przyciskiem myszy Urządzenie audio wysokiej rozdzielczości i wybierz Uaktualnij sterownik.
7. Tym razem wybierz „Przeglądaj mój komputer w poszukiwaniu oprogramowania sterownika.“

8. Następnie kliknij „Pozwól mi wybrać z listy dostępnych sterowników na moim komputerze.“

9. Wybierz najnowsze sterowniki z listy, a następnie kliknij Dalej.
10. Poczekaj na zakończenie procesu, a następnie uruchom ponownie komputer.
Metoda 6: Zainstaluj ponownie sterownik dźwięku
1. Naciśnij klawisz Windows + R, a następnie wpisz devmgmt.msc i naciśnij Enter, aby otworzyć Menedżera urządzeń.

2. Rozwiń Kontrolery dźwięku, wideo i gier, a następnie kliknij prawym przyciskiem myszy Urządzenie audio (urządzenie audio wysokiej rozdzielczości) i wybierz Odinstaluj.

Notatka: Jeśli karta dźwiękowa jest wyłączona, kliknij prawym przyciskiem myszy i wybierz Włączyć.

3. Następnie zaznacz „Usuń oprogramowanie sterownika dla tego urządzenia” i kliknij OK, aby potwierdzić dezinstalację.

4. Uruchom ponownie komputer, aby zapisać zmiany, a system Windows automatycznie zainstaluje domyślne sterowniki dźwięku.
Są to różne metody, których możesz użyć, aby przywrócić brakującą ikonę głośności na pasku zadań systemu Windows. Czasami samo ponowne uruchomienie komputera może również rozwiązać problem, ale może nie działać dla wszystkich, więc upewnij się, że postępujesz zgodnie z każdą metodą.
Zalecana:
- Jak przesyłać pliki z Androida na komputer?
- 7 sposobów na szybkie wyłączenie ekranu Windows
- 10 sposobów na zwolnienie miejsca na dysku twardym w systemie Windows 10
- Jak włączyć pokaz slajdów tapety w systemie Windows 10
Mam nadzieję, że ten artykuł był pomocny i możesz teraz łatwo Odzyskaj ikonę głośności na pasku zadań systemu Windows, ale jeśli nadal masz jakieś pytania dotyczące tego przewodnika, możesz je zadać w sekcji komentarzy.



