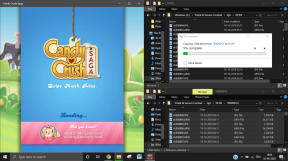Korzystanie z pulpitu zdalnego Microsoft na komputerach Mac, iOS, Android
Różne / / February 15, 2022
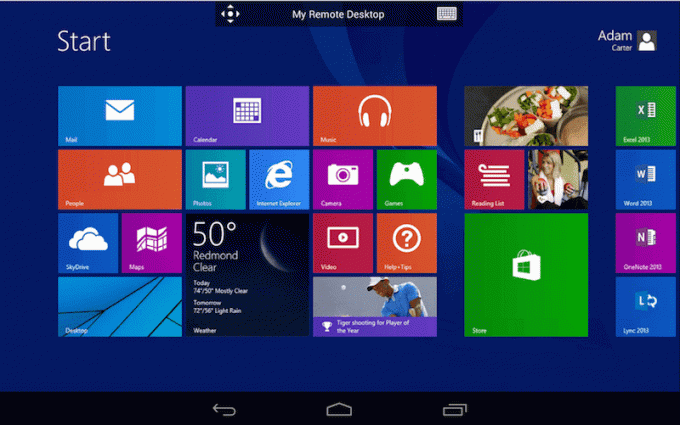
W pewnym momencie życia każdy musi zdalnie korzystać ze swojego komputera. Możesz wyjść na cały dzień z komputerem w domu, pobierając pliki. Albo mogłeś mieć wiele komputerów w domu/biurze i musisz mieć do nich dostęp bez wstawania.
Podczas gdy opcja Podłączanie pulpitu zdalnego w systemie Windows istnieje od XP, przez te wszystkie lata brakowało rozwiązania mobilnego dla systemów iOS i Android. Ale teraz jest dostępny i chociaż z pewnością nie jest tak bogaty w funkcje jak Splash lub TeamViewer, wykona zadanie za darmo. Będziesz potrzebować wersji Pro systemu Windows 8 (lub którykolwiek z tych starszych systemów operacyjnych na komputery stacjonarne), aby korzystać z funkcji zdalnego pulpitu za pośrednictwem aplikacji na Androida. Najwyraźniej nie są dostępne w podstawowej wersji systemu Windows 8. Co to było, że powiedziałeś Ballmer? Jeden Microsoft? Prawidłowy.
Więcej o zdalnym dostępie i VPN: Aby uzyskać bardziej bogate w funkcje, dowiedz się, jak korzystać z TeamViewer między dwoma komputerami
. Jest też aplikacja na Androida która pozwala zapewnić wsparcie dla telefonów z systemem Android z dowolnego miejsca na świecie. Mówiąc o VPN, sprawdź nasze porównanie między Hotpot Shield a VPN Express na iPhone'a. W Chrome po prostu użyj Hola Odblokowywanie.Dlaczego i jak skonfigurować statyczny adres IP na komputerze z systemem Windows?
Windows przypisuje komputerowi i Adres IP automatycznie przy każdym uruchomieniu. Oznacza to, że w zależności od liczby urządzeń w Twojej sieci, adres IP Twojego komputera może być każdego dnia inny. A MS Remote Desktop używa adresu IP do uwierzytelniania połączenia. Jeśli więc nie chcesz sprawdzać go za każdym razem, gdy ponownie uruchamiasz komputer, sugerujemy skonfigurowanie statycznego adresu IP, wykonując poniższe czynności.
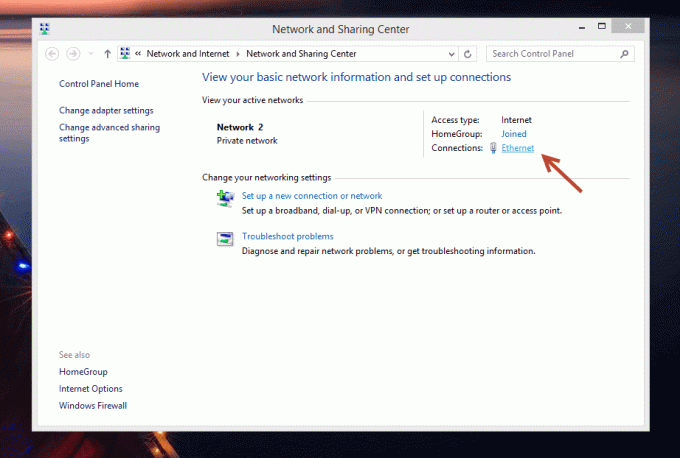
Krok 1: Najpierw przejdź do Panel sterowania -> Sieć i Internet -> Centrum sieci i udostępniania. Tutaj, ponieważ korzystam z komputera stacjonarnego podłączonego przez Ethernet, zobaczę Ethernet obok Znajomości opcja. Jeśli korzystasz z Wi-Fi, właśnie to zobaczysz.
Krok 2: Kliknij tę opcję i wybierz Detale.

Krok 3: To okno pokaże Ci aktualny adres IPv4, maskę podsieci, bramę domyślną i serwery DNS. Wszystkie te rzeczy są ważne. Zapisz je gdzieś lub po prostu zrób zrzut ekranu. Przydadzą się później.

Krok 4: Zamknij Szczegóły sieci pole i kliknij Nieruchomości. Przewiń w dół, aż zobaczysz IPv4 opcja na liście kontrolnej. Kliknij go, a zobaczysz pole właściwości dla IPv4.
Krok 5: W tej chwili wszystkie opcje są wygaszone, ponieważ adres IP i serwery DNS są pobierane automatycznie. Aby stworzyć statyczny adres IP, musimy to zmienić.

Krok 6: Sprawdź opcję, która mówi Użyj następującego adresu IP. Pamiętasz te szczegóły, które zapisaliśmy w kroku 3? Czas wpisać je w odpowiednie pola. Gdy skończysz, kliknij ok na wszystkich polach i wyjdź z ustawień.
Zapamiętaj adres IP, który tutaj wpisujesz. To jest adres IP, którego będziemy używać do łączenia się z innymi urządzeniami. Jeśli go zapomnisz, otwórz wiersz polecenia, wpisz ipconfig i naciśnij enter.
Konfigurowanie pulpitu zdalnego w systemie Windows 8
Najszybszym sposobem dotarcia do tego konkretnego menu ustawień jest przejście do prawej górnej/dolnej krawędzi ekranu i wywołanie Uroki bar. Kliknij Szukaj przycisk i wpisz Zezwól na zdalny dostęp do swojego komputeralub jego odmianą. Kliknij pierwszą opcję, a otworzy się menu właściwości.

Tutaj sprawdź opcję, która mówi Zezwalaj na połączenia Pomocy zdalnej z tym komputerem.

Poniżej, w Zdalny ekran sekcja, wybierz Zezwalaj na połączenia zdalne z tym komputerem. Aby uprościć połączenia, usuń zaznaczenie opcji poniżej.
Podłączanie pulpitu zdalnego Microsoft na komputerze z systemem Windows
Aby połączyć się z innym komputerem z systemem Windows, który ma włączony Pulpit zdalny, nie potrzebujesz żadnego dodatkowego oprogramowania.

Wyświetl ponownie pasek wyszukiwania i tym razem poszukaj Podłączanie pulpitu zdalnego.

Wpisz adres IP komputera w Komputer pole i naciśnij połącz. Zostaniesz poproszony o podanie danych logowania. Możesz też po prostu uderzyć Pokaż opcje aby uzyskać rozszerzony widok opcji zaawansowanych.
Podłączanie pulpitu zdalnego Microsoft na komputerze Mac
Pobierz aplikację Microsoft Remote Desktop z App Store, aby rozpocząć.

Otwórz aplikację i kliknij Nowy. Tutaj nadaj swojemu komputerowi nazwę w Nazwa połączenia pole. Poniżej, w Nazwa komputera, wpisz adres IP komputera z systemem Windows. Zapamiętasz to z procesu, przez który przeszliśmy powyżej.

Musisz także podać nazwę użytkownika i hasło komputera. Ale to wszystko. Zapisz komputer, klikając przycisk zamykania, a pojawi się on na ekranie głównym aplikacji. Kliknij komputer, aby uruchomić zdalny pulpit. Możesz wykonać ten sam proces również dla wielu komputerów stacjonarnych.
Podłączanie Microsoft Remote Desktop na iPhonie i iPadzie
Na iPhonie lub iPadzie, Kliknij + przycisk i wybierz Dodaj komputer lub serwer się gapić.

W polu Nazwa komputera wpisz adres IP. Z Nazwa Użytkownika wpisz nazwę użytkownika i hasło komputera. Tutaj możesz określić, czy komputer będzie pytał o nazwę użytkownika lub hasło za każdym razem, albo po prostu zapisać poświadczenia. Jeśli tylko Ty będziesz używać iPhone'a/iPada, możesz pominąć proces uwierzytelniania i wybrać domyślne konto.
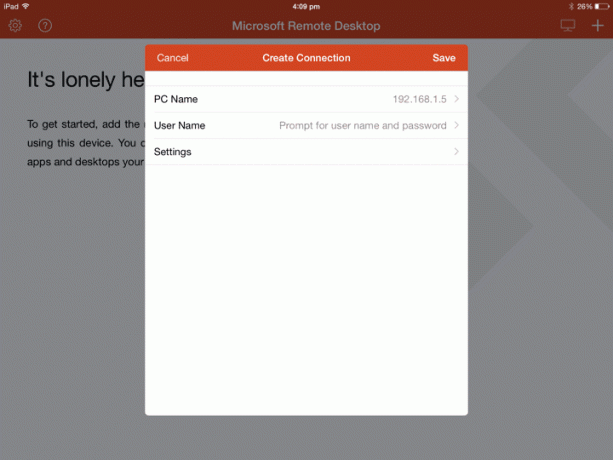
Możesz również określić Ustawienia ale to nie jest konieczne.
Uderzyć Zapisać Twój pulpit będzie teraz widoczny na ekranie głównym aplikacji. Dotknij go, aby uruchomić zdalny pulpit.

Podłączanie pulpitu zdalnego Microsoft w systemie Android
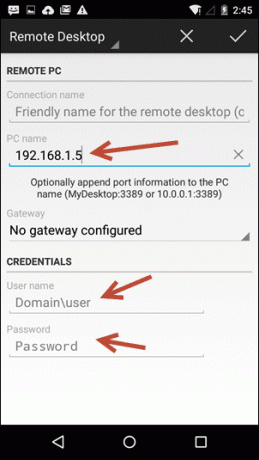
Proces z aplikacja na Androida jest podobny do iOS. Stuknij w + ikonę, aby dodać komputer. Wpisz adres IP, jeśli chcesz, nazwę. Następnie przewiń w dół i wpisz nazwę użytkownika i hasło.
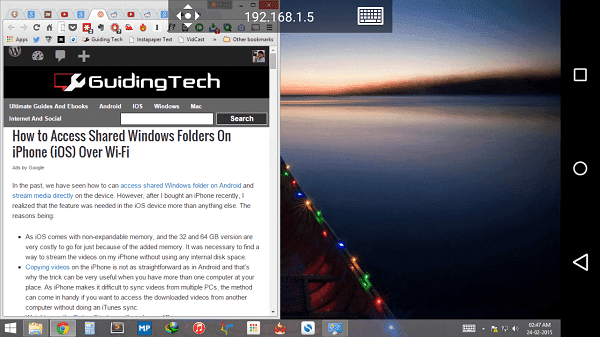
Zapisz go, a wrócisz do ekranu głównego. Stuknij nazwę komputera, aby rozpocząć sesję zdalną.
Jak korzystać ze zdalnego pulpitu?
Jak korzystasz z funkcji zdalnego pulpitu? Kodować na iPadzie lub przeglądać dokumenty? Podziel się z nami w komentarzach poniżej.
Ostatnia aktualizacja 02 lutego 2022
Powyższy artykuł może zawierać linki afiliacyjne, które pomagają we wspieraniu Guiding Tech. Nie wpływa to jednak na naszą rzetelność redakcyjną. Treść pozostaje bezstronna i autentyczna.