5 sposobów na podzielenie ekranu w systemie Windows 10
Różne / / November 28, 2021
Jest XXI wiek, komputery są potężniejsze niż kiedykolwiek i wykonują wiele zadań jednocześnie, tak jak użytkownik, który je obsługuje. Nie pamiętam ani jednego przypadku, kiedy miałem otwarte tylko jedno okno na moim laptopie; czy to oglądanie filmu w rogu ekranu podczas szukania nowych, fajnych tematów do napisania, czy też przeglądanie nieprzetworzonego materiału w moim eksploratorze, aby przeciągnąć się na oś czasu Premiere cicho działającą w tle. Przestrzeń na ekranie jest ograniczona, a średnia wynosi od 14 do 16 cali, z czego większość jest zwykle marnowana. Dlatego wizualne dzielenie ekranu jest bardziej praktyczne i efektywne niż przełączanie się między oknami aplikacji co drugą sekundę.

Dzielenie lub dzielenie ekranu może początkowo wydawać się zniechęcającym zadaniem, ponieważ wiąże się to z wieloma ruchomymi aspektami, ale uwierz nam, jest to łatwiejsze niż się wydaje. Kiedy już to opanujesz, nigdy nie będziesz się nawet przejmować przełączaniem między kartami, a kiedy już to zrobisz wygodnie z wybranym układem, nawet nie zauważyłbyś, jak bez wysiłku poruszasz się między nimi okna.
Zawartość
- 5 sposobów na podzielenie ekranu w systemie Windows 10
- Metoda 1: Korzystanie z funkcji Snap Assist
- Metoda 2: Stary sposób mody
- Metoda 3: Korzystanie z oprogramowania innych firm
- Metoda 4: Klawisz z logo Windows + klawisz strzałki
- Metoda 5: Pokaż system Windows ułożony, Pokaż okna obok siebie i okna kaskadowe
5 sposobów na podzielenie ekranu w systemie Windows 10
Istnieje wiele metod dzielenia ekranu; niektóre zawierają niesamowite aktualizacje wprowadzone przez sam system Windows 10, pobierają aplikacje innych firm stworzone specjalnie do wielozadaniowości lub przyzwyczajają się do niektórych bezczelnych skrótów systemu Windows. Każda metoda ma swoje zalety i ograniczenia, ale zdecydowanie warto je wypróbować, zanim przejdziesz do paska zadań, aby przełączyć zakładki.
Metoda 1: Korzystanie z funkcji Snap Assist
Snap Assist to najłatwiejsza metoda podziału ekranu w systemie Windows 10. Jest to wbudowana funkcja i kiedy już się do niej przyzwyczaisz, nigdy nie wrócisz do tradycyjnej metody. Jest to mniej czasochłonne i nie wymaga dużo wysiłku, a najlepsze jest to, że dzieli ekran na schludne i uporządkowane połówki, a jednocześnie jest otwarty na korekty i dostosowania.
1. Najpierw nauczmy się, jak włączyć Snap Assist w swoim systemie. Otwórz swój komputer Ustawienia przeszukując pasek wyszukiwania lub naciskając „Okna + I' klucz.
2. Po otwarciu menu Ustawienia dotknij „System”, aby kontynuować.

3. Przewiń opcje, znajdź „Wielozadaniowość” i kliknij go.

4. W ustawieniach wielozadaniowości włącz przełącznik znajdujący się pod „Zatrzaśnij okna’.
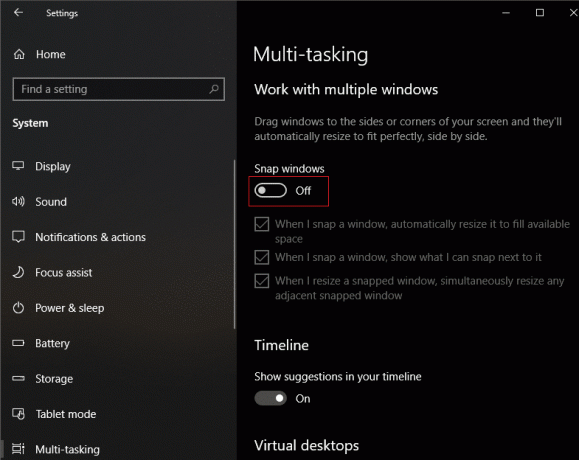
5. Po włączeniu upewnij się, że wszystkie podstawowe pola są zaznaczone więc możesz zacząć pstrykać!
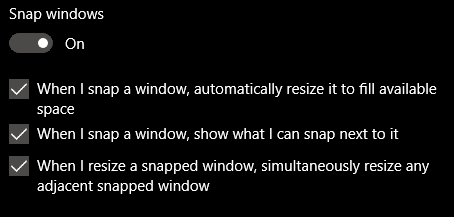
6. Aby wypróbować pomoc przyciągania, otwórz dowolne dwa okna naraz i umieść mysz na pasku tytułu.

7. Kliknij lewym przyciskiem myszy pasek tytułu, przytrzymaj go i przeciągnij strzałkę myszy do lewej krawędzi ekranu, aż pojawi się przezroczysty kontur, a następnie puść. Okno natychmiast przeskoczy do lewej strony ekranu.

8. Powtórz ten sam krok dla drugiego okna, ale tym razem przeciągnij go na przeciwną stronę (prawą stronę) ekranu, aż zatrzaśnie się na swoim miejscu.

9. Możesz dostosować rozmiar obu okien jednocześnie, klikając pasek na środku i przeciągając go w dowolną stronę. Ten proces działa najlepiej dla dwóch okien.
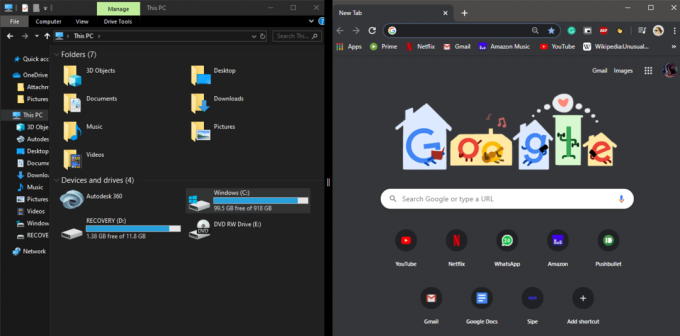
10. Jeśli potrzebujesz czterech okien, zamiast przeciągać je na bok, przeciągnij je do dowolnego z czterech rogów, aż pojawi się półprzezroczysty kontur zakrywający tę ćwiartkę ekranu.

11. Powtórz ten proces dla pozostałych, przeciągając je jeden po drugim do pozostałych rogów. Tutaj, ekran zostanie podzielony na siatkę 2×2.

Następnie możesz przystąpić do dostosowania indywidualnego rozmiaru ekranu zgodnie z wymaganiami, przeciągając środkowy pasek.
Wskazówka: Ta metoda działa również wtedy, gdy potrzebujesz trzech okien. Tutaj przeciągnij dwa okna do sąsiednich rogów, a drugie do przeciwległej krawędzi. Możesz wypróbować różne układy, aby znaleźć ten, który najlepiej Ci odpowiada.

Przyciągając, możesz pracować tylko z czterema oknami na raz, ale jeśli chcesz więcej, użyj tego z kombinacją staromodnej metody opisanej poniżej.
Przeczytaj także:Jak zmienić jasność ekranu w systemie Windows 10?
Metoda 2: Stary sposób mody
Ta metoda jest prosta i elastyczna. Ponadto masz pełną kontrolę nad tym, gdzie i jak zostaną umieszczone okna, ponieważ musisz je ręcznie umieszczać i dostosowywać. Tutaj pytanie „ile zakładek” całkowicie zależy od twoich umiejętności wielozadaniowości i tego, co twój system może obsłużyć, ponieważ nie ma rzeczywistego ograniczenia liczby dzielników, które można wykonać.
1. Otwórz kartę i kliknij Przywróć w dół/maksymalizuj ikona znajdująca się w prawym górnym rogu.

2. Dostosuj rozmiar zakładki o przeciąganie od granicy lub rogów i przenieś go, klikając i przeciągając z paska tytułu.

3. Powtórz poprzednie kroki, jeden po drugim dla wszystkich innych potrzebnych okien i ustaw je zgodnie z własnymi preferencjami i łatwość. Zalecamy zacząć od przeciwległych rogów i odpowiednio dopasować rozmiar.
Ta metoda to czasochłonne ponieważ zajmuje trochę czasu, aby dostosuj ekrany ręcznie, ale ponieważ jest on dostosowywany przez Ciebie, układ jest dostosowany do Twoich preferencji i potrzeb.

Metoda 3: Korzystanie z oprogramowania innych firm
Jeśli powyższe metody nie działają dla Ciebie, istnieje kilka aplikacji innych firm, które na pewno to zrobią. Większość z nich jest łatwa w użyciu, ponieważ zostały specjalnie zbudowane, aby zwiększyć wydajność i efektywnie zarządzać oknami, maksymalnie wykorzystując miejsce na ekranie. Najlepsze jest to, że większość aplikacji jest bezpłatna i łatwo dostępna.
Rewolucja WinSplit to lekka i łatwa w użyciu aplikacja. Skutecznie organizuje wszystkie otwarte karty, zmieniając ich rozmiar, przechylając i ustawiając je w taki sposób, aby wykorzystać całą dostępną przestrzeń na ekranie. Możesz przełączać i dostosowywać okna za pomocą wirtualnych klawiatur numerycznych lub wstępnie zdefiniowanych skrótów klawiszowych. Ta aplikacja umożliwia również użytkownikom ustawianie stref niestandardowych.
WindowGrid to bezpłatne oprogramowanie, które wykorzystuje dynamiczną siatkę, jednocześnie pozwalając użytkownikowi szybko i łatwo dostosować układ. Jest dyskretny, przenośny i działa również z zatrzaskiem aero.
Acer Gridvista to oprogramowanie obsługujące do czterech okien jednocześnie. Ta aplikacja pozwala użytkownikowi na zmianę układu okien na dwa sposoby, które przywracają je do ich pierwotnej pozycji lub minimalizują do paska zadań.
Metoda 4: Klawisz z logo Windows + klawisz strzałki
„Klawisz z logo Windows + klawisz strzałki w prawo” to przydatny skrót używany do podziału ekranu. Działa na wzór Snap Assist, ale nie musi być specjalnie włączany i jest dostępny we wszystkich systemach operacyjnych Windows, w tym i starszych niż Windows 10.
Po prostu kliknij ujemną przestrzeń okna, naciśnij „klawisz z logo Windows” i „klawisz strzałki w prawo”, aby przesunąć okno na prawą połowę ekranu. Teraz, nadal trzymając „klawisz z logo Windows”, naciśnij „klawisz strzałki w górę”, aby przesunąć okno tak, aby obejmowało tylko prawy górny kwadrant ekranu.
Oto lista niektórych skrótów:
- Klawisz Windows + klawisz strzałki w lewo/w prawo: Przyciągnij okno do lewej lub prawej połowy ekranu.
- Klawisz Windows + klawisz strzałki w lewo/prawo, a następnie klawisz Windows + klawisz strzałki w górę: Przyciągnij okno do lewego/prawego górnego kwadrantu ekranu.
- Klawisz Windows + klawisz strzałki w lewo/prawo, a następnie klawisz Windows + klawisz strzałki w dół: Przyciągnij okno do lewej/prawej dolnej ćwiartki ekranu.
- Klawisz Windows + klawisz strzałki w dół: Zminimalizuj wybrane okno.
- Klawisz Windows + klawisz strzałki w górę: Zmaksymalizuj wybrane okno.
Metoda 5: Pokaż system Windows ułożony, Pokaż okna obok siebie i okna kaskadowe
Windows 10 ma również kilka sprytnych wbudowanych funkcji do wyświetlania i zarządzania wszystkimi otwartymi oknami. Okazują się one pomocne, ponieważ dają poczucie, ile okien jest rzeczywiście otwartych i możesz szybko zdecydować, co z nimi zrobić.
Możesz je znaleźć, klikając prawym przyciskiem myszy pasek zadań. Kolejne menu będzie zawierało trzy opcje podziału ekranu, a mianowicie: Kaskadowe okna, Pokaż okna ułożone w stos i Pokaż okna obok siebie.

Dowiedzmy się, co robi każda pojedyncza opcja.
1. Okna kaskadowe: Jest to układ, w którym wszystkie aktualnie uruchomione okna aplikacji nakładają się na siebie, a ich paski tytułowe są widoczne.

2. Pokaż system Windows skumulowany: Tutaj wszystkie otwarte okna są ustawione pionowo jeden na drugim.
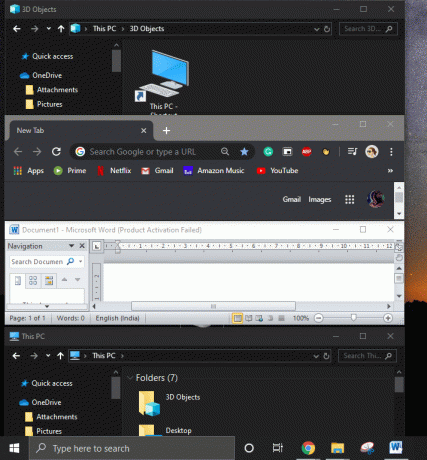
3. Pokaż okna obok siebie: Wszystkie uruchomione okna zostaną pokazane obok siebie.

Notatka: Jeśli chcesz wrócić do poprzedniego układu, ponownie kliknij prawym przyciskiem myszy pasek zadań i wybierz „Cofnij”.

Oprócz wyżej wymienionych metod, jest jeszcze jeden as, który kryje się w rękawach wszystkich użytkowników okien.
Kiedy masz ciągłą potrzebę przełączania się między dwoma lub więcej oknami, a podzielony ekran niewiele Ci pomoże „Alt + Tab” będzie twoim najlepszym przyjacielem. Znany również jako Przełącznik zadań, jest najłatwiejszym sposobem przełączania się między zadaniami bez użycia myszy.
Zalecana:Pomoc! Problem z ekranem do góry nogami lub bokiem
Po prostu naciśnij i przytrzymaj klawisz „Alt” na klawiaturze i naciśnij raz klawisz „Tab”, aby zobaczyć wszystkie otwarte okna na komputerze. Naciskaj „Tab”, aż żądane okno będzie otoczone konturem. Po wybraniu żądanego okna zwolnij klawisz „Alt”.
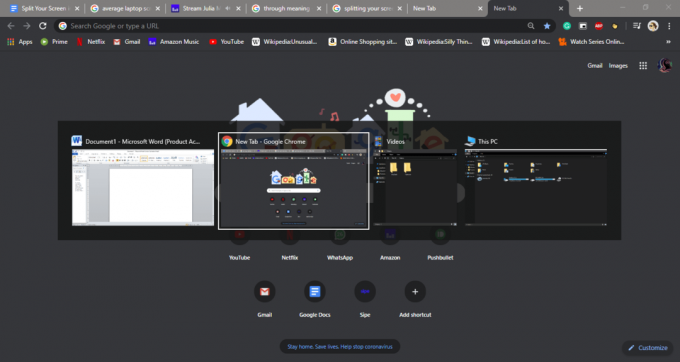
Wskazówka: Gdy masz otwartych wiele okien, zamiast ciągłego naciskania klawisza „Tab”, aby przełączyć, zamiast tego naciśnij klawisz strzałki „w prawo/w lewo”.
Mam nadzieję, że powyższe kroki były w stanie Ci pomóc podziel ekran w systemie Windows 10 ale jeśli nadal masz jakieś pytania dotyczące tego samouczka lub opcji Snap Assist, możesz je zadać w sekcji komentarza.



