Jak zainstalować APK za pomocą poleceń ADB
Różne / / November 28, 2021
Kiedy rozważasz zainstalowanie aplikacji na smartfonie z Androidem, jaka jest pierwsza rzecz, która przychodzi Ci na myśl? Sklep Google Play, prawda? Najprostszą i najłatwiejszą metodą jest pobranie i zainstalowanie aplikacji ze Sklepu Play. Jednak z pewnością nie jest to jedyna metoda. Cóż, na początek zawsze masz możliwość instalowania aplikacji z ich plików APK. Pliki te są jak pliki instalacyjne oprogramowania, które można pobrać za pomocą przeglądarki internetowej, takiej jak chrome, a następnie zainstalować w razie potrzeby. Jedynym wymaganiem jest włączenie w przeglądarce uprawnienia Nieznane źródła.
Teraz opisana metoda wymaga bezpośredniego dostępu do urządzenia, ale rozważ sytuację, w której przypadkowo jakiś plik systemowy zostanie uszkodzony. Powoduje to awarię interfejsu użytkownika i uniemożliwia dostęp do telefonu. Jedynym sposobem rozwiązania tego problemu jest zainstalowanie aplikacji interfejsu użytkownika innej firmy, aby urządzenie ponownie zaczęło działać. Tu właśnie wkracza ADB. Umożliwia sterowanie urządzeniem za pomocą komputera. To jedyny sposób, w jaki w takiej sytuacji możesz zainstalować aplikacje na swoim urządzeniu.
Cóż, to tylko jeden z wielu scenariuszy, w których ADB może uratować życie. Dlatego dobrze by ci zrobiło, gdybyś wiedział więcej o ADB i nauczył się, jak z niego korzystać i to właśnie zamierzamy zrobić. Porozmawiamy o tym, czym jest ADB i jak to działa. Przeprowadzimy Cię również przez różne kroki związane z procesem konfiguracji, a następnie za pomocą ADB do zainstalowania aplikacji na Twoim urządzeniu.

Zawartość
- Jak zainstalować APK za pomocą poleceń ADB
- Co to jest ADB?
- Jak to działa?
- Jakie są różne wymagania wstępne dotyczące korzystania z ADB?
- Jak pobrać i zainstalować ADB w systemie Windows?
- Jak korzystać z ADB, aby zainstalować APK na swoim urządzeniu?
- Inne ważne polecenia ADB
Jak zainstalować APK za pomocą poleceń ADB
Co to jest ADB?
ADB oznacza Android Debug Bridge. Jest to narzędzie wiersza poleceń, które jest częścią Android SDK (Software Development Kit). Umożliwia sterowanie smartfonem z systemem Android za pomocą komputera PC pod warunkiem, że urządzenie jest podłączone do komputera za pomocą kabla USB. Możesz go używać do instalowania lub odinstalowywania aplikacji, przesyłania plików, uzyskiwania informacji o sieci lub połączeniu Wi-Fi, sprawdzania stanu baterii, robienia zrzutów ekranu lub nagrywania ekranu i wielu innych. Posiada zestaw kodów, które umożliwiają wykonywanie różnych operacji na urządzeniu. W rzeczywistości ADB jest bardzo potężnym narzędziem, które jest w stanie wykonywać zaawansowane operacje, które trzeba opanować i przećwiczyć. Im więcej poznasz świat kodowania, tym bardziej przydatne stanie się dla Ciebie ADB. Jednak, aby wszystko było proste, omówimy tylko podstawy i głównie Cię nauczymy jak zainstalować APK za pomocą ADB.
Jak to działa?
ADB wykorzystuje debugowanie USB do przejęcia kontroli nad urządzeniem. Po podłączeniu do komputera za pomocą kabla USB, klient ADB jest w stanie wykryć podłączone urządzenie. Używa wiersza poleceń lub wiersza poleceń jako nośnika do przekazywania poleceń i informacji między komputerem a urządzeniem z systemem Android. Istnieją specjalne kody lub polecenia, które pozwalają kontrolować procesy i operacje na urządzeniu z Androidem.
Jakie są różne wymagania wstępne dotyczące korzystania z ADB?
Teraz, zanim będziesz mógł zainstaluj APK za pomocą poleceń ADB, musisz upewnić się, że spełnione są następujące wymagania wstępne.
1. Pierwszą rzeczą, której potrzebujesz, jest upewnienie się, że sterownik urządzenia jest zainstalowany na twoim komputerze. Każdy smartfon z Androidem jest dostarczany z własnym sterownikiem urządzenia, który jest automatycznie instalowany po podłączeniu telefonu do komputera. Jeśli Twoje urządzenie go nie posiada, musisz pobrać sterownik osobno. W przypadku urządzeń Google, takich jak Nexus, wystarczy zainstalować sterownik Google USB, który jest częścią pakietu SDK (omówimy to później). Inne firmy, takie jak Samsung, HTC, Motorola itp. zapewnić kierowców na swoich stronach.
2. Następną rzeczą, której potrzebujesz, jest włączenie debugowania USB w smartfonie z Androidem. Odpowiednią opcję można znaleźć w opcjach programisty. Najpierw, włącz Opcje programisty z menu Ustawienia.
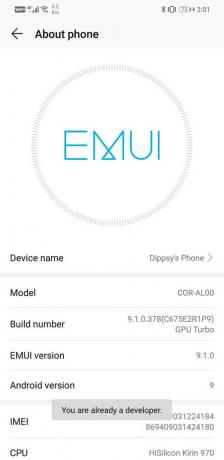
Potem musisz włączyć debugowanie USB z opcji programisty.
a. otwarty Ustawienia i kliknij System opcja.


b. Teraz dotknij Opcje programistyczne.

C. Przewiń w dół i pod Sekcja debugowania, znajdziesz ustawienie dla debugowanie USB. Po prostu włącz przełącznik i gotowe.

3. Na koniec musisz pobrać i zainstalować ADB na swoim komputerze. Omówimy to w następnej sekcji i przeprowadzimy Cię przez cały proces instalacji.
Jak pobrać i zainstalować ADB w systemie Windows?
Jak wspomniano wcześniej, ADB jest częścią Android SDK, dlatego musisz pobrać cały pakiet instalacyjny dla zestawu narzędzi. Wykonaj czynności podane poniżej, aby pobierz i zainstaluj ADB w systemie Windows 10:
1. Kliknij tutaj aby przejść do strony pobierania dla narzędzi platformy Android SDK.
2. Teraz kliknij „Pobierz narzędzia platformy SDK dla systemu Windows” przycisk. Możesz wybrać również inne opcje w zależności od używanego systemu operacyjnego.

3. Zgadzam się Regulamin i kliknij przycisk Pobierz.

4. Po pobraniu pliku zip wyodrębnij go w lokalizacji, w której chcesz zapisać pliki zestawu narzędzi.
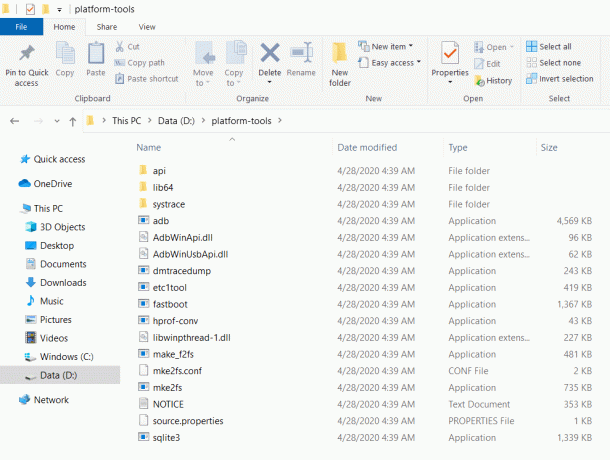
Będziesz mógł zobaczyć „ADB” obecny w folderze wraz z innymi narzędziami. Proces instalacji został zakończony. Przejdziemy teraz do następnego kroku, który używa ADB do zainstalowania APK na twoim urządzeniu.
Jak korzystać z ADB, aby zainstalować APK na swoim urządzeniu?
Zanim przystąpisz do instalacji APK za pomocą poleceń ADB, musisz się upewnić, że ADB jest poprawnie skonfigurowany, a podłączone urządzenie jest prawidłowo wykrywane.
1. Aby to zrobić, podłącz urządzenie z systemem Android do komputera, a następnie otwórz folder zawierający narzędzia platformy SDK.
2. W tym folderze przytrzymaj w dół Shift, a następnie kliknij prawym przyciskiem myszy. Z menu wybierz „Otwórz tutaj okno poleceń" opcja. Jeśli opcja otwarcia okna poleceń nie jest dostępna, kliknij „Otwórz tutaj okno PowerShell”.

3. Teraz w oknie wiersza polecenia/oknie PowerShell wpisz następujący kod: „.\urządzenia adb” i naciśnij Enter.

4. Spowoduje to wyświetlenie nazwy urządzenia w oknie poleceń.
5. Jeśli tak nie jest, oznacza to problem ze sterownikiem urządzenia.
6. Istnieje proste rozwiązanie tego problemu. Przejdź do paska wyszukiwania na komputerze i otwórz Menadżer urządzeń.
7. Twoje urządzenie z Androidem będzie tam wymienione. Kliknij prawym przyciskiem myszy na nim i po prostu dotknij opcja aktualizacji sterownika.
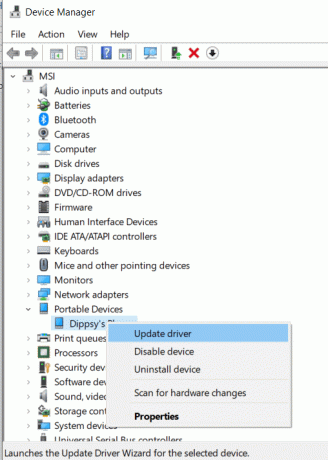
8. Następnie kliknij opcję wyszukiwania sterowników online. Jeśli są dostępne nowe sterowniki, będą automatycznie pobierane i instalowane w Twoim komputerze.

9. Teraz wróć do wiersz polecenia/PowerShell okno i wpisz to samo polecenie podane powyżej i naciśnij Enter. Teraz będziesz mógł zobaczyć nazwę urządzenia wyświetlaną na ekranie.
Potwierdza to, że ADB został pomyślnie skonfigurowany, a urządzenie jest prawidłowo podłączone. Możesz teraz wykonywać dowolne operacje na telefonie za pomocą poleceń ADB. Te polecenia należy wprowadzić w oknie wiersza polecenia lub programu PowerShell. Aby zainstalować APK na swoim urządzeniu za pośrednictwem ADB, musisz mieć plik APK zapisany na swoim komputerze. Załóżmy, że instalujemy plik APK dla odtwarzacza multimedialnego VLC.
Wykonaj poniższe czynności, aby zainstalować aplikację na swoim urządzeniu:
1. Pierwszą rzeczą, którą musisz zrobić, to przenieś plik APK do folderu zawierającego narzędzia platformy SDK. Ułatwi to, ponieważ nie będziesz musiał osobno wpisywać całej ścieżki do lokalizacji pliku APK.
2. Następnie otwórz okno wiersza polecenia lub okno PowerShell i wpisz następujące polecenie: „instalacja adb ”, gdzie nazwa aplikacji to nazwa pliku APK. W naszym przypadku będzie to „VLC.apk”

3. Po zakończeniu instalacji zobaczysz komunikat „Powodzenie” wyświetlany na ekranie.
Zalecana:
- Napraw wypalanie ekranu na wyświetlaczu AMOLED lub LCD
- Jak wyłączyć tryb awaryjny w systemie Android
W ten sposób z powodzeniem się nauczyłeś jak zainstalować APK za pomocą poleceń ADB. Jednak, jak wspomniano powyżej, ADB jest potężnym narzędziem i może być używany do wykonywania różnych innych operacji. Wszystko, co musisz wiedzieć, to poprawny kod i składnia, a będziesz w stanie zrobić o wiele więcej. W kolejnej sekcji mamy dla Ciebie mały bonus. Będziemy wymieniać niektóre wybrane ważne polecenia, z którymi możesz wypróbować i poeksperymentować.
Inne ważne polecenia ADB
1. „instalacja adb -r
2. “adb zainstalować -s
3. „Odinstaluj adb
4. „adb logcat” – To polecenie umożliwia przeglądanie plików dziennika urządzenia.
5. „powłoka adb” – To polecenie umożliwia otwarcie interaktywnej powłoki wiersza poleceń systemu Linux na urządzeniu z systemem Android.
6. “adb push”
7. „adb pull /sdcard/
8. „restart adb” – To polecenie umożliwia ponowne uruchomienie urządzenia. Możesz także wybrać, aby uruchomić urządzenie w bootloaderze, dodając -bootloader po ponownym uruchomieniu. Niektóre urządzenia umożliwiają również bezpośrednie uruchomienie w trybie odzyskiwania, wpisując „reboot recovery” zamiast zwykłego ponownego uruchomienia.



