Napraw Microsoft Edge otwiera wiele okien
Różne / / November 28, 2021
Napraw Microsoft Edge otwiera wiele okien: Użytkownicy zgłaszają dziwny problem z Microsoft Edge, który polega na tym, że po uruchomieniu Edge otwiera się wiele okien, więc zamknij wszystkie Windows, z wyjątkiem tego, że nie możesz zamknąć ostatniego okna i nie mając innego wyboru, musisz użyć Menedżera zadań, aby zakończyć zadanie dla ostatniego Edge'a okno. Niektórzy użytkownicy zgłaszają również, że Microsoft Edge nie tylko otwiera wiele instancji, ale także wiele kart. Mimo że ponowne uruchomienie komputera wydaje się tymczasowo naprawiać ten problem, ale nie jest to trwałe rozwiązanie, ponieważ problem pojawia się ponownie po kilku godzinach.
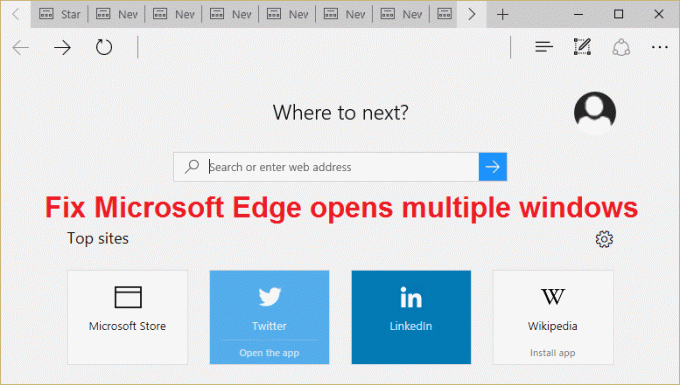
Innym problemem związanym z otwieraniem wielu instancji lub okien przez Edge jest to, że zajmuje ponad 50% systemu zasobów i ręcznie zamknąć wszystkie otwarte okna Edge za pomocą Menedżera zadań, co dosłownie trwa na zawsze. Jeśli spróbujesz ręcznie zamknąć wszystkie otwarte wystąpienia Microsoft Edge, nie będziesz w stanie tego zrobić, ponieważ przycisk zamykania nie zamyka Edge. Więc nie marnując czasu, zobaczmy, jak faktycznie naprawić Microsoft Edge otwiera problem z wieloma oknami za pomocą poniższego przewodnika rozwiązywania problemów.
Zawartość
- Napraw Microsoft Edge otwiera wiele okien
- Metoda 1: Usuń historię przeglądania Edge, pliki cookie, dane, pamięć podręczną
- Metoda 2: Zresetuj Microsoft Edge
- Metoda 3: Wykonaj czysty rozruch
- Metoda 4: Skonfiguruj Microsoft Edge, aby otwierał się na określonej stronie internetowej
- Metoda 5: Uruchom CCleaner i Malwarebytes
Napraw Microsoft Edge otwiera wiele okien
Upewnij się Utworzyć punkt przywracania na wypadek, gdyby coś poszło nie tak.
Metoda 1: Usuń historię przeglądania Edge, pliki cookie, dane, pamięć podręczną
1. Otwórz Microsoft Edge, a następnie kliknij 3 kropki w prawym górnym rogu i wybierz Ustawienia.

2. Przewiń w dół, aż znajdziesz „Wyczyść dane przeglądania”, a następnie kliknij Wybierz przycisk do wyczyszczenia.

3.Wybierz wszystko i kliknij przycisk Wyczyść.

4. Poczekaj, aż przeglądarka usunie wszystkie dane i Uruchom ponownie Edge'a. Wygląda na to, że wyczyszczenie pamięci podręcznej przeglądarki Napraw Microsoft Edge otwiera wiele okien ale jeśli ten krok nie był pomocny, spróbuj następnego.
Metoda 2: Zresetuj Microsoft Edge
1. Naciśnij klawisz Windows + R, a następnie wpisz msconfig i naciśnij Enter, aby otworzyć Konfigurację systemu.

2.Przełącz na zakładka rozruchowa i zaznaczenie Opcja bezpiecznego rozruchu.

3. Kliknij Zastosuj, a następnie OK.
4. Uruchom ponownie komputer, a system uruchomi się Tryb awaryjny automatycznie.
5. Naciśnij klawisz Windows + R, a następnie wpisz %localappdata% i naciśnij Enter.

2. Kliknij dwukrotnie Pakiety następnie kliknij Microsoft. MicrosoftEdge_8wekyb3d8bbwe.
3. Możesz również bezpośrednio przejść do powyższej lokalizacji, naciskając Klawisz Windows + R następnie wpisz następujące polecenie i naciśnij Enter:
C:\Users\%username%\AppData\Local\Packages\Microsoft. MicrosoftEdge_8wekyb3d8bbwe

4.Usuń wszystko w tym folderze.
Notatka: Jeśli pojawi się błąd Odmowa dostępu do folderu, po prostu kliknij Kontynuuj. Kliknij prawym przyciskiem myszy Microsoft. MicrosoftEdge_8wekyb3d8bbwe folder i odznacz opcję Tylko do odczytu. Kliknij Zastosuj, a następnie OK i ponownie sprawdź, czy możesz usunąć zawartość tego folderu.

5. Naciśnij klawisz Windows + Q, a następnie wpisz powershell następnie kliknij prawym przyciskiem myszy Windows PowerShell i wybierz Uruchom jako administrator.

6. Wpisz następujące polecenie i naciśnij Enter:
Get-AppXPackage -AllUsers -Name Microsoft. MicrosoftEdge | Foreach {Add-AppxPackage -DisableDevelopmentMode -Register "$($_.InstallLocation)\AppXManifest.xml" -Verbose}
7. Spowoduje to ponowną instalację przeglądarki Microsoft Edge. Uruchom ponownie komputer normalnie i sprawdź, czy problem został rozwiązany, czy nie.

8. Ponownie otwórz konfigurację systemu i usuń zaznaczenie Opcja bezpiecznego rozruchu.
9. Uruchom ponownie komputer, aby zapisać zmiany i sprawdzić, czy jesteś w stanie Napraw Microsoft Edge otwiera problem z wieloma oknami.
Metoda 3: Wykonaj czysty rozruch
Czasami oprogramowanie innych firm może powodować konflikt z Microsoft Edge i dlatego Microsoft Edge otwiera wiele własnych wystąpień. W celu Napraw Microsoft Edge otwiera wiele okien problem, musisz wykonaj czysty rozruch w komputerze i diagnozuj problem krok po kroku.

Metoda 4: Skonfiguruj Microsoft Edge, aby otwierał się na określonej stronie internetowej
1. Otwórz Microsoft Edge i kliknij trzy kropki w prawym górnym rogu.

2. Przewiń w dół i kliknij Ustawienia.
3.Teraz od Otwórz Microsoft Edge z rozwijanego menu wybierz „Określona strona lub strony.“
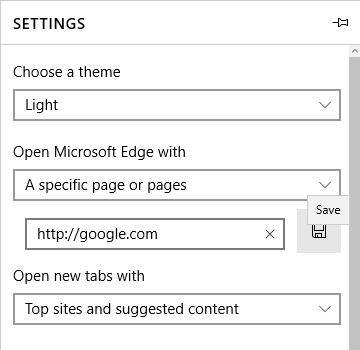
4. Wpisz pełny adres URL witryny, na przykład https://google.com pod Wpisz adres URL.
5. Kliknij Zapisz, a następnie Zamknij krawędź i uruchom ponownie komputer.
Metoda 5: Uruchom CCleaner i Malwarebytes
1. Pobierz i zainstaluj CCleaner & Malwarebytes.
2.Uruchom Malwarebytes i pozwól mu przeskanować twój system w poszukiwaniu szkodliwych plików.
3. Jeśli zostanie znalezione złośliwe oprogramowanie, automatycznie je usunie.
4. Teraz biegnij CCleaner oraz w sekcji „Cleaner”, w zakładce Windows, sugerujemy zaznaczenie następujących opcji do wyczyszczenia:

5. Po upewnieniu się, że zaznaczone są właściwe punkty, po prostu kliknij Uruchom czystsze, i pozwól CCleanerowi działać.
6. Aby dalej wyczyścić system, wybierz kartę Rejestr i upewnij się, że są zaznaczone następujące elementy:

7.Wybierz Skanuj w poszukiwaniu problemu i zezwól CCleaner na skanowanie, a następnie kliknij Napraw zaznaczone problemy.
8. Gdy CCleaner pyta „Czy chcesz wykonać kopię zapasową zmian w rejestrze?” wybierz Tak.
9. Po zakończeniu tworzenia kopii zapasowej wybierz Napraw wszystkie wybrane problemy.
10. Uruchom ponownie komputer, aby zapisać zmiany.
Polecany dla Ciebie:
- Z tym plikiem nie jest powiązany program do wykonywania tej czynności
- Napraw brak przypięcia do paska zadań w systemie Windows 10
- Jak naprawić Monitor losowo wyłącza się i włącza?
- Napraw Nie można usunąć plików tymczasowych w systemie Windows 10
To wszystko, co udało Ci się pomyślnie Napraw Microsoft Edge otwiera wiele okien problem, ale jeśli nadal masz jakieś pytania dotyczące tego przewodnika, możesz je zadać w sekcji komentarzy.



