Jak sprawić, by Twój telefon z Androidem wyglądał jak Ubuntu Touch?
Różne / / February 17, 2022
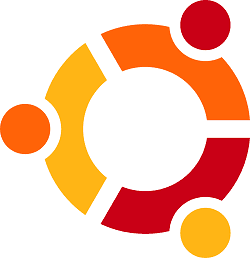
Podczas gdy Android i iOS cieszą się największym uznaniem i uwagą, istnieje wiele innych mobilnych systemów operacyjnych. Niektóre z nich są dość dobrze znane, jak Blackberry i Windows Phone, podczas gdy inne są nowe lub obsługują tylko ograniczony rynek.
Jednym z tych mniej znanych, nowszych systemów operacyjnych jest Ubuntu (mobilny). Być może słyszeliście już o dystrybucji Linuksa na komputery PC, ale nie tak dawno temu firma stojąca za Ubuntu (Canonical) ogłosił, że w końcu wprowadzi własne telefony z systemem Ubuntu i nowym użytkownikiem mobilnym berło.
Obecnie żadne z tych urządzeń nie zostało wysłane, chociaż wybrane telefony z Androidem mogą działać wczesna testowa wersja systemu operacyjnego.
A co, jeśli chcesz po prostu wypróbować mobilny interfejs użytkownika Ubuntu, ale nadal chciałbyś uruchomić Google Play i mieć pod maską całą moc Androida? I tu wkraczamy. Przeprowadzimy Cię przez kroki potrzebne do przekształcenia Twojego telefonu ze standardowego urządzenia z Androidem w coś, co bardzo naśladuje nowy mobilny interfejs Ubuntu.
Zacznijmy od ekranu blokady Ubuntu
Po pierwsze, przenieśmy klon ekranu blokady Ubuntu na twoje urządzenie.
Krok 1: Zainstaluj Ekran blokady Ubuntu aplikację ze sklepu Google Play.
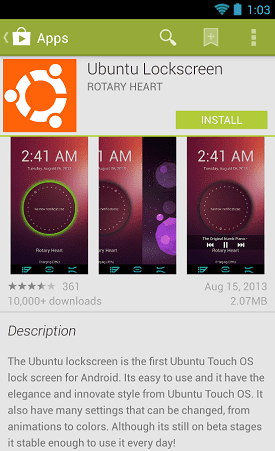
Śmiało i od razu otwórz aplikację. Zostaniesz teraz zapytany, czy jesteś gotowy, aby ustawić ekran blokady Ubuntu jako domyślny. wciśnij tak przycisk.
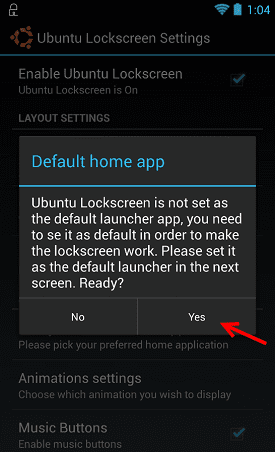
Postępuj zgodnie z instrukcjami wyświetlanymi na ekranie, aby ustawić ekran blokady Ubuntu jako domyślny.
Krok 2: Teraz nadszedł czas na dostosowanie Ekran blokady aplikacja trochę. Śmiało, znajdź aplikację w szufladzie aplikacji, otwórz ją.
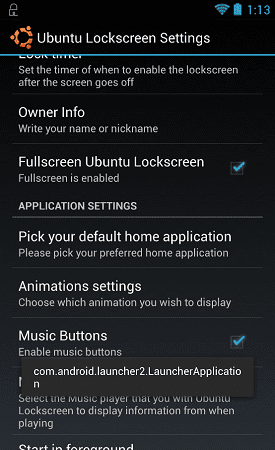
w Ustawienia na ekranie zobaczysz wszystkie rodzaje opcji. Zacznijmy od Informacje o właścicielu patka. Kliknij go, a wyświetli się nowy monit, pozwalający wybrać, jaka nazwa lub fraza pojawi się na ekranie blokady.
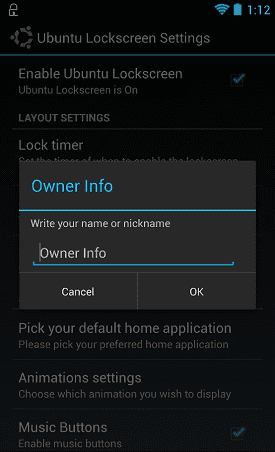
Znajdziesz tu również opcje dla zmiana domyślnego odtwarzacza muzyki, animacje i nie tylko. Nie będziemy omawiać każdego z nich, ale zapraszamy do zabawy tak mało lub jak chcesz.
Krok 3: Przewiń w dół do Włącz/wyłącz powiadomienia. Zanim będziesz mógł coś tutaj zmienić, powie ci, że musisz włączyć Dostępność ustawienia.
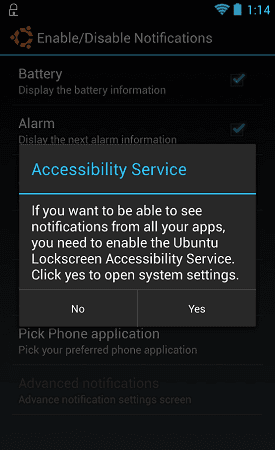
Śmiało i kliknij TAk. Następnie zabierze Cię do Dostępność ekran. Tutaj po prostu chcesz dotknąć Ekran blokady Ubuntu opcja (jak wskazano strzałką poniżej).
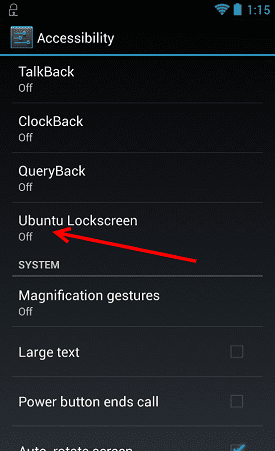
Opcjonalny: Jeśli chcesz, teraz jest dobry moment, aby ponownie otworzyć Ekran blokady Ubuntu aplikację i wróć do Włącz/wyłącz powiadomienia. Tutaj znajdziesz ustawienia dyktujące jakie elementy będą lub nie da ci powiadomień.
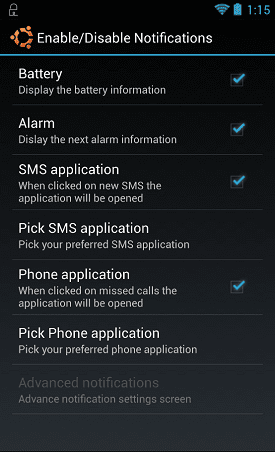
Możesz również przejść do Zaawansowane powiadomienia aby mieć jeszcze więcej opcji i kontrolę nad powiadomieniami wysyłanymi na ekran blokady:
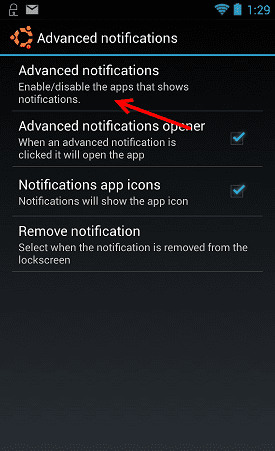
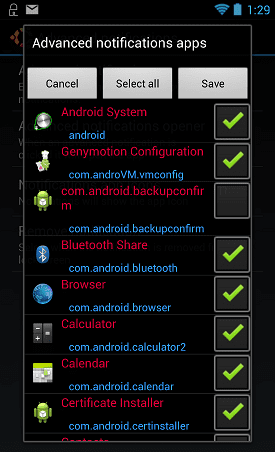
Krok 4: Jesteś prawie na miejscu! Zanim ekran blokady będzie działał poprawnie, musisz wyłączyć obecny ekran blokady.
Sposób, w jaki to zrobisz, będzie się różnić w zależności od telefonu/producenta. Dla niektórych (zwykle posiadaczy HTC) będzie to Menu > Ustawienia > Ekran blokady. Inni znajdą to, czego szukają, przechodząc do Personalizacja > Ekran blokady.
Co do mojego urządzenia? Jest pod Ustawienia> Bezpieczeństwo.
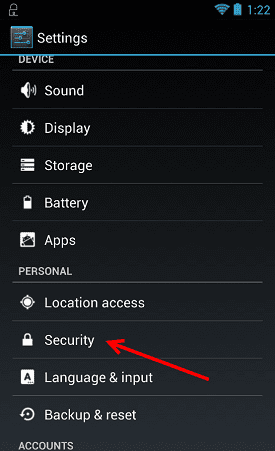
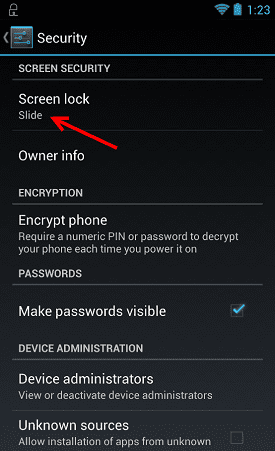
Niezależnie od tego, jak się tam dostaniesz, to, co chcesz zrobić, to upewnić się, że ekran blokady jest wyłączony. Nie martw się, nie wpłynie to w ogóle na ekran blokady w stylu Ubuntu.
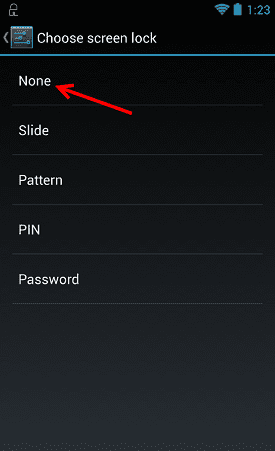
Otóż to! Po uśpieniu wyświetlacza telefonu i ponownym włączeniu go zobaczysz następujący ekran blokady:

Teraz, aby zmienić rzeczy za pomocą specjalnego programu uruchamiającego
Twój ekran blokady pasuje teraz do tej części, ale co z resztą interfejsu użytkownika? Aby zmienić ogólny wygląd telefonu, chwyć Wyrzutnia buzzów. Po zainstalowaniu kliknij link do Pakiet domowy w stylu Ubuntu. Kliknięcie linku powinno spowodować wyświetlenie pytania, czy chcesz go pobrać za pomocą Wyrzutnia buzzów aplikacja. Uzyskiwać TAk.
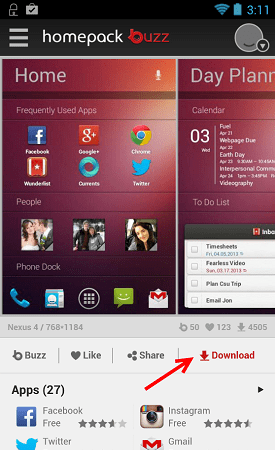
Stąd będziesz chciał dotknąć przycisku pobierania - zgodnie ze wskazaniem strzałki.
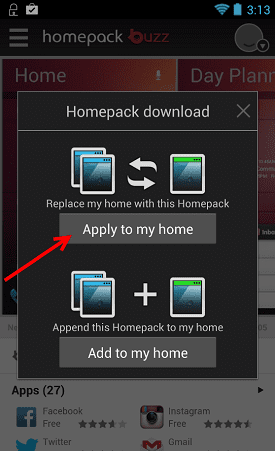
Śmiało i wciskaj Aplikuj do mojego domu. Następnie wyświetli podgląd nowego interfejsu użytkownika. Uderz w potwierdzać przycisk, aby kontynuować.
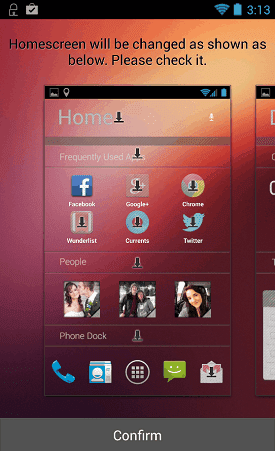
Na koniec pojawi się nowy ekran. Ma kilka sekcji i folderów, wszystko w bardzo prosty sposób, co znajdziesz w Ubuntu Touch.
Notatka: Będziesz musiał pobrać kilka aplikacji i widżetów, aby interfejs użytkownika wyglądał dokładnie tak, jak mój poniżej. Jest to tak proste, jak kliknięcie brakujących elementów. Przykłady brakujących elementów na poniższym zrzucie ekranu obejmują aplikacje Świergot oraz Prądy.
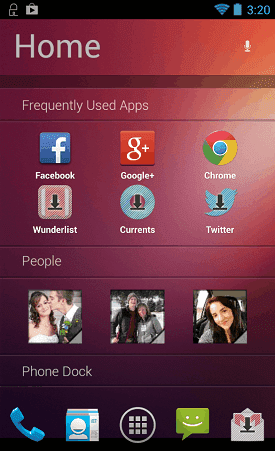
Wniosek
Tak po prostu, masz teraz urządzenie z Androidem, które wygląda niesamowicie podobnie do prawdziwej instalacji Ubuntu Touch. Czy to wystarczy, aby na stałe zastąpić interfejs użytkownika Androida? Pewnie pod względem funkcjonalności i stabilności.
Ostatecznie jednak sprowadza się to do osobistych preferencji. Od około dwóch tygodni kołyszę Ubuntu Lockscreen i motywem w stylu Ubuntu bez żadnych skarg, choć nie mogę powiedzieć, że jest to konieczne lepszy niż Android, jest po prostu inny.
Szukasz innych sposobów na zmianę wyglądu i stylu swojego urządzenia z Androidem? Sprawdź naszą listę niektórych najlepsze programy uruchamiające Androida na tablety i telefony.
Co myślisz? Podoba Ci się nowy wygląd? Czy to sprawia, że jesteś podekscytowany przyszłymi smartfonami z Ubuntu, czy też tęsknisz za domyślnym systemem Android? Daj nam znać w komentarzach poniżej!
Ostatnia aktualizacja 03.02.2022 r.
Powyższy artykuł może zawierać linki afiliacyjne, które pomagają we wspieraniu Guiding Tech. Nie wpływa to jednak na naszą rzetelność redakcyjną. Treść pozostaje bezstronna i autentyczna.



