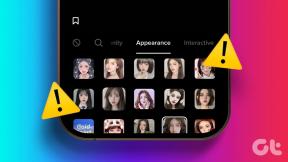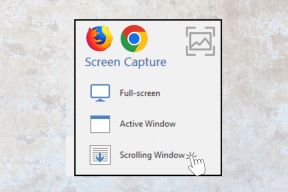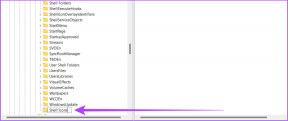Jak wykonać kopię zapasową i zsynchronizować zdjęcia Google i dysk z komputera?
Różne / / February 17, 2022
Jeśli przyjrzysz się uważnie, rzadko znajdziesz kogoś, kto ma tylko… jedno urządzenie multimedialne. Co do reszty z nas, musimy żonglować laptopami, smartfonami, tabletami i nieskończoną ilością Dyski USB. To ostatecznie oznacza, że spędzisz godziny synchronizowanie wielu systemów lub w przenoszeniu plików i folderów z jednego punktu do drugiego.
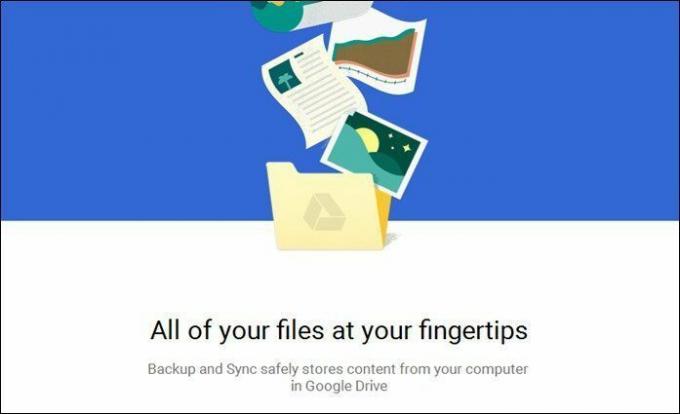
Jest to nie tylko czasochłonny proces, ale także prowadzi do wielu nadmierność. W odpowiedzi na ten stale występujący problem firma Google uruchomiła nową aplikację o nazwie Kopia zapasowa i synchronizacja dla komputerów Mac i PC. Ta aplikacja utworzy kopię zapasową wszystkich plików i folderów na Dysku Google oraz Zdjęcia Google i utwórz obraz Dysku na komputerze, aby wszystkie Twoje pliki znajdowały się pod jednym dachem.
Brzmi wspaniale, prawda? Oto krótkie podsumowanie dotyczące tworzenia kopii zapasowych i synchronizacji Zdjęć Google i Dysku z komputera.
Zobacz też: 22 najlepsze porady i wskazówki dotyczące Map Google, które pokochasz1. Pobierz aplikację Kopia zapasowa i synchronizacja
Chociaż oczekuje się, że aplikacja Kopia zapasowa i synchronizacja Google pojawi się na Twoim komputerze pod koniec czerwca, możesz pobierz aplikację tutaj. Jeśli na Twoim komputerze jest już zainstalowany Dysk Google, nowe narzędzie do tworzenia kopii zapasowych po prostu go zastąpi.
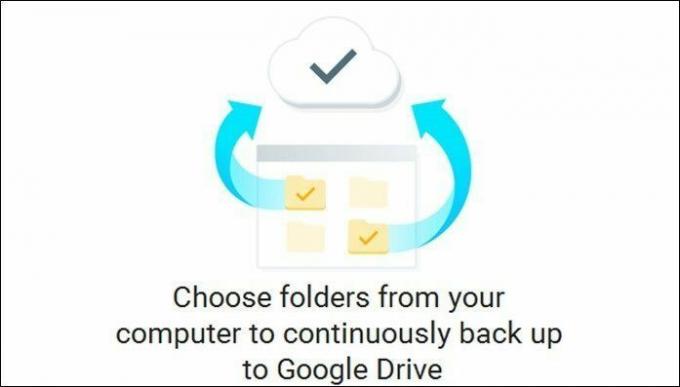
Po zakończeniu zaloguj się do narzędzia, używając swoich danych logowania Google. Jeszcze raz, jeśli masz już zainstalowany Dysk Google, nie będziesz musiał przechodzić przez procedurę logowania.
Zobacz więcej: Ustawienia Google w Androidzie: wszystko, co musisz wiedzieć2. Wybierz foldery do kopii zapasowej
Po zalogowaniu się będziesz mieć możliwość wybrania folderów, których kopię zapasową chcesz utworzyć na Dysku. Jak widać, domyślne foldery, takie jak Pulpit oraz Dokumenty zostanie wybrany domyślnie.
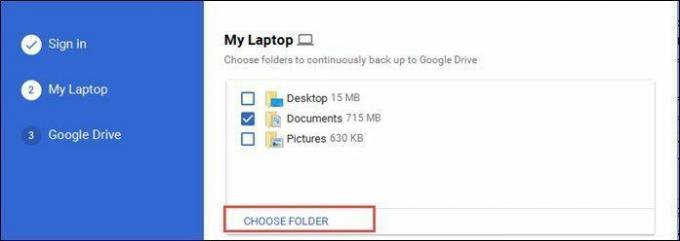
Jeśli jednak chcesz wykonać kopię zapasową tylko określonego folderu, wybierz opcję dla Wybierz folder. Dlatego zamiast synchronizować wszystko, na Dysku Google zostanie utworzona kopia zapasowa tylko określonego folderu.
Wszystko, co musisz zrobić, to przejść do określonej ścieżki i wybrać. Po zakończeniu nadszedł czas, aby przejść do zdjęć.
3. Sprawdź ustawienia zdjęć
Jeśli zdecydowałeś się kopie zapasowe obrazów i zdjęć, aplikacja Kopia zapasowa i synchronizacja Google umożliwia wybór sposobu tworzenia kopii zapasowej. Daje dwie opcje — Wysoka jakość i oryginalna jakość.
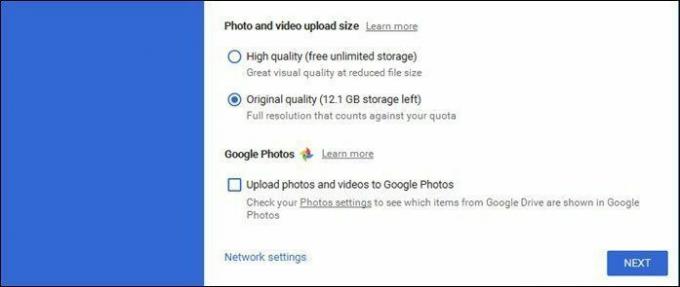
Opcja wysokiej jakości wykorzystuje algorytm kompresji który zmniejsza rozmiar obrazu bez pogorszenia jakości obrazu. W przeciwieństwie do opcji oryginalnej jakości, nie zajmie to dużo miejsca na dysku.
Sprawdź 7 wskazówek dotyczących Zdjęć Google+, które musisz znać by jak najlepiej to wykorzystać.4. Skonfiguruj ustawienia Dysku Google
Aplikacja Kopia zapasowa i synchronizacja daje również możliwość pobrania obrazu wszystkich plików i folderów Dysku Google do systemu. Wszystko, co musisz zrobić, to wybrać lokalizację folderu, w którym będą przechowywane te pliki.
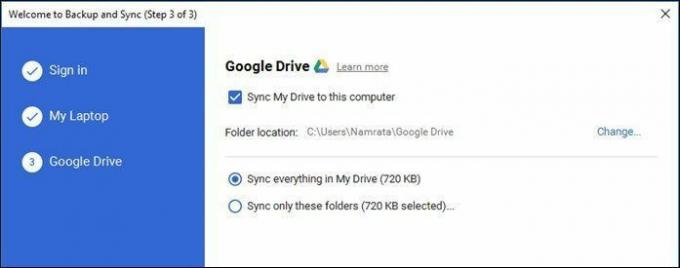
Wybierz odpowiednią opcję — cały Dysk lub kilka określonych folderów i gotowe. Wszystkie foldery na Dysku Google zostaną zsynchronizowane w Twoim systemie. Dodaj dowolne foldery lub pliki w tym folderze, a one również zostaną zsynchronizowane.
Zakładka Preferencje
W przeciwieństwie do kilku popularnych aplikacji aplikacja Kopia zapasowa i synchronizacja Google nie rejestruje się w Pasek zadań systemu Windows 10. Tak więc po wstępnej konfiguracji, jeśli chcesz wprowadzić jakiekolwiek zmiany, możesz je znaleźć na pasku skrótów.
Aby otworzyć ustawienia, kliknij prawym przyciskiem myszy ikonę chmury, dotknij menu z trzema kropkami w prawym rogu i wybierz Preferencje. W środku możesz zmieniać zdjęcia, pliki i ustawienia Dysku.

Na przykład możesz użyć karty preferencji, aby wybrać, w jaki sposób chcesz usunąć kopie zapasowe zdjęć. Daje ci trzy opcje —
- Usuń przedmioty wszędzie
- Nie usuwaj przedmiotów wszędzie
- Zapytaj mnie przed usunięciem przedmiotów w dowolnym miejscu

Na koniec możesz również skonfigurować narzędzie do automatycznego przesyłania plików z urządzeń USB i kart SD za pomocą małej opcji na dole.
Ta opcja zasadniczo oznacza, że możesz podłączyć dysk USB do komputera i pozwolić Google zająć się resztą.
Notatka: aplikacja Kopia zapasowa i synchronizacja Google nie pobiera plików Dokumentów Google w celu uzyskania dostępu w trybie offline. Chociaż wyświetla pliki tak, jakby były na komputerze, podwójne kliknięcie przeniesie Cię do trybu edycji online.
To jest Wrap!
Aplikacja Kopia zapasowa i synchronizacja to w zasadzie połączenie starszego Dysku Google i Program do przesyłania Zdjęć Google, choć ten jest znacznie bardziej elastyczny i łatwy w użyciu. Poza tym wszystko, co ważne, przechowywane w magazyn w chmurze, zmniejsza bałagan w systemie i sprawia, że jest znacznie więcej zorganizowany. Czy zacząłeś już go używać? Jeśli mnie zapytasz, biorąc pod uwagę liczbę urządzeń, które przełączam, już jestem w grze!
Zobacz dalej: Dokumenty Google a Dropbox Paper: który jest najlepszy?
Ostatnia aktualizacja 02 lutego 2022
Powyższy artykuł może zawierać linki afiliacyjne, które pomagają we wspieraniu Guiding Tech. Nie wpływa to jednak na naszą rzetelność redakcyjną. Treść pozostaje bezstronna i autentyczna.

Scenariusz
Namrata uwielbia pisać o produktach i gadżetach. Pracuje dla Guiding Tech od 2017 roku i ma około trzyletnie doświadczenie w pisaniu funkcji, poradników, poradników zakupowych i objaśnień. Wcześniej pracowała jako analityk IT w TCS, ale swoje powołanie znalazła gdzie indziej.