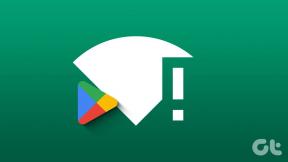Zezwalaj lub uniemożliwiaj urządzeniom budzenie komputera w systemie Windows 10
Różne / / November 28, 2021
Zezwalaj lub uniemożliwiaj urządzeniom budzenie komputera w systemie Windows 10: Zazwyczaj użytkownicy mają tendencję do usypiania komputera w celu oszczędzania energii, a także umożliwia łatwe wznowienie pracy w razie potrzeby. Wygląda jednak na to, że niektóre urządzenia lub urządzenia są w stanie automatycznie wybudzić komputer ze stanu uśpienia, zakłócając w ten sposób pracę i zużywając więcej energii, co może łatwo rozładować baterię. Więc co się dzieje, gdy usypiasz komputer, przechodzi w tryb oszczędzania energii, w którym się wyłącza wyłączanie zasilania urządzeń interfejsu ludzkiego (HID), takich jak mysz, urządzenia Bluetooth, czytnik linii papilarnych itp.
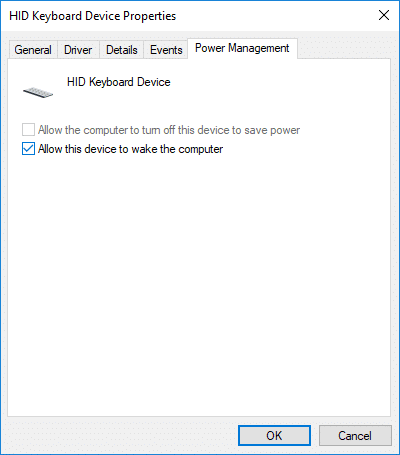
Jedną z funkcji oferowanych przez system Windows 10 jest możliwość ręcznego wyboru urządzeń, które mogą obudzić komputer ze stanu uśpienia, a które nie. Więc bez marnowania czasu, zobaczmy, jak zezwolić lub uniemożliwić urządzeniom budzenie komputera w systemie Windows 10 za pomocą poniższego samouczka.
Zawartość
- Zezwalaj lub uniemożliwiaj urządzeniom budzenie komputera w systemie Windows 10
- Metoda 1: Zezwalaj lub uniemożliwiaj urządzeniu budzenie komputera w wierszu polecenia
- Metoda 2: Zezwalaj lub uniemożliwiaj urządzeniu budzenie komputera w Menedżerze urządzeń
Zezwalaj lub uniemożliwiaj urządzeniom budzenie komputera w systemie Windows 10
Upewnij się Utworzyć punkt przywracania na wypadek, gdyby coś poszło nie tak.
Metoda 1: Zezwalaj lub uniemożliwiaj urządzeniu budzenie komputera w wierszu polecenia
1. Naciśnij klawisz Windows + X, a następnie wybierz Wiersz polecenia (administrator).

2. Wpisz następujące polecenie w cmd i naciśnij Enter.
powercfg -devicequery wake_from_any
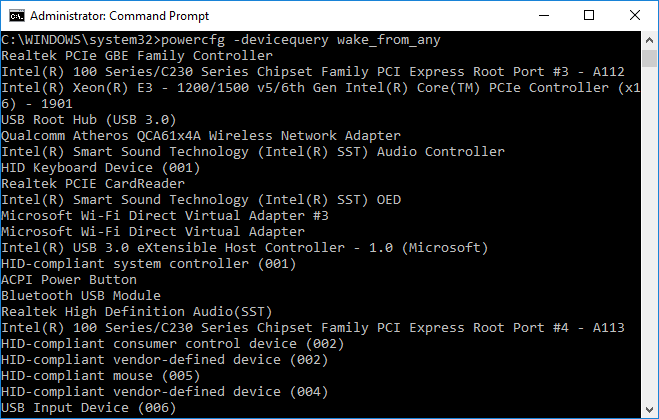
Notatka: To polecenie wyświetli listę wszystkich urządzeń, które obsługują wybudzanie komputera ze snu. Pamiętaj, aby zanotować nazwę urządzenia, któremu chcesz zezwolić na wybudzenie komputera.
3. Wpisz następujące polecenie w cmd, aby umożliwić określonemu urządzeniu wybudzenie komputera ze stanu uśpienia i naciśnij Enter:
powercfg -deviceenablewake „Nazwa_urządzenia”
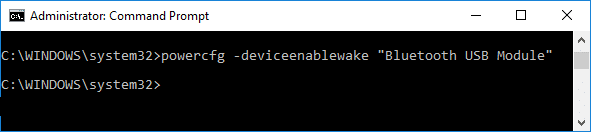
Notatka: Zastąp Device_Name rzeczywistą nazwą urządzenia zanotowaną w kroku 2.
4. Po zakończeniu polecenia urządzenie będzie mogło wybudzić komputer ze stanu uśpienia.
5. Teraz, aby zapobiec wybudzaniu komputera przez urządzenie, wpisz następujące polecenie w cmd i naciśnij Enter:
powercfg -devicequery wake_armed
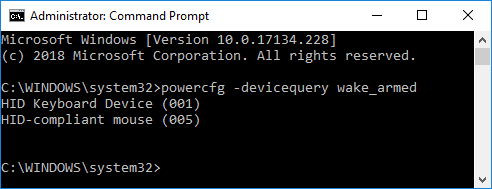
Notatka: To polecenie wyświetli listę wszystkich urządzeń, które obecnie mogą wybudzać komputer ze stanu uśpienia. Zanotuj nazwę urządzenia, któremu chcesz zapobiec wybudzeniu komputera.
6. Wpisz poniższe polecenie w wierszu polecenia i naciśnij Enter:
powercfg -devicedisablewake „Nazwa_urządzenia”
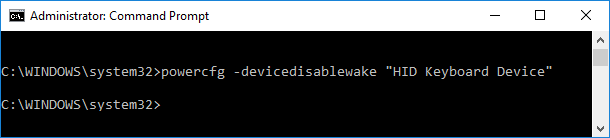
Notatka: Zastąp Device_Name rzeczywistą nazwą urządzenia zanotowaną w kroku 5.
7. Po zakończeniu zamknij wiersz poleceń i uruchom ponownie komputer.
Metoda 2: Zezwalaj lub uniemożliwiaj urządzeniu budzenie komputera w Menedżerze urządzeń
1. Naciśnij klawisz Windows + R, a następnie wpisz devmgmt.msc i naciśnij Enter.

2. Rozwiń kategorię urządzeń (na przykład Klawiatury), dla których chcesz zezwolić lub uniemożliwić wybudzanie komputera. Następnie kliknij dwukrotnie urządzenie, na przykład Urządzenie z klawiaturą HID.
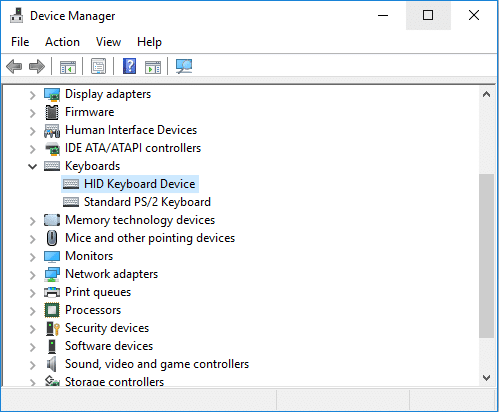
3. W oknie Właściwości urządzenia zaznacz lub odznacz “Pozwól temu urządzeniu obudzić komputer” i kliknij Zastosuj, a następnie OK.
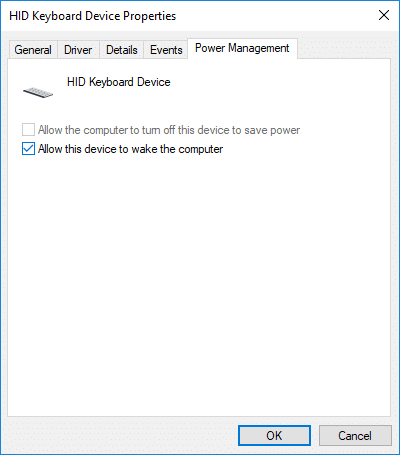
4. Po zakończeniu zamknij wszystko i uruchom ponownie komputer.
Zalecana:
- Włącz lub wyłącz ochronę poświadczeń w systemie Windows 10
- Zezwalaj lub uniemożliwiaj motywom systemu Windows 10 zmianę ikon pulpitu
- Włącz szczegółowe lub bardzo szczegółowe komunikaty o stanie w systemie Windows 10
- Włącz lub wyłącz tryb programisty w systemie Windows 10
To wszystko, czego skutecznie się nauczyłeś Jak zezwolić lub uniemożliwić urządzeniom budzenie komputera w systemie Windows 10? ale jeśli nadal masz jakieś pytania dotyczące tego samouczka, możesz je zadać w sekcji komentarzy.