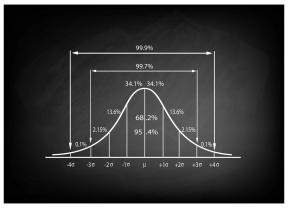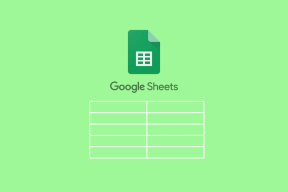Jak usunąć plik Autorun.inf?
Różne / / November 28, 2021
Jak usunąć plik Autorun.inf: Autorun.inf to plik tekstowy, który udostępnia funkcje Autoodtwarzania i AutoRun dysku wymiennego. Aby te funkcje działały, plik autorun.inf musi znajdować się w katalogu głównym woluminu. Aby rzeczywiście zobaczyć plik autorun.inf, musisz zaznaczyć opcję „Pokaż ukryte pliki i foldery” w Opcjach folderów. AutoRun w zasadzie automatycznie uruchamia program powiązany z dyskiem wymiennym, który może poprowadzić użytkownika przez proces instalacji lub dowolny inny proces.
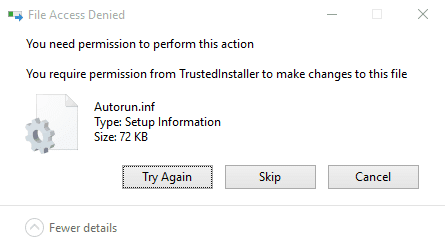
Autorun.inf był nadużywany przez społeczność hakerów i nadal jest używany do automatycznego uruchamiania szkodliwego programu na komputerze użytkownika, nie informując o tym użytkownika. Jeśli spróbujesz usunąć plik autorun.inf i pojawi się komunikat o błędzie „Odmowa dostępu” lub „Potrzebujesz uprawnień do wykonania tej akcji”, istnieją dwie możliwości: Pierwsza: plik jest zainfekowany przez wirusa, a wirus zablokował plik, tak że nie można go w żaden sposób usunąć ani zmodyfikować, innym jest to, że program antywirusowy zablokował plik, aby żaden wirus lub złośliwe oprogramowanie nie mógł zainfekować plik.
Tak naprawdę nie ma znaczenia, który z powyższych przypadków masz, jeśli chcesz usunąć uszkodzony plik autorun.inf, to są dostępne są różne możliwe metody, a przy następnym podłączeniu urządzenia plik autorun.inf zostanie automatycznie uruchomiony Utworzony.
Zawartość
- Jak usunąć plik Autorun.inf?
- Metoda 1: Utwórz kopię zapasową danych i sformatuj dysk
- Metoda 2: Przejmij plik na własność
- Metoda 3: Usuń plik autorun.inf za pomocą wiersza polecenia
- Metoda 4: Usuń plik Autorun.inf w trybie awaryjnym
- Metoda 5: Uruchom CCleaner i Malwarebytes
Jak usunąć plik Autorun.inf?
Upewnij się Utworzyć punkt przywracania na wypadek, gdyby coś poszło nie tak.
Metoda 1: Utwórz kopię zapasową danych i sformatuj dysk
Najłatwiejszy sposób na usunięcie autorun.inf Plik polega na skopiowaniu wszystkich danych na dysk twardy, a następnie sformatowaniu dysku zawierającego plik autorun.inf.

Metoda 2: Przejmij plik na własność
1. Naciśnij klawisz Windows + X, a następnie wybierz Wiersz polecenia (administrator).

2. Wpisz następujące polecenie w cmd i naciśnij Enter:
Uwaga: po prostu wymień literę dysku G: z własnym.
przejęcie /f G:\autorun.inf
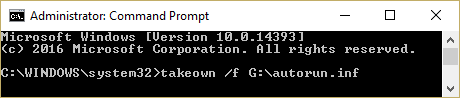
3. Po przejęciu własności za pomocą powyższego polecenia przejdź na dysk wymienny.
4.Na stałe usuń plik AutoRun.inf z dysku wymiennego.
Metoda 3: Usuń plik autorun.inf za pomocą wiersza polecenia
1. Naciśnij klawisz Windows + X, a następnie wybierz Wiersz polecenia (administrator).
2. Wpisz następujące polecenie w cmd i naciśnij Enter:
cd G:
attrib -r -h -s autorun.inf
del autorun.inf
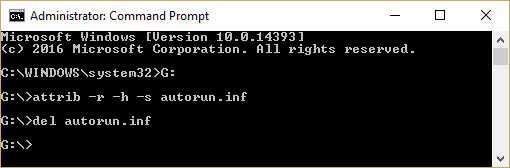
3. Jeśli dostaniesz błąd odmowy dostępu podczas uruchamiania powyższego polecenia musisz przejąć na własność plik.
4. Uruchom to polecenie w cmd: przejęcie /f G:\autorun.inf
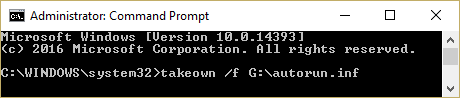
5. Następnie ponownie uruchom powyższe polecenie i sprawdź, czy jesteś w stanie je uruchomić.
6. Jeśli nadal pojawia się błąd odmowy dostępu, kliknij prawym przyciskiem myszy Plik Autorun.inf i wybierz Nieruchomości.
7.Przełącz na Zakładka Bezpieczeństwo i kliknij Zaawansowany.

8. Teraz kliknij Zmień pod Właścicielem.
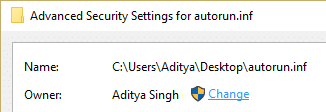
9. Typ Wszyscy pod Wpisz nazwę obiektu, aby wybrać pole a następnie kliknij Sprawdź nazwy.
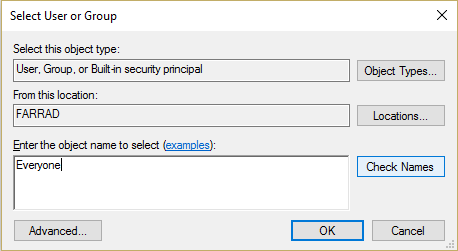
10. Kliknij Zastosuj, a następnie OK.
11.Ponownie przejdź do Zaawansowane ustawienia bezpieczeństwa a następnie kliknij Dodać.

12. Kliknij Wybierz zleceniodawcę a następnie wpisz Wszyscy i kliknij Sprawdź nazwy.
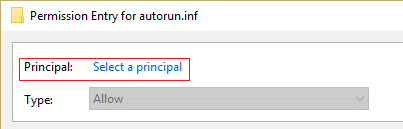
13.Kliknij OK i pod podstawowym pozwoleniem wybierz Pełna kontrola następnie kliknij OK.

14. Następnie kliknij Zastosować a następnie OK.
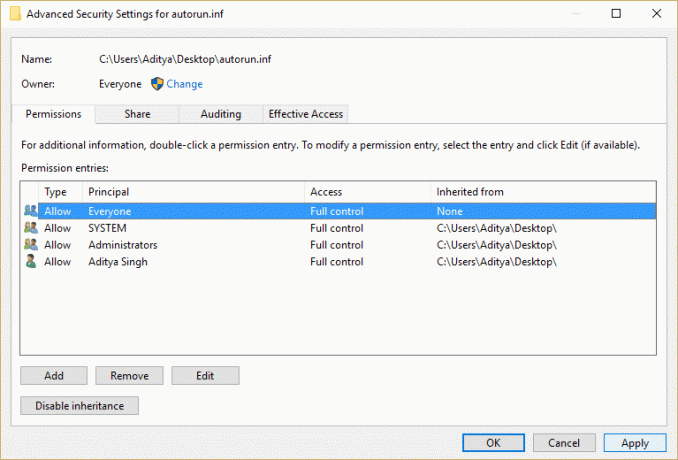
15.Teraz ponownie spróbuj uruchomić powyższe polecenie, które dawało błąd odmowy dostępu.
Metoda 4: Usuń plik Autorun.inf w trybie awaryjnym
1. Naciśnij klawisz Windows + R, a następnie wpisz msconfig i naciśnij Enter, aby otworzyć Konfigurację systemu.

2.Przełącz na zakładka rozruchowa i zaznaczenie Opcja bezpiecznego rozruchu.

3. Kliknij Zastosuj, a następnie OK.
4. Uruchom ponownie komputer, a system uruchomi się Tryb awaryjny automatycznie.
5. W razie potrzeby weź pozwolenie, postępując zgodnie z powyższą metodą.
6. Następnie otwórz cmd i wpisz następujące polecenie:
cd G:
attrib -r -h -s autorun.inf
del autorun.inf
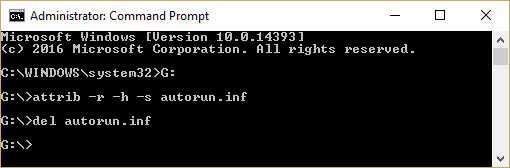
4. Uruchom ponownie komputer normalnie.
Metoda 5: Uruchom CCleaner i Malwarebytes
1. Pobierz i zainstaluj CCleaner & Malwarebytes.
2.Uruchom Malwarebytes i pozwól mu przeskanować twój system w poszukiwaniu szkodliwych plików.
3. Jeśli zostanie znalezione złośliwe oprogramowanie, automatycznie je usunie.
4. Teraz biegnij CCleaner oraz w sekcji „Cleaner”, w zakładce Windows, sugerujemy zaznaczenie następujących opcji do wyczyszczenia:

5. Po upewnieniu się, że zaznaczone są właściwe punkty, po prostu kliknij Uruchom czystsze, i pozwól CCleanerowi działać.
6. Aby dalej wyczyścić system, wybierz kartę Rejestr i upewnij się, że są zaznaczone następujące elementy:

7.Wybierz Skanuj w poszukiwaniu problemu i zezwól CCleaner na skanowanie, a następnie kliknij Napraw zaznaczone problemy.
8. Gdy CCleaner pyta „Czy chcesz wykonać kopię zapasową zmian w rejestrze?” wybierz Tak.
9. Po zakończeniu tworzenia kopii zapasowej wybierz Napraw wszystkie wybrane problemy.
10. Uruchom ponownie komputer, aby zapisać zmiany.
Polecany dla Ciebie:
- Napraw Nie można zmaksymalizować programów z paska zadań
- Napraw Przywracanie systemu nie zakończyło się pomyślnie
- Eksplorator plików nie podświetla wybranych plików lub folderów
- 5 sposobów na włączenie podglądu miniatur w systemie Windows 10
To wszystko, czego skutecznie się nauczyłeś Jak usunąć plik Autorun.inf? jeśli nadal masz jakieś pytania dotyczące tego przewodnika, możesz je zadać w komentarzu