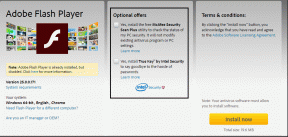Jak naprawić opóźnienie udostępniania ekranu Discord
Różne / / March 02, 2022
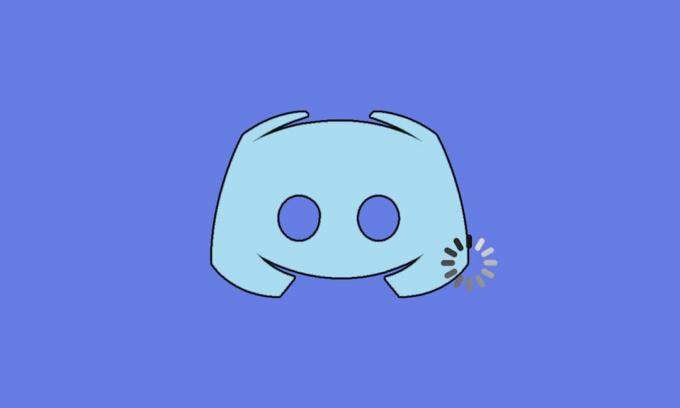
.Discord to narzędzie do czatowania głosowego i tekstowego uwielbiane przez użytkowników, którzy kochają gry. Możesz udostępniać filmy i dźwięki oraz wysyłać wiadomości do znajomych, gdy jesteś w grze. Jednak wielu użytkowników skarży się, że problem z opóźnieniem strumienia Discord ich frustruje. Nawet jeśli połączenie z Internetem jest wystarczające, Discord ma tak duże opóźnienia, że twój przyjaciel słyszy cię wyraźnie, ale słyszysz tylko głos robota. Niektóre gry na twoim komputerze działają dobrze, ale wydaje się to bez znaczenia dla użytkowników, którzy borykają się z powolnym problemem Discorda. Jeśli i Ty masz ten sam problem, nie jesteś sam! Dajemy doskonały przewodnik, który pomoże Ci rozwiązać problem z opóźnieniem udostępniania ekranu Discord.

Zawartość
- Jak naprawić opóźnienie udostępniania ekranu Discord
- Podstawowe metody rozwiązywania problemów
- Metoda 1: Zamknij programy zużywające procesor
- Metoda 2: Uruchom narzędzie do rozwiązywania problemów z siecią
- Metoda 3: Zaktualizuj Discord
- Metoda 4: Zaktualizuj system Windows
- Metoda 5: Wyłącz przyspieszenie sprzętowe (jeśli dotyczy)
- Metoda 6: Zmień ustawienia zasilania
- Metoda 7: Usuń dane aplikacji Discord
- Metoda 8: Usuń tymczasowe pliki systemu
- Metoda 9: Wyłącz programy startowe
- Metoda 10: Zaktualizuj lub przywróć sterowniki
- Metoda 11: Zresetuj ustawienia głosu Discord
- Metoda 12: Włącz zmniejszony ruch
- Metoda 13: Tymczasowo wyłącz program antywirusowy (jeśli dotyczy)
- Metoda 14: Wyłącz zaporę Windows Defender (niezalecane)
- Metoda 15: Zresetuj ustawienia sieciowe
- Metoda 16: Zainstaluj ponownie Discord
- Metoda 17: Użyj sieci VPN
Jak naprawić opóźnienie udostępniania ekranu Discord
Istnieje kilka przyczyn powolnego działania programu Fix Discord. Niektóre z powodów są wymienione poniżej.
- Jeśli napotkasz ten problem z opóźnieniem w środku gry, niektóre aplikacje działające w tle mogą się uruchomić wysokie użycie procesora powodując opóźnienie Discorda. Wyczyszczenie procesów w tle może naprawić wysokie użycie procesora sprawa.
- Czasami złe połączenie internetowe zakłóci twoją ścieżkę sieciową między twoją grą a serwerem.
- Możesz stawić czoła pozorom utrata pakietów oraz Wysoki ping problemy, gdy jesteś daleko od lokalizacji serwera.
- Jeśli sterowniki audio lub graficzne są przestarzałe lub niezgodne z najnowszymi aktualizacjami Discord, napotkasz ten opóźniony problem. Możesz zaktualizuj sterowniki graficzne.
- Jeśli aplikacje do udostępniania ekranu działają w pełny ekran, zmierzysz się z tym problemem.
- Przestarzały System operacyjny Windows i aplikacja Discord może powodować problem z powodu problemów z niekompatybilnością.
- Również, jeśli Serwer Discord nie działa, nie masz do niego dostępu w normalny sposób.
- Uszkodzone pliki pamięci podręcznej aplikacji Discord może również powodować ten problem z opóźnieniem.
- Również, źle skonfigurowane ustawienia głosu może powodować ten problem z opóźnieniem.
W tej sekcji zebrano listę metod rozwiązania tego problemu z opóźnieniem. Metody są uporządkowane zgodnie z dotkliwością i poziomem wpływu. Postępuj zgodnie z nimi w tej samej kolejności, aby uzyskać najlepsze wyniki na komputerze z systemem Windows 10.
Podstawowe metody rozwiązywania problemów
- Sprawdź swoją łączność z Internetem: Potrzebujesz prawidłowa łączność sieciowa, zwłaszcza jeśli mieszkasz, aby przesyłać strumieniowo swój film. Uruchom test prędkości, taki jak MówŁatwo lub SpeedTest.net aby sprawdzić połączenie internetowe. Przed uruchomieniem testu prędkości wstrzymaj wszystkie aktualizacje, trwające pobieranie i odłącz inne urządzenia.
- Sprawdź stan serwera: Kiedy coś pójdzie nie tak w Discordzie, najpierw musisz sprawdzić, czy występuje jakiś problem po stronie serwera. Postępuj zgodnie z instrukcjami, aby dowiedzieć się, jak sprawdzić stan serwera w Discord.
1. Odwiedzić Strona stanu Discord.
2. Teraz sprawdź, czy masz Wszystkie systemy działają komunikat w głównym oknie, aby potwierdzić brak działań związanych z konserwacją lub konfiguracją serwera z Discord.

- Odśwież aplikację Discord naciskając Klawisze Ctrl + R równocześnie.
- Możesz także zamknąć aplikację Discord raz i ponownie ją otworzyć. Kliknij prawym przyciskiem myszy Niezgoda w zasobniku systemowym i wybierz Zamknij niezgodę.
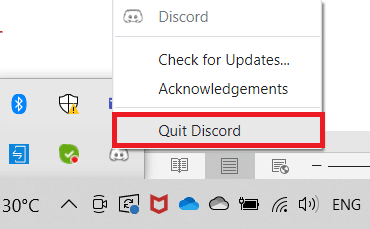
- W niektórych przypadkach możesz napotkać problem z wolnym działaniem Discord podczas uruchamiania aplikacji w trybie pełnoekranowym. Zminimalizujokno lub użyj aplikacji w trybie okienkowym.
Metoda 1: Zamknij programy zużywające procesor
Może być wiele aplikacji działających w tle. Zwiększy to procesor i miejsce w pamięci, wpływając w ten sposób na wydajność systemu i Discord. Wykonaj poniższe kroki, aby zamknąć zadania w tle i naprawić opóźnienie udostępniania ekranu Discord.
1. Początek Menadżer zadań uderzając Ctrl + Shift + klawisze Esc razem.
2. Teraz wyszukaj i wybierz niepotrzebnie uruchamiane zadania w tle.
3. Na koniec wybierz Zakończ zadanie jak pokazano na poniższym obrazku.
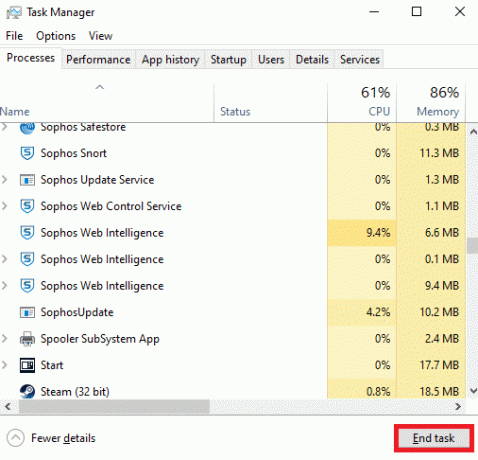
4. Uruchom ponownie komputer i sprawdź, czy jesteś w stanie naprawić opóźnienie udostępniania ekranu Discord.
Metoda 2: Uruchom narzędzie do rozwiązywania problemów z siecią
Wszystkie problemy z siecią zostaną naprawione, a operacje sieciowe będą improwizowane przez uruchomienie narzędzia do rozwiązywania problemów z siecią. To również rozwiązałoby problem opóźnień w aplikacji Discord. Oto kilka instrukcji, jak uruchomić narzędzie do rozwiązywania problemów z siecią w systemie Windows 10 i naprawić opóźnienie udostępniania ekranu Discord.
1. Uderz w Klawisz Windows. Rodzaj Rozwiązywanie problemów z ustawieniami w pasku wyszukiwania i otwórz go.

2. Ale już, kliknij Dodatkowe narzędzia do rozwiązywania problemów, jak pokazano poniżej.

3. Teraz wybierz Adapter sieciowy, który jest wyświetlany pod Znajdź i napraw inne problemy.

4. Wybierz Uruchom narzędzie do rozwiązywania problemów, a narzędzie do rozwiązywania problemów z kartą sieciową zostanie teraz uruchomione.

6. Wybierz Wszystkie karty sieciowe i kliknij Następny.

7. Jeśli jest problem, kliknij Zastosuj tę poprawkę i postępuj zgodnie z instrukcjami podanymi w kolejnych monitach.
8. Wreszcie, uruchom ponownie twój system, gdy wszystkie problemy zostaną zastosowane i naprawione w twoim systemie.
Przeczytaj także:Napraw Discord Go Live, który się nie pojawia
Metoda 3: Zaktualizuj Discord
Jeśli napotkasz ten problem z opóźnieniem, istnieje niewielkie prawdopodobieństwo, że ostatnia aktualizacja jest niekompatybilna z aplikacją, a nowa aktualizacja zostanie wydana, aby rozwiązać problem z opóźnieniem strumienia Discord. Więc zainstaluj i pobierz aktualizację, aby rozwiązać problemy, jeśli aktualizacja jest dostępna. Oto jak to zrobić.
1. Uderz w Klawisz Windows, rodzaj %Lokalne dane aplikacji% i kliknij otwarty.

2. Otwórz najlepsze wyniki i kliknij dwukrotnie na Niezgoda folder, aby go otworzyć.
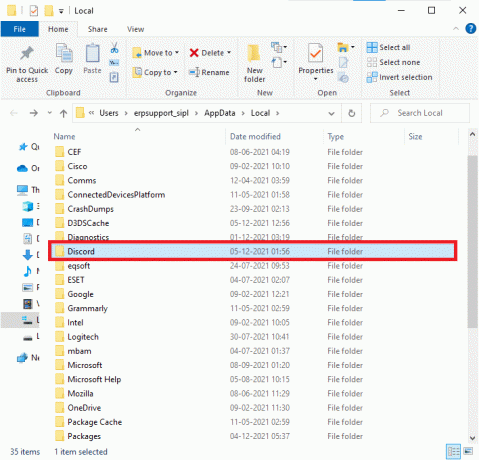
3. Teraz kliknij dwukrotnie, aby uruchomić Aktualizacja aplikacji i poczekaj na zakończenie procesu.
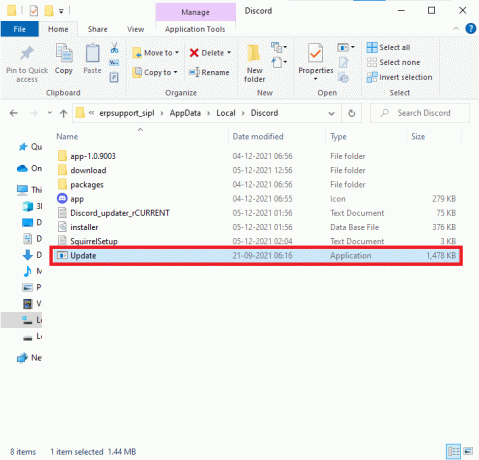
4. Na koniec uruchom ponownie Niezgoda i sprawdź, czy problem został rozwiązany.
Metoda 4: Zaktualizuj system Windows
Firma Microsoft okresowo publikuje aktualizacje, aby naprawić błędy w systemie. Instalowanie nowych aktualizacji pomoże ci naprawić błędy w twoim systemie. Jeśli używasz starszej wersji systemu Windows, pliki w systemie nie będą kompatybilne z plikami Discord prowadzącymi do tego problemu. Wykonaj poniższe kroki, aby zaktualizować system Windows i naprawić opóźnienie udostępniania ekranu Discord.
1. naciskać Klawisze Windows + I jednocześnie uruchomić Ustawienia.
2. Kliknij na Aktualizacja i bezpieczeństwo kafelek, jak pokazano.

3. w Aktualizacja systemu Windows zakładka, kliknij Sprawdź aktualizacje przycisk.

4A. Jeśli dostępna jest nowa aktualizacja, kliknij Zainstaluj teraz i postępuj zgodnie z instrukcjami, aby zaktualizować.

4B. W przeciwnym razie, jeśli system Windows jest aktualny, pokaże się Jesteś na bieżąco wiadomość.

Przeczytaj także:Napraw niedziałające powiadomienia Discord
Metoda 5: Wyłącz przyspieszenie sprzętowe (jeśli dotyczy)
Wyłączenie funkcji przyspieszania sprzętowego pomogłoby rozwiązać problem z opóźnieniem Discord. Wykonaj poniższe kroki, aby wdrożyć to samo.
1. Kliknij Początek, rodzaj Niezgodai naciśnij Przycisk ENTER.

2. Kliknij na ikona koła zębatego otworzyć Ustawienia.
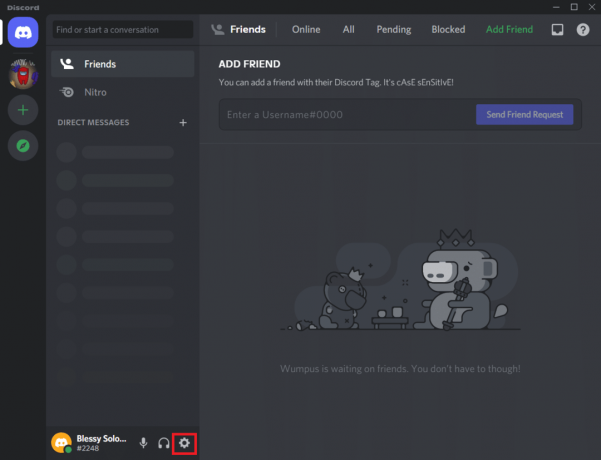
3. Teraz kliknij Zaawansowany opcja, jak pokazano.
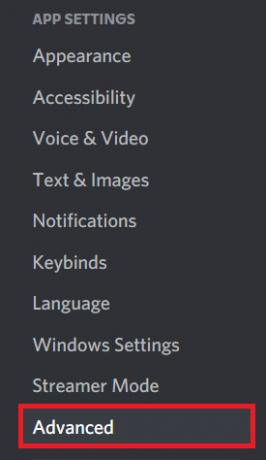
4. Teraz wyłącz Przyspieszenie sprzętowe opcja.

5. Kliknij Dobra aby potwierdzić monit.
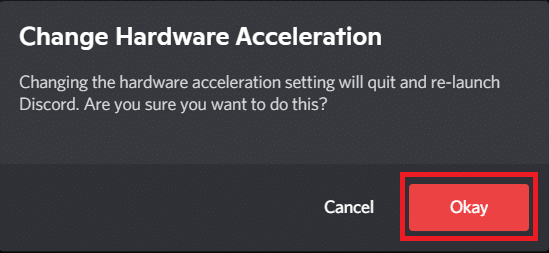
Na koniec sprawdź, czy problem został rozwiązany.
Metoda 6: Zmień ustawienia zasilania
Możesz także zoptymalizować komputer podczas ustawiania ustawień planu zasilania o wysokiej wydajności. Te plany zasilania zostały opracowane w celu zarządzania ustawieniami zasilania w ustawieniach przenośnych. Postępuj zgodnie z poniższymi instrukcjami, aby użyć ustawień planu zasilania o wysokiej wydajności w swoim systemie.
1. wciśnij Klawisze Windows + I razem do otwarcia Ustawienia systemu Windows.
2. Teraz kliknij System jak podkreślono poniżej.

3. Teraz wybierz Zasilanie i sen opcję i kliknij Dodatkowe ustawienia mocy pod Powiązane ustawienia.
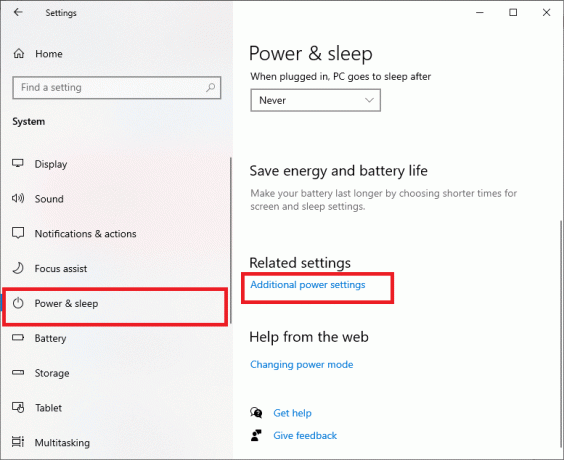
4. Teraz wybierz Wysoka wydajność opcja pod Wysokie plany dodatkowe jak pokazano na poniższym obrazku.
Notatka: Jeśli nie masz takiej opcji, to Utwórz plan zasilania z lewego okienka i wybierz Wysoka wydajność opcja.
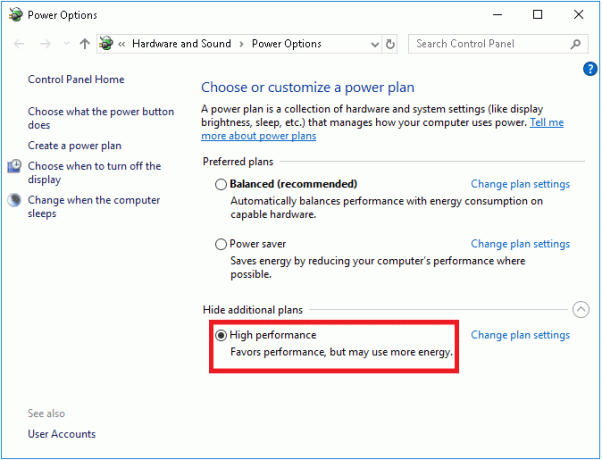
Przeczytaj także:Jak korzystać z funkcji Push to Talk na Discord
Metoda 7: Usuń dane aplikacji Discord
Tymczasowe i uszkodzone pliki Discord może powodować problemy w ustawieniach. Ponadto nieprawidłowe ustawienia konta w Discord prowadzą do tego problemu z opóźnieniem. Wyczyść wszystkie dane aplikacji Discord, aby rozwiązać problem.
1. Wyjdź z Discord i kliknij Pole wyszukiwania systemu Windows.
2. Rodzaj %dane aplikacji% i otwórz to

3. Teraz kliknij prawym przyciskiem myszy Niezgoda folder i wybierz Usunąć możliwość ich usunięcia.
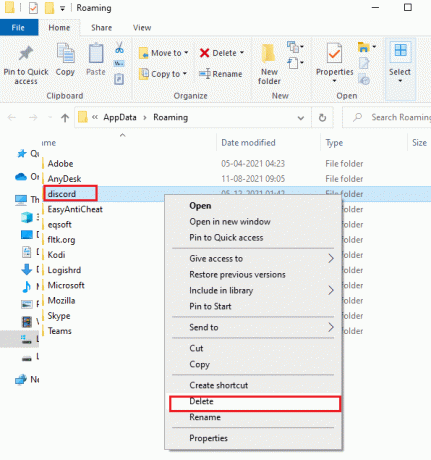
4. Ponownie kliknij Pole wyszukiwania systemu Windows ponownie i wpisz %Lokalne dane aplikacji%

5. Znaleźć Folder na Discordzie oraz usunąć tak jak wcześniej.
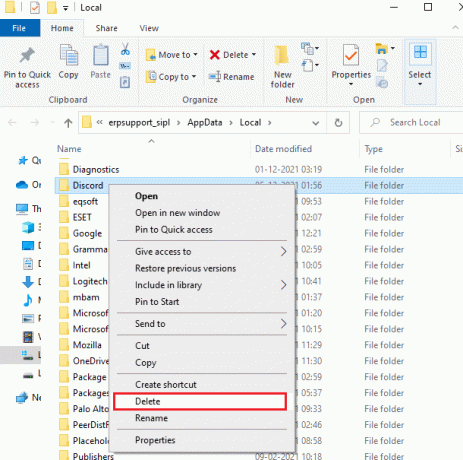
6. Wreszcie, uruchom ponownie system.
Teraz pomyślnie usunąłeś uszkodzone pliki konfiguracyjne Discord z komputera. Następnie sprawdź, czy naprawiłeś ten problem z powolnym działaniem Discorda.
Metoda 8: Usuń tymczasowe pliki systemu
Jeśli problem będzie się powtarzał po usunięciu plików AppData, możesz rozwiązać ten błąd, usuwając pliki tymczasowe w systemie. Następnie postępuj zgodnie z instrukcjami, aby zaimplementować to samo.
1. wciśnij Klawisz Windows, rodzaj %temp%i kliknij otwarty.

2. Tutaj wybierz wszystko pliki i foldery naciskając Klawisze Ctrl + A razem, a następnie kliknij prawym przyciskiem myszy wybrane pliki.
3. Wybierz Usunąć opcja usunięcia wszystkich plików tymczasowych.

4. Na koniec przejdź do Pulpit i kliknij prawym przyciskiem myszy Kosz. Wybierz Opróżnij kosz możliwość trwałego usunięcia danych z komputera z systemem Windows.

Przeczytaj także:Jak usunąć niezgodę
Metoda 9: Wyłącz programy startowe
Jeśli jest zbyt wiele programów startowych, zwiększyłoby to marnotrawstwo zasobów i spowodowałoby opóźnienie Discorda. Możesz rozwiązać ten problem, wyłączając programy startowe. Wykonaj poniższe kroki.
1. naciskać Ctrl + Shift + klawisze Esc jednocześnie uruchomić Menadżer zadań.
2. Przełącz na Uruchomienie patka.
3. Kliknij prawym przyciskiem myszy niepotrzebny program startowy i wybierz Wyłączyć.

4. Ale już, uruchom ponownie system i sprawdź, czy rozwiązałeś problem z wolnym działaniem Discorda.
Metoda 10: Zaktualizuj lub przywróć sterowniki
Nieaktualne lub niezgodne sterowniki często powodują spowolnienie działania Discorda. Zaktualizuj lub wycofaj sterowniki dźwięku i grafiki, aby zapewnić zgodność sterowników z systemem operacyjnym.
Opcja I: zaktualizuj sterowniki audio
Jeśli obecne sterowniki w twoim systemie są niekompatybilne lub nieaktualne z plikami Discord, napotkasz ten problem z opóźnieniem. Dlatego zaleca się aktualizację urządzenia i sterowników, aby zapobiec wspomnianemu problemowi.
1. Uderz w Klawisz Windows, rodzaj Menadżer urządzeńi kliknij otwarty.

2. Zobaczysz Wejścia i wyjścia audio na panelu głównym; kliknij dwukrotnie, aby go rozwinąć.

3. Teraz kliknij prawym przyciskiem myszy sterownik karty dźwiękowej (mówić Mikrofon (2- urządzenie audio wysokiej rozdzielczości)) i kliknij Uaktualnij sterownik.
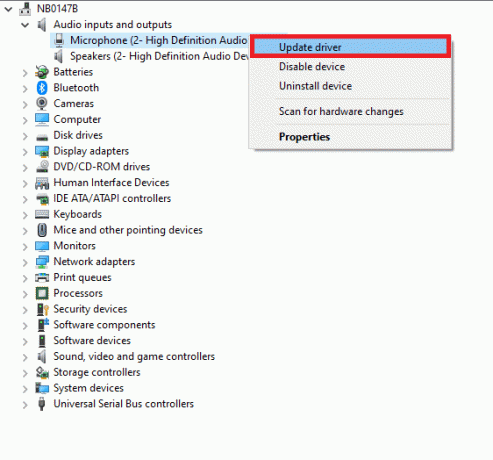
4. Teraz kliknij Wyszukaj automatycznie sterowniki opcje automatycznego lokalizowania i instalowania sterownika.

5A. Jeśli sterownik nie zostanie zaktualizowany do najnowszej wersji, zostanie automatycznie zaktualizowany.
5B. Jeśli są już na zaktualizowanym etapie, na ekranie pojawi się Najlepsze sterowniki dla Twojego urządzenia są już zainstalowane wiadomość.

6. Kliknij Blisko oraz uruchom ponownie komputer.
7. Jeśli problem nie został rozwiązany, wykonaj te same czynności, aby zaktualizować sterowniki karty graficznej.
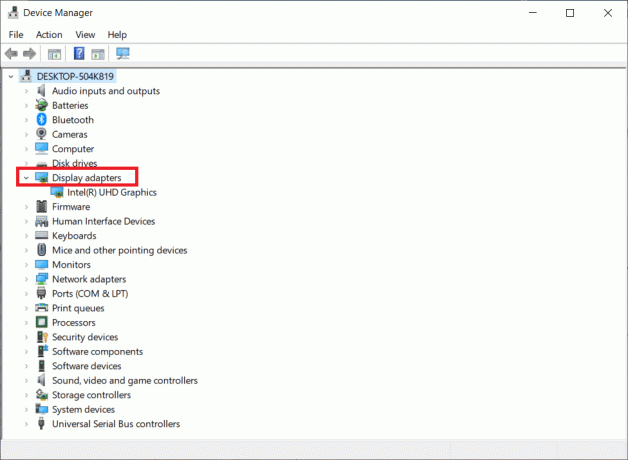
Opcja II: wycofanie sterowników
Jeśli system działał poprawnie i zaczął działać nieprawidłowo po aktualizacji, może pomóc wycofanie sterowników. Wycofanie sterownika spowoduje usunięcie aktualnego sterownika zainstalowanego w systemie i zastąpienie go jego poprzednią wersją. Ten proces powinien wyeliminować wszelkie błędy w sterownikach i potencjalnie naprawić problem z opóźnieniem udostępniania ekranu Discord.
1. Rodzaj Menadżer urządzeń w pasku wyszukiwania systemu Windows i otwórz go z wyników wyszukiwania.
2. Kliknij dwukrotnie na Wejścia i wyjścia audio z panelu po lewej stronie, aby go rozwinąć.
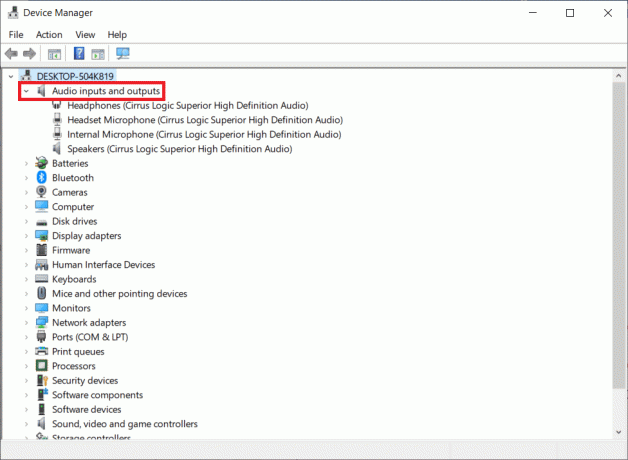
3. Kliknij prawym przyciskiem myszy sterownik audio i kliknij Nieruchomości.
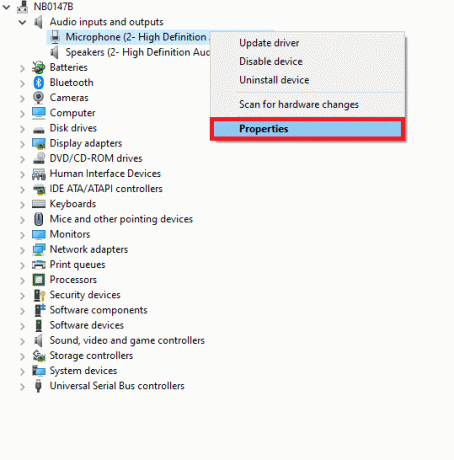
4. Przełącz na Zakładka Kierowca i wybierz Przywróć sterownik
Notatka: Jeśli opcja Przywróć sterownik jest wyszarzona w systemie, oznacza to, że system nie ma wstępnie zainstalowanych plików sterownika lub brakuje oryginalnych plików sterownika. W takim przypadku wypróbuj alternatywne metody omówione w tym artykule.
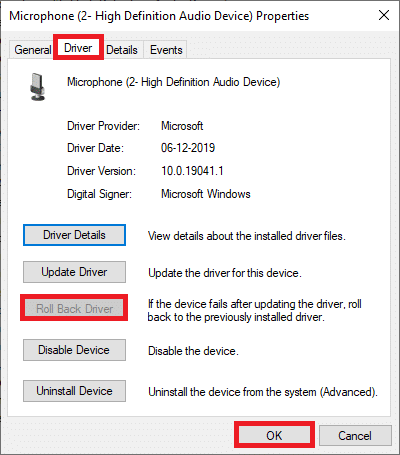
5. Podaj swój powód Dlaczego się wycofujesz? w Wycofanie pakietu sterowników. Następnie kliknij TAk, jak pokazano poniżej.
6. Następnie kliknij ok zastosować tę zmianę. Wreszcie, uruchom ponownie komputer.
Notatka: Jeśli problem będzie się powtarzał, wykonaj te same czynności, aby cofnąć sterowniki karty graficznej.
Przeczytaj także:Lista poleceń Discord
Metoda 11: Zresetuj ustawienia głosu Discord
Jeśli nie udało Ci się uzyskać żadnej poprawki, zmieniając ustawienia Discord, zresetuj ustawienia głosu Discord, aby rozwiązać ten problem z opóźnieniem. Następnie wszystkie niezgodne ustawienia głosu zostaną przywrócone do normy, co rozwiąże problem.
1. Na Discordzie przejdź do Ustawienia tak jak w poprzednich metodach.
2. Kliknij Głos i wideo.
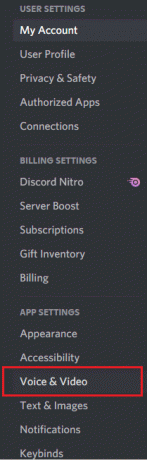
3. Teraz przewiń w dół główny ekran i kliknij Zresetuj ustawienia głosu jak pokazano.

4. Na koniec kliknij Dobra aby potwierdzić monit.
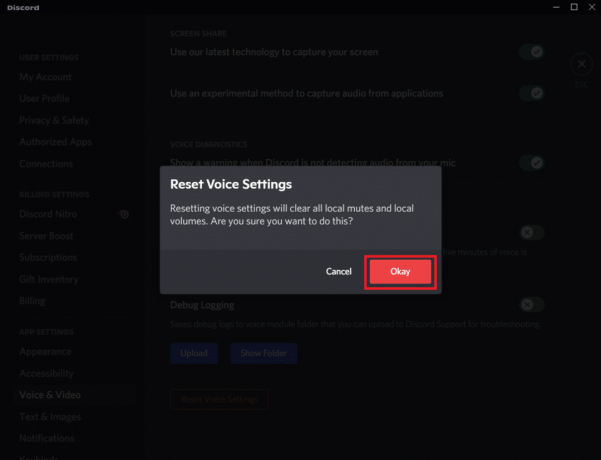
Metoda 12: Włącz zmniejszony ruch
Emoji i GIF-y mogą również powodować ten problem z opóźnieniem. Dlatego możesz włączyć opcję zmniejszonego ruchu, aby zmniejszyć intensywność animacji i efektu zawisu oraz zablokować automatyczne odtwarzanie emotikonów i GIF-ów. Wykonaj poniższe kroki, aby naprawić opóźnienie udostępniania ekranu Discord.
1. Początek Niezgoda tak jak w poprzedniej metodzie.
2. Kliknij na ikona koła zębatego otworzyć Ustawienia.
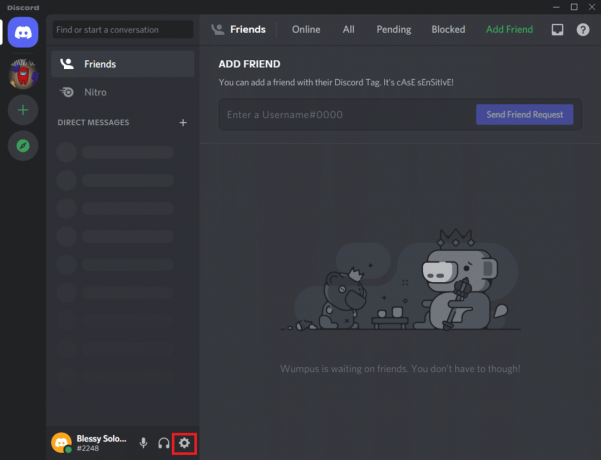
3. Przejdź do Dostępność patka.
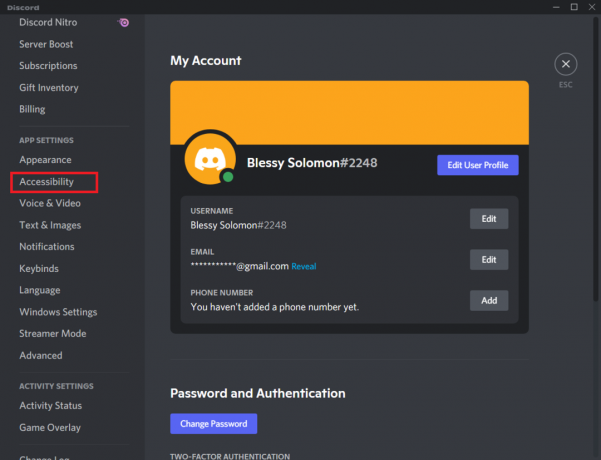
4. Włącz opcję Włącz zmniejszony ruch.
Notatka: Włączenie tej opcji spowoduje automatyczne wyłączenie opcji Automatycznie odtwarzaj GIF-y, gdy Discord jest skupiony oraz Odtwórz animowane emotikony.

5. Ale już, uruchom ponownie aplikację Discord i sprawdź, czy rozwiązałeś problem z wolnym działaniem Discorda.
Przeczytaj także:Nakładka Discord nie działa? 10 sposobów, aby to naprawić!
Metoda 13: Tymczasowo wyłącz program antywirusowy (jeśli dotyczy)
Aby rozwiązać ten problem, możesz dodać swój program jako wyjątek w programie antywirusowym lub tymczasowo wyłączyć program antywirusowy innej firmy lub odinstalować ochronę antywirusową obecną w systemie. Jeśli nie chcesz trwale odinstalowywać programu antywirusowego z systemu i chcesz go tymczasowo wyłączyć, wykonaj poniższe czynności i napraw opóźnienie udostępniania ekranu Discord.
1. Przejdź do ikony Antywirus na pasku zadań i kliknij prawym przyciskiem myszy na tym.
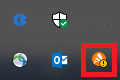
2. Teraz wybierz Kontrola tarcz Avast opcja.

3. Wybierz opcję według swojej wygody i potwierdź monit wyświetlany na ekranie.
- Wyłącz na 10 minut
- Wyłącz na 1 godzinę
- Wyłącz do momentu ponownego uruchomienia komputera
- Wyłącz na stałe
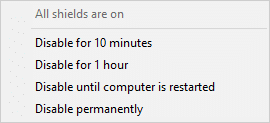
Notatka: Teraz wróć do głównego okna. Tutaj wyłączyłeś wszystkie tarcze Avast. Aby aktywować ustawienia, kliknij WŁĄCZYĆ.
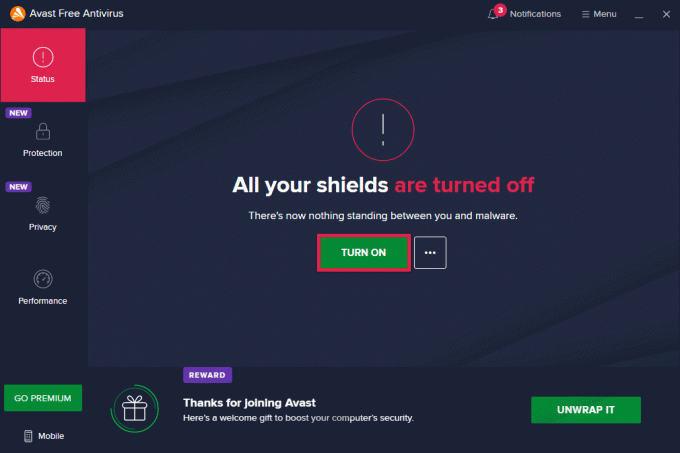
Sprawdź, czy naprawiłeś problem z wolnym działaniem Discorda.
Metoda 14: Wyłącz zaporę Windows Defender (niezalecane)
Niektórzy użytkownicy zgłaszali, że problem z powolnym działaniem Discorda zniknął po wyłączeniu zapory Windows Defender. Wykonaj następujące kroki, aby go wyłączyć i naprawić problem z opóźnieniem udostępniania ekranu Discord.
Notatka: Wyłączenie zapory sprawia, że system jest bardziej podatny na ataki złośliwego oprogramowania lub wirusów. Dlatego jeśli zdecydujesz się to zrobić, włącz ją wkrótce po zakończeniu rozwiązywania problemu.
1. wciśnij Klawisz Windows, rodzaj Panel sterowania i kliknij otwarty.

2. Ustaw Widok przez Jak Kategoria i wybierz System i bezpieczeństwo.
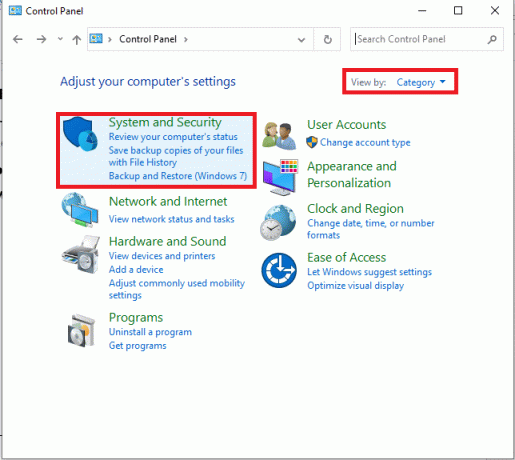
3. Teraz kliknij Zapora Windows Defender, jak pokazano tutaj.
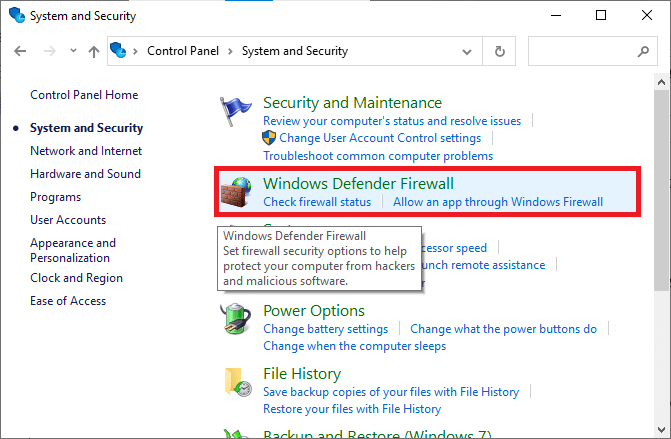
4. Wybierz Włącz lub wyłącz Zaporę Windows Defender opcję z lewego menu.
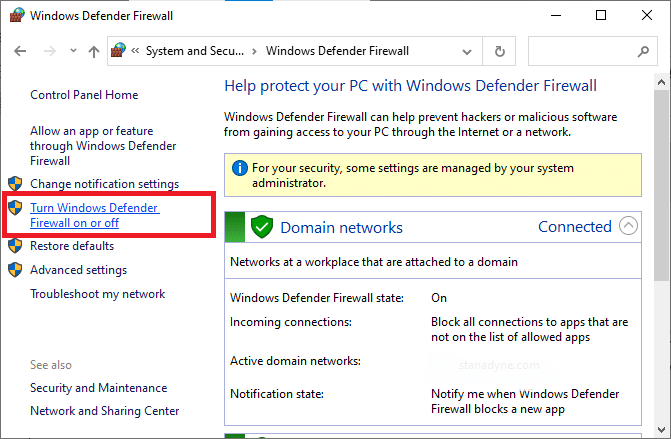
5. Teraz zaznacz pola obok Wyłącz zaporę Windows Defender (niezalecane) opcja tam, gdzie jest dostępna na tym ekranie.
6. Kliknij ok.
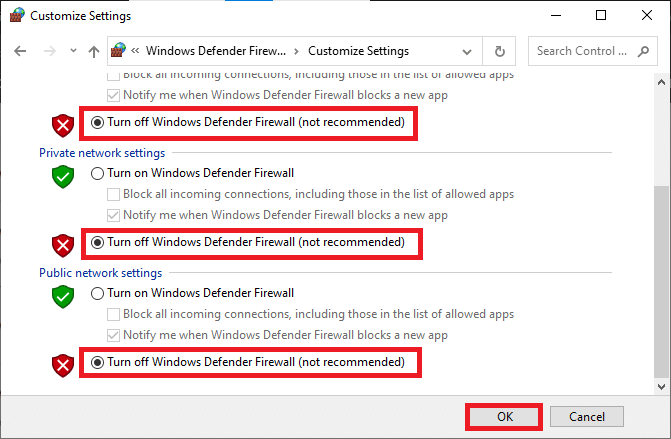
7. Restart Twój system. Sprawdź, czy ten problem z powolnym działaniem Discorda został naprawiony.
Przeczytaj także:Napraw Discord nie wykrywający mikrofonu
Metoda 15: Zresetuj ustawienia sieciowe
Jeśli żadna z metod nie pomogła, możesz mieć problem z siecią. Najpierw spróbuj zresetować ustawienia sieciowe, aby naprawić problem z opóźnieniem udostępniania ekranu Discord, zgodnie z instrukcją poniżej.
Notatka: Jeśli zresetujesz sieć, wszystkie zapisane hasła Wi-Fi i ustawienia sieciowe zostaną usunięte. Przed wykonaniem tych kroków na komputerze wykonaj kopię zapasową haseł i wszystkich niezbędnych danych.
1. otwarty OknaUstawienia naciskając Klawisze Windows+ I razem.
2. Teraz kliknij Sieć i Internet jak pokazano niżej.
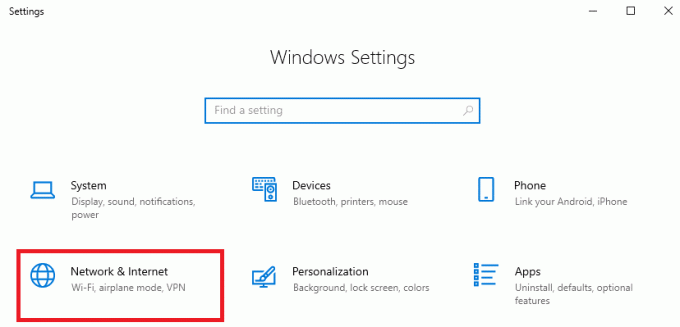
3. Tutaj przewiń w dół prawy panel i kliknij Resetowanie sieci przycisk, jak pokazano.

4. Na koniec potwierdź monit, klikając Zresetuj teraz jak pokazano.
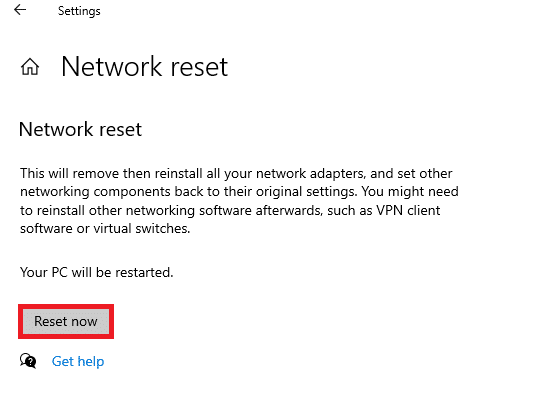
5. Poczekaj, aż system zostanie ponownie uruchomiony i sprawdź, czy naprawiłeś problem z wolnym działaniem Discorda.
Metoda 16: Zainstaluj ponownie Discord
Jeśli żadna z metod nie pomogła, spróbuj ponownie zainstalować oprogramowanie, jeśli to możliwe. Po ponownej instalacji Discord konfiguracja konfiguracyjna i wszystkie ustawienia zostaną odświeżone, dlatego istnieje więcej szans, że uzyskasz poprawkę, jak rozwiązać problem z opóźnieniem udostępniania ekranu Discord.
1. naciskać Klawisze Windows + I razem, aby otworzyć Windows Ustawienia.
2. Kliknij Aplikacje z podanych płytek

3. w Aplikacje i funkcje zakładka, zlokalizuj i kliknij Niezgoda. Następnie kliknij Odinstaluj przycisk.

4. Podążaj za wskazówki wyświetlany na ekranie, aby zakończyć dezinstalację.
5. Następnie naciśnij Klawisze Windows + E jednocześnie otworzyć Menedżer plików.
6. Przejdź do następujących ścieżka z paska adresu.
C: Użytkownicy NAZWA UŻYTKOWNIKA AppData Lokalne.

7. Kliknij prawym przyciskiem myszy Niezgoda i wybierz Usunąć opcja.

8. Teraz przejdź do Witryna Discord i kliknij Pobierz dla Windows przycisk.

9. Otwórz pobrany DiscordSetup.exe plik i zainstaluj program.

10. Zaktualizuje się automatycznie za każdym razem, gdy uruchomisz aplikację.

Przeczytaj także:Jak naprawić niedziałający aparat Discord
Metoda 17: Użyj sieci VPN
Discord nie ma serwerów we wszystkich krajach. Jeśli mieszkasz w kraju, w którym nie znajdują się serwery, napotkasz problemy z opóźnieniem strumienia Discord. Ponadto kilku użytkowników łączy się z tym samym serwerem sieciowym, co prowadzi do opóźnienia połączenia. Użyj aplikacji Virtual Private Networking, aby wybrać serwer do połączenia. Wykonaj podane kroki, aby połączyć się z VPN w systemie Windows 10 i naprawić problemy z opóźnieniem udostępniania ekranu Discord.
Notatka: Zaleca się korzystanie z najlepszych usług VPN, takich jak NordVPN, Hola VPN TunnelBearVPN i SurfShark VPN, ponieważ są wydajne w użyciu.
1. naciskać Klawisze Windows + I razem do uruchomienia Ustawienia.
2. Wybierz Sieć i internet, jak pokazano.

3. Kliknij VPN w lewym okienku, a następnie kliknij Połączyć przycisk odpowiadający twojemu Klient VPN.

4. Następnie uruchom ponownie Niezgoda.
Ciesz się nieprzerwaną usługą Discord za pomocą połączenia VPN zgodnie z instrukcją powyżej.
Zalecana:
- Napraw błąd niedostępnego załącznika Facebooka
- Jak rozmyć tło w powiększeniu
- Jak naprawić niedziałający aparat Discord
- Gdzie są przechowywane nagrania Microsoft Teams?
Mamy nadzieję, że ten przewodnik był pomocny i możesz to wiedzieć jak naprawić opóźnienie udostępniania ekranu Discord. Daj nam znać, która metoda zadziałała najlepiej. Ponadto, jeśli masz jakieś pytania lub sugestie dotyczące tego artykułu, możesz je umieścić w sekcji komentarzy.