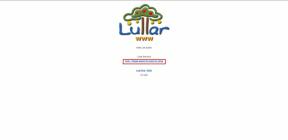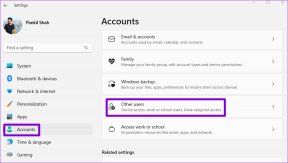Jak opróżnić i zresetować pamięć podręczną DNS w systemie Windows 10?
Różne / / November 28, 2021
Czy napotykasz problemy podczas surfowania w Internecie? Czy witryna, do której próbujesz dotrzeć, nie otwiera się? Jeśli nie możesz uzyskać dostępu do witryny, przyczyną tego problemu może być serwer DNS i jego pamięć podręczna.
DNS lub System nazw domen jest Twoim najlepszym przyjacielem, gdy jesteś online. Konwertuje nazwę domeny odwiedzanej witryny na adresy IP, aby komputer mógł ją zrozumieć. Załóżmy, że odwiedziłeś stronę internetową i użyłeś w tym celu nazwy jej domeny. Przeglądarka przekieruje Cię do serwera DNS i zapisze adres IP odwiedzanej witryny. Lokalnie wewnątrz urządzenia znajduje się zapis wszystkich adresów IP, co oznacza odwiedzone strony internetowe. Za każdym razem, gdy ponownie spróbujesz uzyskać dostęp do witryny, pomoże to zebrać wszystkie informacje szybciej niż wcześniej.
Wszystkie adresy IP są obecne w postaci pamięci podręcznej w Pamięć podręczna DNS. Czasami, gdy próbujesz uzyskać dostęp do witryny, zamiast uzyskać szybsze wyniki, nie uzyskujesz żadnego wyniku.
Dlatego musisz opróżnić zresetowaną pamięć podręczną resolwera DNS, aby uzyskać dodatni wynik. Istnieje kilka typowych przyczyn, które z czasem powodują awarię pamięci podręcznej DNS. Witryna mogła zmienić swój adres IP, a ponieważ Twoje dane zawierają stare dane. Dlatego możesz mieć stary adres IP, powodując problemy podczas próby nawiązania połączenia.Innym powodem jest przechowywanie złych wyników w postaci pamięci podręcznej. Czasami te wyniki są zapisywane z powodu Podszywanie się pod DNS i zatrucie, kończące się niestabilnymi połączeniami online. Być może strona jest w porządku, a problem dotyczy pamięci podręcznej DNS na twoim urządzeniu. Pamięć podręczna DNS może zostać uszkodzona lub nieaktualna i możesz nie mieć dostępu do witryny. Jeśli coś takiego się wydarzyło, może być konieczne opróżnienie i zresetowanie pamięci podręcznej rozpoznawania DNS, aby uzyskać lepsze wyniki.
Podobnie jak pamięć podręczna resolwera DNS, na urządzeniu znajdują się dwie inne pamięci podręczne, które w razie potrzeby można opróżnić i zresetować. To są Pamięć podręczna i pamięć podręczna miniatur. Pamięć podręczna obejmuje pamięć podręczną danych z pamięci systemowej. Pamięć podręczna miniatur zawiera miniatury obrazów i filmów na twoim urządzeniu, zawiera również miniatury usuniętych. Wyczyszczenie pamięci podręcznej zwalnia część pamięci systemowej. Podczas czyszczenia pamięci podręcznej miniatur można utworzyć trochę wolnego miejsca na dyskach twardych.

Zawartość
- Jak opróżnić i zresetować pamięć podręczną DNS w systemie Windows 10?
- Metoda 1: Użyj okna dialogowego Uruchom
- Metoda 2: Korzystanie z wiersza polecenia
- Metoda 3: Używanie Windows Powershell
- Co się stanie, jeśli pamięć podręczna DNS nie zostanie wyczyszczona lub opróżniona?
Jak opróżnić i zresetować pamięć podręczną DNS w systemie Windows 10?
Istnieją trzy metody umożliwiające opróżnianie pamięci podręcznej resolwera DNS w systemie Windows 10. Te metody rozwiążą Twoje problemy z Internetem i pomogą w uzyskaniu stabilnego i działającego połączenia.
Metoda 1: Użyj okna dialogowego Uruchom
1. Otworzyć Biegać okno dialogowe za pomocą klawisza skrótu Klawisz Windows + r.
2. Rodzaj ipconfig /flushdns w pudełku i naciśnij ok przycisk lub Wejść skrzynka.
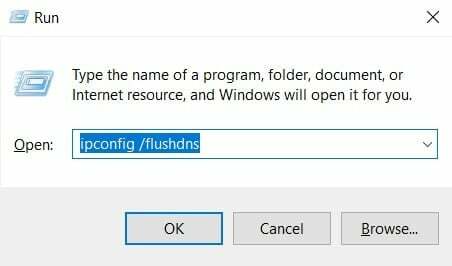
3. A pole polecenia pojawi się na chwilę na ekranie i potwierdzi to pamięć podręczna DNS zostanie pomyślnie wyczyszczona.

Metoda 2: Korzystanie z wiersza polecenia
Jeśli nie używasz konta administracyjnego do logowania się do systemu Windows, upewnij się, że masz dostęp do jeden lub utworzysz nowe konto administracyjne, ponieważ będziesz potrzebować uprawnień administratora, aby wyczyścić DNS Pamięć podręczna. W przeciwnym razie pojawi się wiersz poleceń Błąd systemu 5 a twoja prośba zostanie odrzucona.
Korzystając z wiersza polecenia, możesz wykonywać różne inne funkcje związane z pamięcią podręczną DNS i adresem IP. Obejmują one przeglądanie bieżącej pamięci podręcznej DNS, rejestrację pamięci podręcznej DNS w plikach hosta, zwalnianie bieżących ustawień adresu IP, a także żądanie i resetowanie adresu IP. Możesz także włączyć lub wyłączyć pamięć podręczną DNS za pomocą tylko jednego wiersza kodu.
1. Wpisz cmd w pasku wyszukiwania systemu Windows, a następnie kliknij „Uruchom jako administrator”, aby otworzyć podwyższony wiersz polecenia. Pamiętaj, aby uruchomić wiersz poleceń jako administrator, aby te polecenia działały.

2. Gdy pojawi się ekran poleceń, wprowadź polecenie ipconfig /flushdns i uderzył Wejść klucz. Po naciśnięciu Enter pojawi się okno potwierdzenia, potwierdzające pomyślne opróżnienie pamięci podręcznej DNS.

3. Po zakończeniu sprawdź, czy pamięć podręczna DNS jest wyczyszczona, czy nie. Wpisz polecenie ipconfig /displaydns i uderzył Wejść klucz. Jeśli pozostały jakieś wpisy DNS, zostaną one wyświetlone na ekranie. Możesz także użyć tego polecenia w dowolnym momencie, aby sprawdzić wpisy DNS.

4. Jeśli chcesz wyłączyć pamięć podręczną DNS, wpisz polecenie pamięć podręczna dns net stop w wierszu poleceń i naciśnij klawisz Enter.
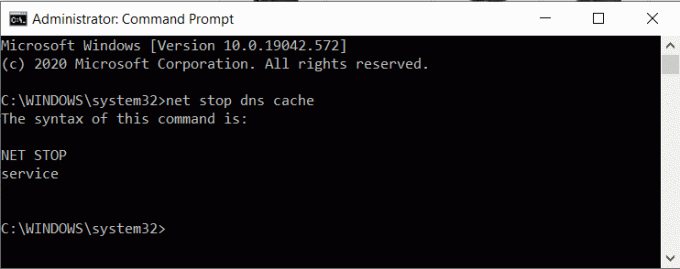
5. Następnie, jeśli chcesz włączyć pamięć podręczną DNS, wpisz polecenie net start dnscachew wierszu polecenia i naciśnij Wejść klucz.
Notatka: Jeśli wyłączysz pamięć podręczną DNS i zapomnisz ją włączyć ponownie, uruchomi się ona automatycznie po ponownym uruchomieniu systemu.
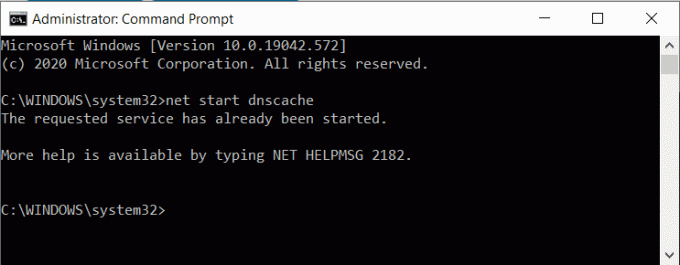
Możesz użyć ipconfig /registerdns do rejestracji pamięci podręcznej DNS obecnej w pliku Hosts. Kolejny to ipconfig /renew który zresetuje i zażąda nowego adresu IP. Aby zwolnić aktualne ustawienia adresu IP, użyj ipconfig /release.
Metoda 3: Używanie Windows Powershell
Windows Powershell to najpotężniejszy wiersz poleceń dostępny w systemie operacyjnym Windows. Możesz zrobić znacznie więcej z PowerShell niż z Wierszem Poleceń. Kolejną zaletą Windows Powershell jest możliwość wyczyszczenia pamięci podręcznej DNS po stronie klienta, podczas gdy można wyczyścić tylko lokalną pamięć podręczną DNS w wierszu polecenia.
1. otwarty Windows Powershell za pomocą okna dialogowego Uruchom lub Wyszukiwanie w systemie Windows bar.

2. Jeśli chcesz wyczyścić pamięć podręczną po stronie klienta, wprowadź polecenie Clear-DnsClientCache w Powershell i naciśnij Wejść przycisk.

3. Jeśli chcesz wyczyścić tylko pamięć podręczną DNS na pulpicie, wpisz Clear-DnsServerCache i uderzył Wejść klucz.
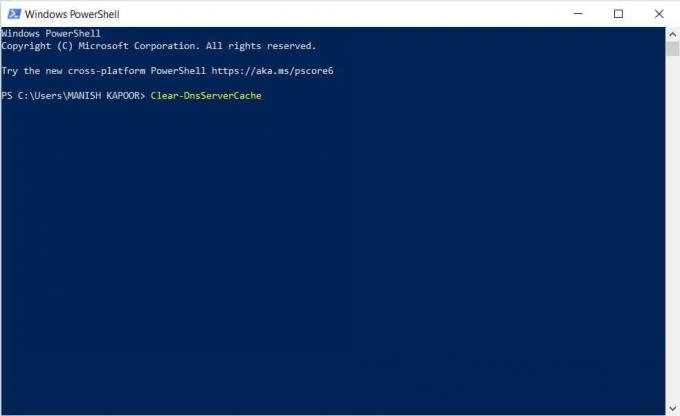
Co się stanie, jeśli pamięć podręczna DNS nie zostanie wyczyszczona lub opróżniona?
Czasami może nie być możliwe wyczyszczenie lub zresetowanie pamięci podręcznej DNS za pomocą wiersza polecenia, może się to zdarzyć, ponieważ pamięć podręczna DNS jest wyłączona. Musisz więc najpierw go włączyć przed ponownym wyczyszczeniem pamięci podręcznej.
1. Otworzyć Biegać okno dialogowe i wprowadź services.msc i naciśnij Enter.

2. Szukaj Usługa klienta DNS na liście i kliknij prawym przyciskiem myszy i wybierz Nieruchomości.

4. w Nieruchomości okno, przełącz na Ogólny patka.
5. Ustaw Typ uruchomienia możliwość Automatyczny, a następnie kliknij ok aby potwierdzić zmiany.
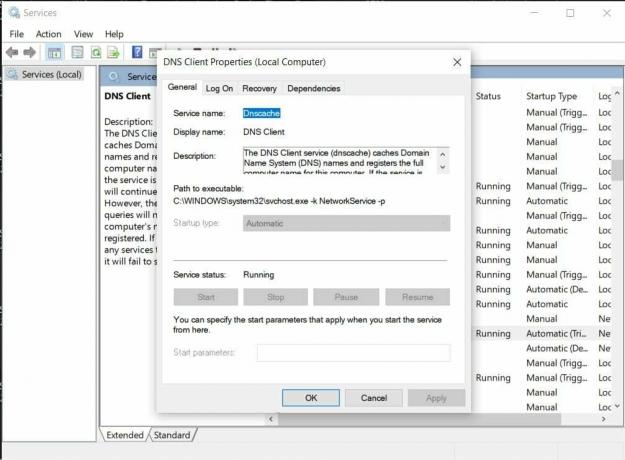
Teraz spróbuj wyczyścić pamięć podręczną DNS, a zobaczysz, że polecenie działa pomyślnie. Podobnie, jeśli z jakiegoś powodu chcesz wyłączyć pamięć podręczną DNS, zmień typ uruchamiania na Wyłączyć.
Zalecana:
- Szybko wyczyść całą pamięć podręczną w systemie Windows 10 [The Ultimate Guide]
- 10 najlepszych publicznych serwerów DNS w 2021 r.: porównanie i przegląd
- 3 sposoby na zmianę ustawień DNS w systemie Windows 10
Mamy nadzieję, że ten artykuł był pomocny i udało Ci się opróżnij i zresetuj pamięć podręczną DNS w systemie Windows 10. Jeśli nadal masz jakieś pytania, możesz je zadać w sekcji komentarzy.