6 najważniejszych poprawek dla określonego użytkownika nie ma prawidłowego błędu profilu w systemie Windows
Różne / / June 15, 2023
Podczas otwierania aplikacji pobranych ze sklepu Microsoft Store w systemie Windows możesz czasami natknąć się na błąd „Określony użytkownik nie ma prawidłowego profilu”. Ten błąd może wystąpić z powodu różnych czynników, w tym tymczasowych usterek aplikacji, niewystarczających uprawnień i konfliktów z aplikacje działające w tle. Jeśli nie możesz określić dokładnej przyczyny błędu, ten przewodnik może pomóc.

Czasami ponowne uruchomienie aplikacji lub komputera może rozwiązać problem. Jeśli jednak to nie zadziała, możesz wypróbować poniższe wskazówki, aby naprawić błąd „Określony użytkownik nie ma prawidłowego profilu” na komputerze z systemem Windows.
1. Zdobądź prawo własności do folderu WindowsApps
System Windows używa folderu WindowsApps na komputerze do przechowywania wszystkich plików związanych z aplikacjami Microsoft Store. Jeśli Twoje obecne konto użytkownika nie ma niezbędnych uprawnień do uzyskać dostęp do folderu WindowsApps, możesz natknąć się na komunikat o błędzie „Określony użytkownik nie ma prawidłowego profilu” podczas uruchamiania aplikacji. Oto, co możesz zrobić, aby to naprawić.
Krok 1: Naciśnij skrót klawiaturowy Windows + R, aby otworzyć okno dialogowe Uruchom. Typ C:\Pliki programów w polu tekstowym i naciśnij Enter.
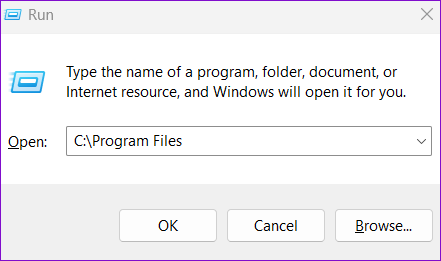
Krok 2: W otwartym oknie Eksploratora plików kliknij menu Widok u góry, przejdź do Pokaż i wybierz Ukryte elementy z podmenu.

Krok 3: Zlokalizuj folder WindowsApps na liście. Kliknij go prawym przyciskiem myszy i wybierz Właściwości.

Krok 4: Przejdź do zakładki Zabezpieczenia i kliknij przycisk Zaawansowane.

Krok 5: Kliknij opcję Zmień obok pola Właściciel.

Krok 6: Wybierz opcję Tak, gdy pojawi się monit Kontrola konta użytkownika (UAC).
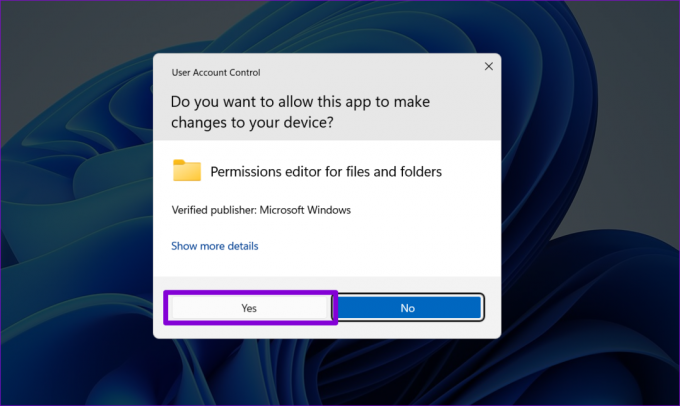
Krok 7: Wpisz swoją nazwę użytkownika w polu tekstowym i kliknij przycisk Sprawdź nazwy, aby ją zweryfikować. Następnie kliknij OK.

Krok 8: Kliknij Zastosuj, a następnie OK.

Po przejęciu folderu WindowsApps na własność sprawdź, czy możesz otwierać aplikacje.
2. Przenieś folder aplikacji poza katalog WindowsApps
Jeśli komunikat o błędzie „Określony użytkownik nie ma prawidłowego profilu” pojawia się tylko podczas otwierania określonej aplikacji, możesz przenieść pliki powiązane z tą aplikacją poza katalog WindowsApps.
Krok 1: Naciśnij skrót klawiaturowy Windows + E, aby otworzyć Eksplorator plików. Typ C:\Program Files\WindowsApps w pasku adresu u góry i naciśnij Enter.

Krok 2: Zlokalizuj folder powiązany z problematyczną aplikacją. Kliknij go prawym przyciskiem myszy i kliknij opcję cięcia (ikona nożyczek).

Krok 3: Użyj lewego okienka, aby przejść do Dokumentów lub dowolnego innego folderu poza WindowsApps i naciśnij skrót klawiaturowy Ctrl + V, aby przenieść folder aplikacji, której dotyczy problem.

Po wykonaniu powyższych kroków ponownie otwórz aplikację i sprawdź, czy działa.
3. Zainstaluj ponownie aplikację, której dotyczy problem
Jeśli błąd będzie się powtarzał nawet po przeniesieniu plików aplikacji, niektóre z tych plików mogą być uszkodzone. W takim przypadku najlepszą opcją jest odinstaluj aplikację, której dotyczy problem z komputera i zainstaluj go ponownie. Oto jak możesz to zrobić.
Krok 1: Naciśnij skrót klawiaturowy Windows + S, aby uzyskać dostęp do menu wyszukiwania. Wpisz nazwę aplikacji, którą chcesz usunąć, i kliknij Odinstaluj.
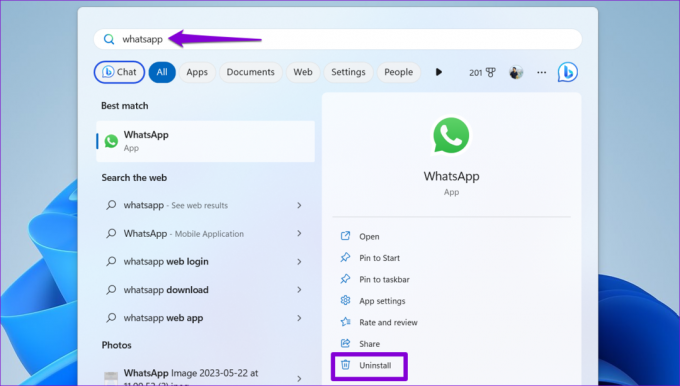
Krok 2: Wybierz Odinstaluj, aby potwierdzić.

Otwórz Microsoft Store i ponownie pobierz aplikację. Następnie powinieneś być w stanie używać go bez żadnych błędów.
4. Zainstaluj aktualizacje systemu Windows
Firma Microsoft regularnie wydaje aktualizacje dla systemu Windows, aby usunąć znane błędy i poprawić wydajność systemu. Jeśli błąd jest rzeczywiście wynikiem błędu w systemie Windows, zainstalowanie oczekujących aktualizacji powinno pomóc.
Naciśnij skrót klawiaturowy Windows + I, aby otworzyć aplikację Ustawienia i przejdź do karty Windows Update. Kliknij przycisk Sprawdź aktualizacje, aby wyszukać oczekujące aktualizacje i zainstalować je.

5. Wykonaj czysty rozruch
Program lub usługa innej firmy działająca w tle może zakłócać procesy systemu Windows i prowadzić do takich błędów. Kilka zgłosili użytkownicy na forach Microsoftu naprawienie błędu „Określony użytkownik nie ma prawidłowego profilu” poprzez zamknięcie programów takich jak CloudPaging Player i Creo Trial (oprogramowanie CAD).
Aby sprawdzić tę możliwość, możesz spróbować uruchomić swój Komputer w stanie czystego rozruchu.
Krok 1: Naciśnij skrót klawiaturowy Windows + R, aby otworzyć okno dialogowe Uruchom, wpisz msconfig w polu i naciśnij klawisz Enter.

Krok 2: Na karcie Usługi zaznacz pole wyboru „Ukryj wszystkie usługi Microsoft” i kliknij przycisk Wyłącz wszystkie.

Krok 3: Przejdź do zakładki Uruchamianie i kliknij Otwórz Menedżera zadań.

Krok 4: Na karcie Uruchamianie wybierz aplikację lub program innej firmy i kliknij opcję Wyłącz u góry. Powtórz ten krok, aby wyłączyć wszystkie aplikacje i programy startowe innych firm.

Następnie uruchom ponownie komputer, aby przejść do stanu czystego rozruchu. Jeśli nie pojawiają się żadne błędy podczas otwierania aplikacji podczas czystego rozruchu, oznacza to, że aplikacja lub program innej firmy odpowiedzialny za problem został wyłączony. Aby na dobre rozwiązać problem, musisz usunąć z komputera wszystkie ostatnio zainstalowane aplikacje i programy.
6. Utwórz nowe konto użytkownika
Problemy z bieżącym kontem użytkownika mogą również powodować takie błędy i uniemożliwiać otwieranie jakichkolwiek aplikacji ze sklepu Microsoft Store. W takim przypadku możesz utworzyć i przełączyć się na nowe konto użytkownika.
Krok 1: Naciśnij klawisz Windows + I, aby uruchomić aplikację Ustawienia. W zakładce Konta kliknij Inni użytkownicy.

Krok 2: Kliknij przycisk Dodaj konto.

Krok 3: Wpisz swój adres e-mail i postępuj zgodnie z instrukcjami wyświetlanymi na ekranie, aby utworzyć nowe konto użytkownika w systemie Windows.

Po utworzeniu zaloguj się na nowo utworzone konto użytkownika i sprawdź, czy możesz otwierać swoje aplikacje.
Zacznij ponownie korzystać z aplikacji
Błędy, takie jak „Określony użytkownik nie ma prawidłowego profilu” w systemie Windows, mogą wpływać na Twoją produktywność i zajmować cały dzień. Na szczęście nie można tego naprawić za pomocą wyżej wymienionych rozwiązań. Przejrzyj je i daj nam znać, który działa dla Ciebie w komentarzach poniżej.
Ostatnia aktualizacja: 23 maja 2023 r
Powyższy artykuł może zawierać linki partnerskie, które pomagają wspierać Guiding Tech. Nie wpływa to jednak na naszą rzetelność redakcyjną. Treść pozostaje bezstronna i autentyczna.

Scenariusz
Pankil jest z zawodu inżynierem budownictwa lądowego, który rozpoczął swoją podróż jako pisarz w EOTO.tech. Niedawno dołączył do Guiding Tech jako niezależny pisarz, który zajmuje się poradnikami, objaśnieniami, przewodnikami kupowania, wskazówkami i sztuczkami dla systemów Android, iOS, Windows i Internetu.



