Napraw Windows Update Pobierz błąd 0x800f0984 2H1
Różne / / March 11, 2022

Czy to ty szukasz rozwiązania błędu aktualizacji systemu Windows 10 o kodzie 0x800f0984? Jeśli tak, to jesteś we właściwym miejscu! Wielu użytkowników zgłosiło kod błędu na kilku platformach społecznościowych, dlatego jesteśmy tutaj, aby Ci pomóc. Kod błędu 0x800F0984 21H1 nie pozwala na zainstalowanie najnowszych aktualizacji na komputerze z systemem Windows 10. Mówiąc dokładniej, podczas próby zainstalowania aktualizacji zbiorczej KB5000842, możesz napotkać omawiany błąd. Niemniej jednak istnieje wiele metod rozwiązywania problemów, które pomogą Ci rozwiązać 0x800f0984. Więc na co czekasz? Czytaj dalej artykuł.

Zawartość
- Jak naprawić błąd Windows Update Pobierz 0x800f0984 2H1?
- Metoda 1: Uruchom narzędzie do rozwiązywania problemów z Windows Update
- Metoda 2: Zmień plan zasilania
- Metoda 3: Wykonaj czysty rozruch
- Metoda 4: Uruchom skanowanie SFC i DISM
- Metoda 5: Wyłącz program antywirusowy (tymczasowo)
- Metoda 6: Użyj Google DNS
- Metoda 7: Usuń folder dystrybucji oprogramowania
- Metoda 8: Usuń ostatnią aktualizację systemu Windows
- Metoda 9: Ręczne resetowanie składników aktualizacji
- Metoda 10: Ręczna instalacja aktualizacji 21H1
- Metoda 11: Wykonaj reset do chmury
- Metoda 12: Czysta instalacja systemu operacyjnego Windows
Jak naprawić błąd Windows Update Pobierz 0x800f0984 2H1?
Nie chciałbyś napotkać błędu podczas próby uaktualnienia komputera do stabilnego stanu. Z technicznego punktu widzenia kod błędu wskazuje:
PSFX_E_MATCHING_BINARY_MISSING [istnieje pasujący katalog komponentów, ale brakuje pliku binarnego]
Kilka powodów przyczynia się do błędu 0x800F0984 21H1. Przeczytaj i przeanalizuj następujące uzasadnione powody, aby wybrać odpowiednie metody rozwiązywania problemów.
- Niezgodny plan oszczędzania energii.
- Brakujące lub uszkodzone pliki na komputerze z systemem Windows 10.
- Skorumpowane programy.
- Atak wirusa lub złośliwego oprogramowania na komputer.
- Niekompletne składniki Windows Update na komputerze.
- Aplikacje działające w tle zakłócają proces aktualizacji.
- Zakłócenia programu antywirusowego.
- Niestabilne połączenie internetowe.
Postępuj zgodnie z poniższymi metodami rozwiązywania problemów, aby pozbyć się problemu:
Metoda 1: Uruchom narzędzie do rozwiązywania problemów z Windows Update
Aby wykryć i naprawić problemy związane z aktualizacjami systemu Windows, możesz użyć wbudowanego narzędzia Windows 10, narzędzia do rozwiązywania problemów z Windows Update. Uruchomienie tego narzędzia naprawi wszystkie problemy, które przyczyniają się do omawianego błędu.
1. naciskać Klawisze Windows + I jednocześnie uruchomić Ustawienia.
2. Kliknij na Aktualizacja i bezpieczeństwo kafelek, jak pokazano.

3. Iść do Rozwiązywanie problemów menu w lewym okienku.
4. Wybierz Aktualizacja systemu Windows narzędzie do rozwiązywania problemów i kliknij Uruchom narzędzie do rozwiązywania problemów pokazany poniżej podświetlony.

5. Poczekaj, aż narzędzie do rozwiązywania problemów wykryje i rozwiąże problem z błędem 0x800f0984. Po zakończeniu procesu uruchom ponownietwój komputer.
Metoda 2: Zmień plan zasilania
Tryb oszczędzania energii w komputerach z systemem Windows 10 zmniejszy zużycie zasobów podstawowych usług, oszczędzając w ten sposób wydajność baterii. Utrudni to proces aktualizacji systemu Windows, prowadząc do omawianego błędu. Jeśli jesteś jednym z użytkowników, którzy włączyli tryb oszczędzania energii, wykonaj poniższe czynności, aby zmienić plan zasilania.
1. Uderz w Klawisz Windows i typ edytuj plan zasilania w pasku wyszukiwania. Kliknij otwarty.
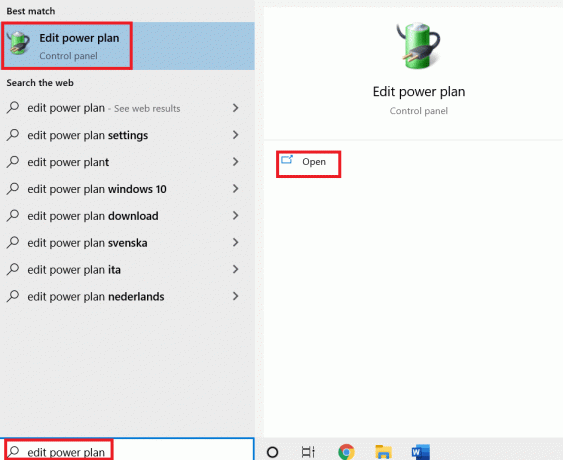
2. Wybierz Zmień ustawienia planu opcja.
Notatka: Jeśli w systemie jest aktywnych wiele planów zasilania, powtórz tę samą procedurę dla wszystkich wielu aktywnych planów.
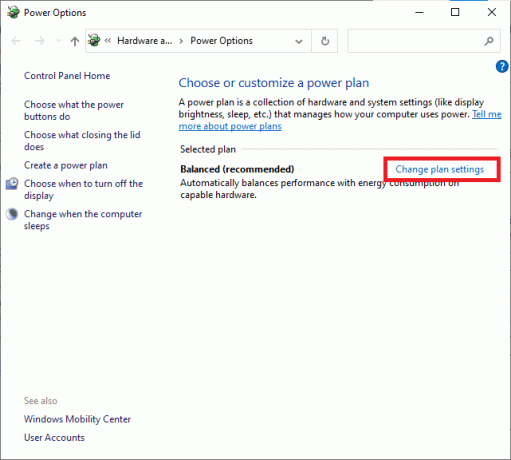
3. Kliknij Zmień zaawansowane ustawienia zasilania.
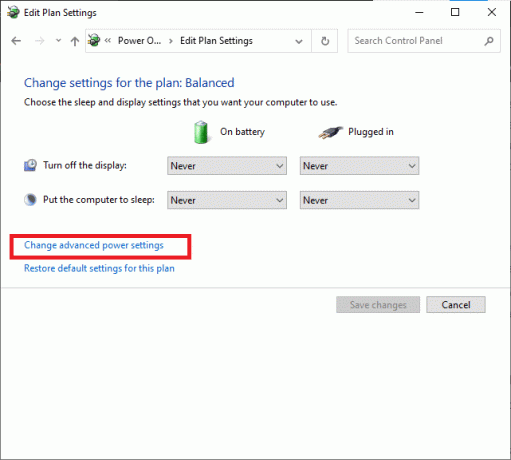
4. Rozwiń PCI Express opcję klikając na +Ikona.
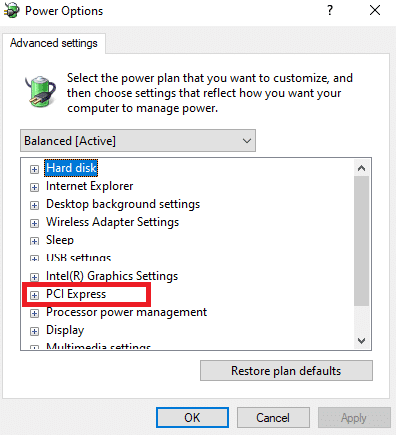
5. Rozwiń Zarządzanie energią stanu łącza klikając na + ikona.
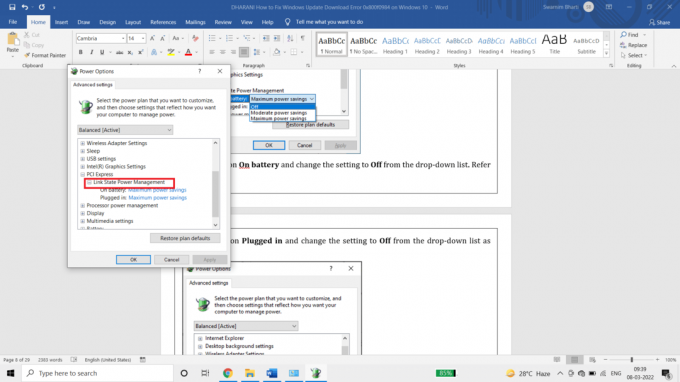
6. Kliknij Na baterii i zmień ustawienie na Wyłączony z listy rozwijanej.
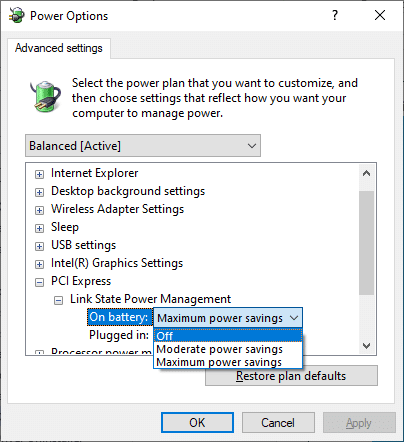
7. Kliknij Podłączony i zmień ustawienie na Wyłączony z listy rozwijanej.
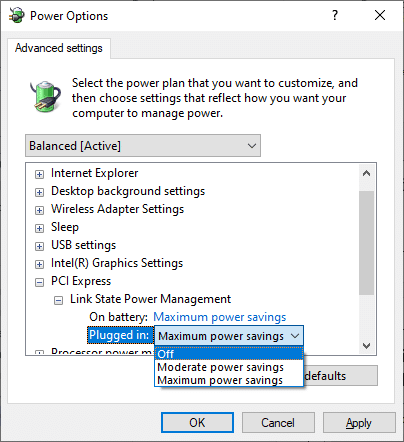
8. Kliknij Zastosować i wtedy ok aby zapisać zmiany.
9. Uruchom ponownie system i sprawdź, czy kod błędu 0x800f0984 został rozwiązany.
Przeczytaj także:Napraw błąd aktualizacji systemu Windows 0x800704c7
Metoda 3: Wykonaj czysty rozruch
Problemy z oprogramowaniem przyczyniające się do błędów aktualizacji systemu Windows można naprawić, wykonując czysty rozruch usług systemu Windows 10. Jeśli nie napotkasz żadnych konfliktów w czystym środowisku rozruchowym, oznacza to, że do błędu przyczyniają się inne czynniki zewnętrzne. Tylko minimalny zestaw sterowników i usług zostanie uruchomiony w tym stanie, a zatem wszystkie konflikty oprogramowania prowadzące do błędów aktualizacji systemu Windows zostaną naprawione. Upewnij się, że zalogowałeś się jako administrator, aby wykonać czysty rozruch. Oto nasz przewodnik po wykonaj czysty rozruch komputera z systemem Windows 10. Jeśli po tej procedurze nadal napotykasz kod błędu, poniższe metody pomogą Ci rozwiązać ten sam problem.
Metoda 4: Uruchom skanowanie SFC i DISM
Jeśli jakiekolwiek uszkodzone pliki systemowe są niezbędne do aktualizacji systemu, doprowadzi to do wielu kodów błędów podczas procesu. Na komputerze z systemem Windows 10 uruchom narzędzie (Obsługa i zarządzanie obrazami wdrażania) przed wykonaniem poleceń SFC (Kontroler plików systemowych). Wewnętrzne pliki z serwera zostaną pobrane przez uruchomienie poleceń DISM, a polecenia SFC zastąpią uszkodzone pliki nowymi. Aby rozwiązać problem 0x800f0984 na swoim komputerze, pomogą ci poniższe kroki.
1. Uderz w Klawisz Windows, rodzaj Wiersz polecenia i kliknij Uruchom jako administrator.

2. Kliknij TAk w Kontrola konta użytkownika podpowiedź.
3. Rodzaj sfc / scannow i naciśnij Przycisk ENTER biegać Kontroler plików systemowych skanowanie.

Notatka: Rozpocznie się skanowanie systemu, a jego zakończenie zajmie kilka minut. W międzyczasie możesz kontynuować wykonywanie innych czynności, ale uważaj, aby przypadkowo nie zamknąć okna.
Po zakończeniu skanowania wyświetli jeden z tych komunikatów:
- Ochrona zasobów systemu Windows nie znalazła żadnych naruszeń integralności.
- Ochrona zasobów systemu Windows nie mogła wykonać żądanej operacji.
- Ochrona zasobów systemu Windows znalazła uszkodzone pliki i pomyślnie je naprawiła.
- Ochrona zasobów systemu Windows znalazła uszkodzone pliki, ale nie była w stanie naprawić niektórych z nich.
4. Po zakończeniu skanowania uruchom ponownietwój komputer.
5. Ponownie uruchom Wiersz polecenia jako administrator i wykonaj kolejno podane polecenia:
dism.exe /Online /cleanup-image /scanhealthdism.exe /Online /cleanup-image /restorehealthdism.exe /Online /cleanup-image /startcomponentcleanup
Notatka: Aby poprawnie wykonywać polecenia DISM, musisz mieć działające połączenie internetowe.

Przeczytaj także:Jak naprawić błąd Windows Update 80072ee2?
Metoda 5: Wyłącz program antywirusowy (tymczasowo)
Wszelkie ingerencje antywirusowe na komputerze z systemem Windows 10 mogą przyczynić się do błędów podczas procesu aktualizacji. Dlatego jeśli używasz oprogramowania antywirusowego innej firmy, wyłącz je tymczasowo i sprawdź, czy problem został rozwiązany.
Notatka: Komputer bez komponentu antywirusowego jest niebezpieczny i może prowadzić do ataków złośliwego oprogramowania. Włącz ją ponownie po rozwiązaniu problemu.
1. Przejdź do ikony Antywirus na pasku zadań i kliknij prawym przyciskiem myszy na tym.
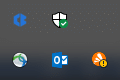
2. Wybierz Kontrola tarcz Avast opcję i możesz tymczasowo wyłączyć Avast, korzystając z poniższych opcji:
- Wyłącz na 10 minut
- Wyłącz na 1 godzinę
- Wyłącz do momentu ponownego uruchomienia komputera
- Wyłącz na stałe
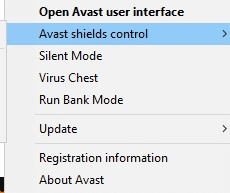
3. Wybierz opcję według swojej wygody i potwierdź monit wyświetlany na ekranie.
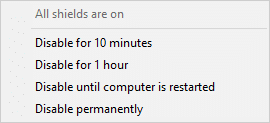
4. Wróć do głównego okna. Tutaj wyłączyłeś wszystkie tarcze Avast. Aby aktywować ustawienia, kliknij WŁĄCZYĆ.
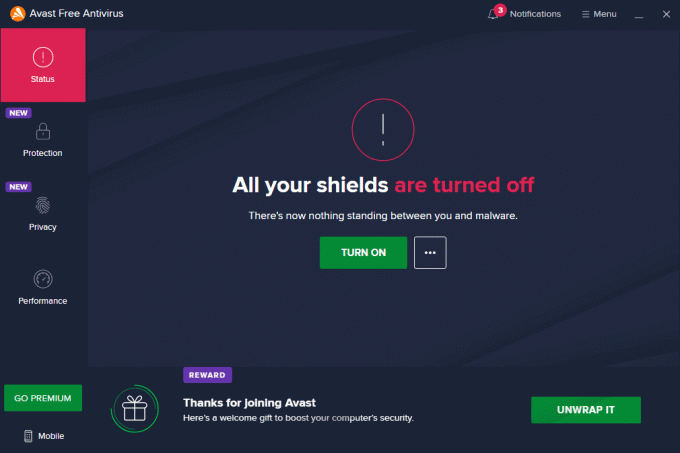
Podobnie tymczasowo wyłącz zaporę Windows Defender. Pamiętaj, aby ponownie włączyć te pakiety zabezpieczeń po zaktualizowaniu komputera z systemem Windows 10. System bez pakietu bezpieczeństwa jest zawsze zagrożeniem.
Metoda 6: Użyj Google DNS
Kilku użytkowników zaleciło, że przejście na adresy Google DNS pomogło rozwiązać 0x800f0984. Postępuj zgodnie z poniższymi instrukcjami, aby użyć adresu Google DNS na komputerze z systemem Windows 10.
1. Uruchom Biegać okno dialogowe, naciskając Klawisze Windows + R razem.
2. Teraz wpisz ncpa.cpl i uderzył Przycisk ENTER.
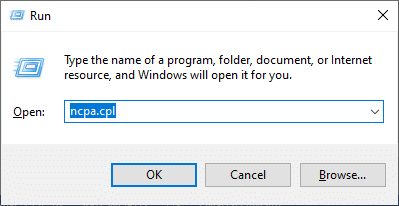
3. Kliknij prawym przyciskiem myszy aktywną kartę sieciową i kliknij Nieruchomości.
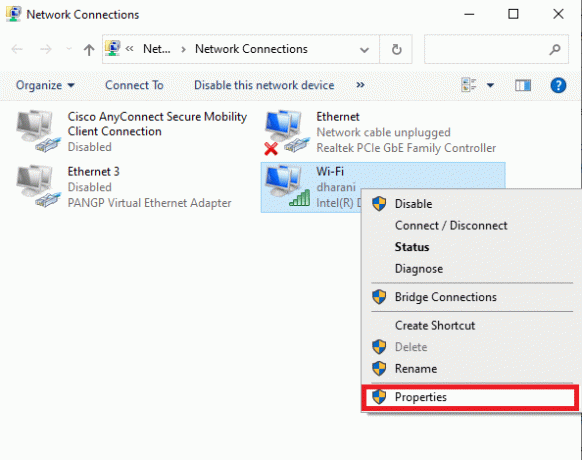
4. Pojawi się okno Właściwości Wi-Fi. Kliknij Protokół internetowy w wersji 4 (TCP/IPv4) i kliknij Nieruchomości.
Notatka: Możesz także kliknąć dwukrotnie Protokół internetowy w wersji 4 (TCP/IPv4), aby otworzyć Nieruchomości okno.
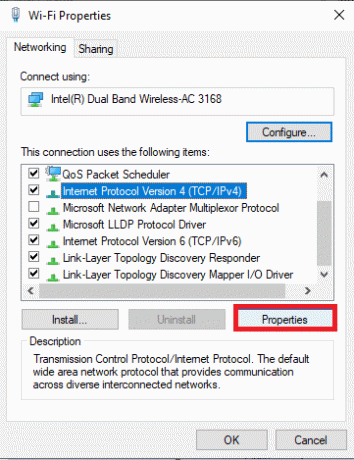
5. Wybierz Użyj następujących adresów serwerów DNS opcja. Następnie wprowadź poniższe wartości w polu Preferowany serwer DNS oraz Alternatywny serwer DNS.
8.8.8.8
8.8.4.4
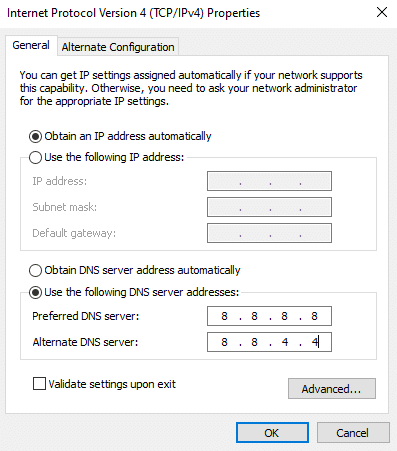
6. Następnie wybierz Sprawdzaj ustawienia po wyjściu i kliknij ok.
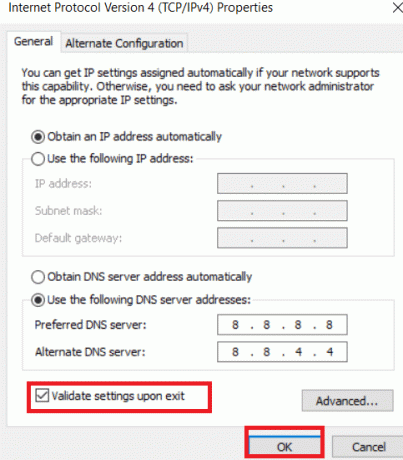
Przeczytaj także:7 sposobów na naprawienie błędu BSOD iaStorA.sys w systemie Windows 10
Metoda 7: Usuń folder dystrybucji oprogramowania
Wszystkie pliki Windows Update są tymczasowo przechowywane w folderze SoftwareDistribution. Pliki te są odpowiedzialne za instalowanie nowych aktualizacji, dzięki czemu zapewniają bezpieczeństwo komputera poprzez naprawianie błędów. Zwykle te pliki nie powinny być usuwane z komputera. Jeśli jednak napotkasz błędy podczas aktualizacji systemu Windows 10, zalecamy usunięcie tych plików, aby rozwiązać problem 0x800f0984.
Możesz także naprawić omawiany błąd, ręcznie ponownie uruchamiając usługę Windows Update. Postępuj zgodnie z poniższymi instrukcjami, aby wdrożyć to samo.
1. Możesz uruchomić Biegać okno dialogowe, naciskając Klawisze Windows + R razem.
2. Rodzaj services.msc w następujący sposób i kliknij ok aby uruchomić okno usług.
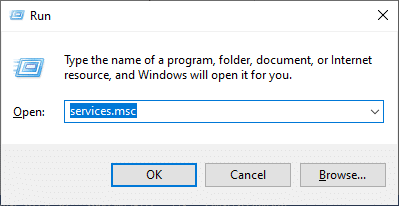
3. Przewiń ekran w dół i kliknij prawym przyciskiem myszy na Aktualizacja systemu Windows.
Notatka: Jeśli obecny stan nie jest Działanie, możesz pominąć poniższy krok.
4. Kliknij Zatrzymać jeśli wyświetla się aktualny stan Działanie.
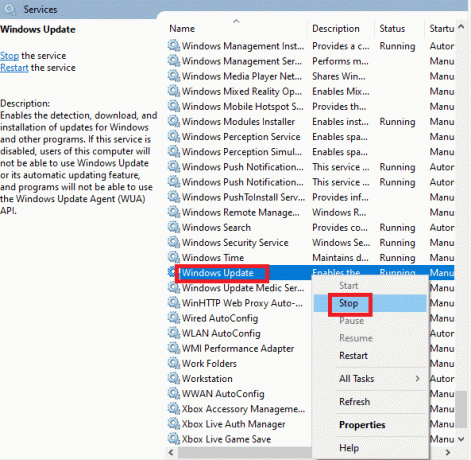
5. otrzymasz monit, System Windows próbuje zatrzymać następującą usługę na komputerze lokalnym… Poczekaj na zakończenie monitu. Zajmie to około 3 do 5 sekund.
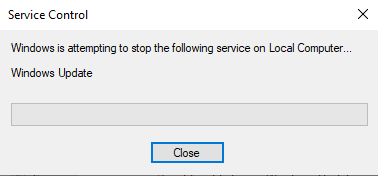
6. Otworzyć Przeglądarka plików klikając Klawisze Windows + E razem. Teraz przejdź do następującej ścieżki.
C:\Windows\SoftwareDistribution\DataStore
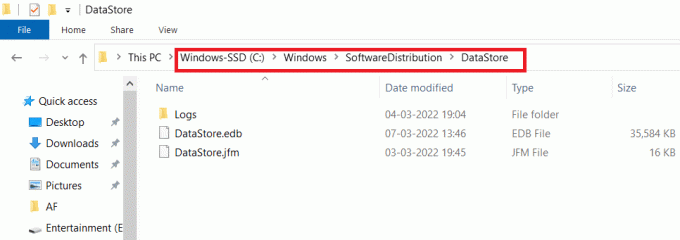
7. Wybierz wszystkie pliki i foldery, naciskając Control+ A klucze razem.
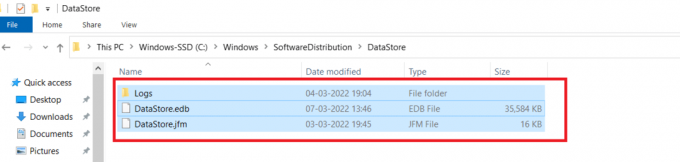
8. Kliknij prawym przyciskiem myszy i wybierz Usunąć aby usunąć wszystkie pliki i foldery.
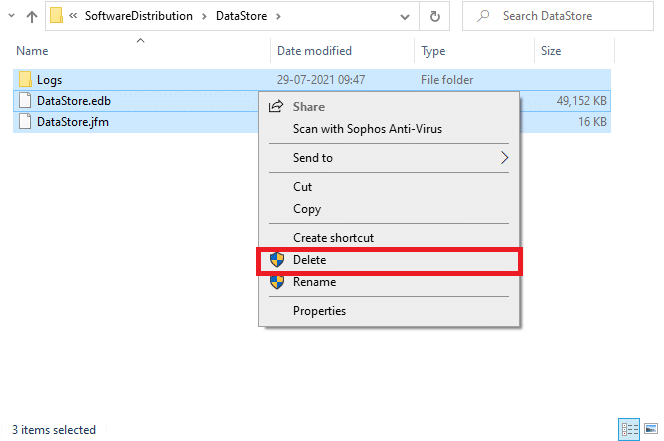
9. Teraz przejdź do ścieżki, C:\Windows\SoftwareDistribution\Pobierz.
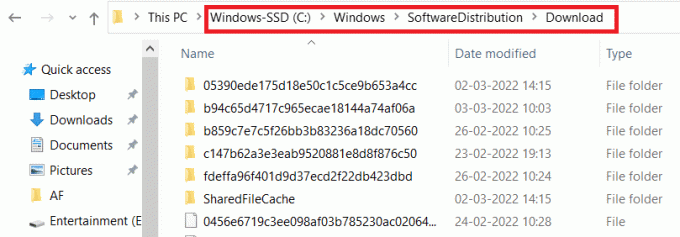
10. Wybierz wszystkie pliki i foldery, naciskając Control+ A klucze razem.
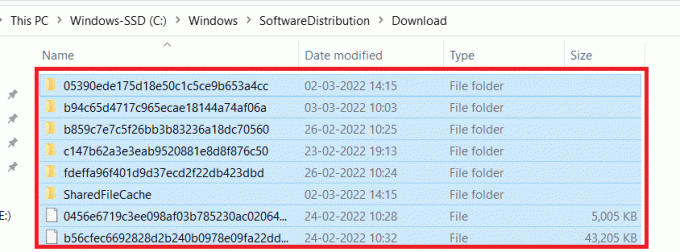
11. Kliknij prawym przyciskiem myszy i wybierz Usunąć aby usunąć wszystkie pliki i foldery.
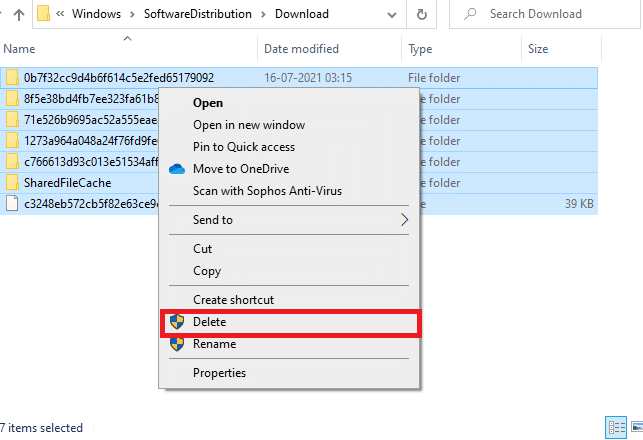
12. otwarty ten Usługi okno w Okna pole wyszukiwania.
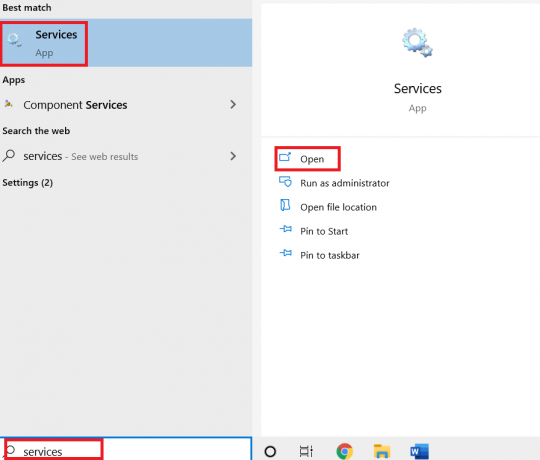
13. Kliknij prawym przyciskiem myszy na Aktualizacja systemu Windows. Wybierz Początek opcja.
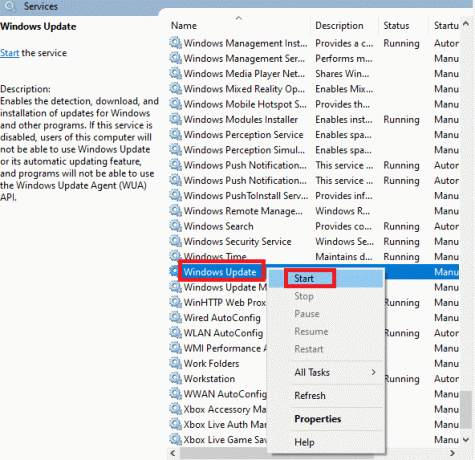
14. otrzymasz monit, System Windows próbuje uruchomić następującą usługę na komputerze lokalnym… Poczekaj od 3 do 5 sekund i zamknij okno Usługi.

Sprawdź i zobacz, czy błąd Windows Update 0x800f0984 został rozwiązany.
Metoda 8: Usuń ostatnią aktualizację systemu Windows
Niewielu użytkowników zgłosiło, że po zainstalowaniu aktualizacji KB5001330 i kilku innych napotkano 0x800F0984 21H1. Dlatego przed próbą aktualizacji najnowszej aktualizacji usuń poprzednią, postępując zgodnie z poniższymi instrukcjami.
1. Nacisnij i przytrzymaj Klawisze Windows + R razem, aby otworzyć Uruchom okno dialogowe.
2. Teraz wpisz appwiz.cpl jak pokazano i hit Wchodzić.
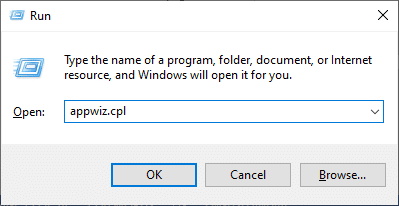
3. Kliknij Pokaż zainstalowane aktualizacje.

4. Wybierz najnowszą aktualizację i kliknij Odinstaluj opcja.

5. Potwierdź monit, jeśli istnieje, i zrestartuj swój komputer.
Przeczytaj także:Jak usunąć pliki instalacyjne Win w systemie Windows 10?
Metoda 9: Ręczne resetowanie składników aktualizacji
Aby rozwiązać wszystkie problemy związane z aktualizacją, możesz spróbować ręcznie resetowanie składników Windows Update. Ta procedura zostanie uruchomiona ponownie BITY, Usługi kryptograficzne, instalator MSI, usługi Windows Update i foldery aktualizacji, takie jak SoftwareDistribution i Catroot2. Oto kilka instrukcji resetowania składników usługi Windows Update.
1. Początek Wiersz polecenia z uprawnieniami administracyjnymi, jak omówiono w Metoda 4.
2. Teraz wpisz następujące polecenia jeden po drugim i hit Przycisk ENTER po każdym poleceniu.
net stop wuauserv net stop cryptSvc bity stopu netto net stop msserver ren C:\Windows\SoftwareDistribution SoftwareDistribution.old ren C:\Windows\System32\catroot2 Catroot2.old net start wuauserv net start cryptSvc bity startu netto net start msserver
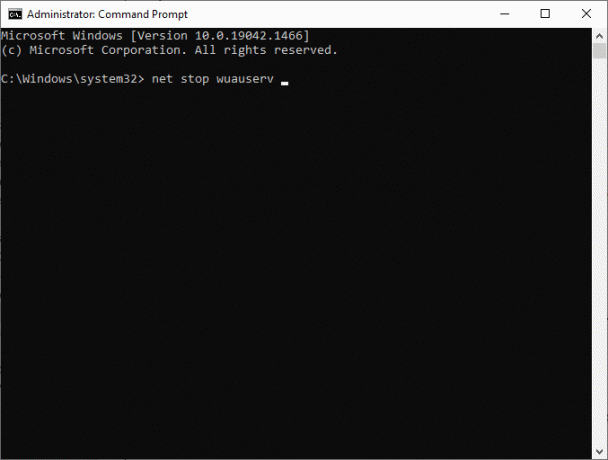
3. Poczekaj na wykonanie poleceń i sprawdź, czy błąd 0x800f0984 został rozwiązany.
Metoda 10: Ręczna instalacja aktualizacji 21H1
Jeśli komputer z systemem Windows 10 nie ma żadnego z podstawowych składników usługi Windows Update, nie można zainstalować aktualizacji automatycznie ani za pomocą ustawień systemowych. Możesz jednak ręcznie zainstalować aktualizację 21H1 zgodnie z poniższymi instrukcjami.
1. wciśnij Okna + I klucze razem, aby otworzyć Ustawienia w twoim systemie.
2. Wybierz Aktualizacja i bezpieczeństwo.
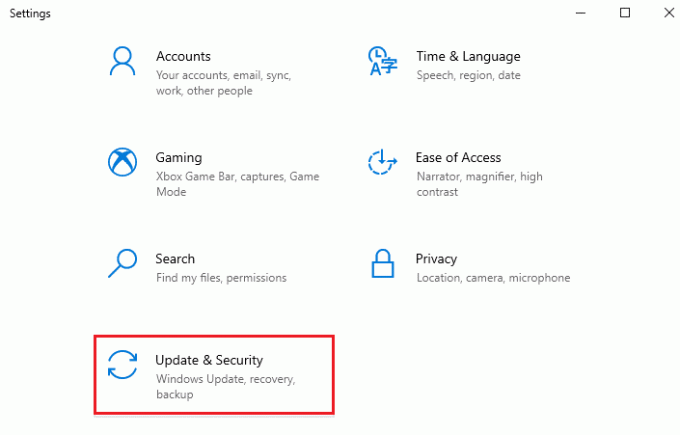
3. Kliknij Wyświetl historię aktualizacji opcja.
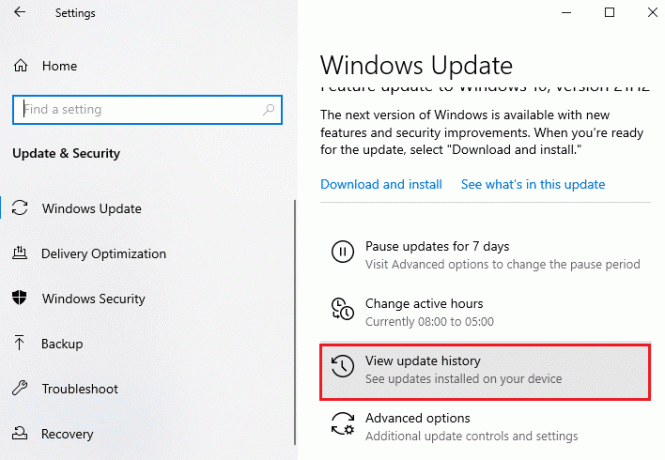
4. Na liście zanotuj Numer KB który oczekuje na pobranie z powodu komunikatu o błędzie.
5. Tutaj wpisz Numer KB w Katalog aktualizacji Microsoft pasek wyszukiwania.
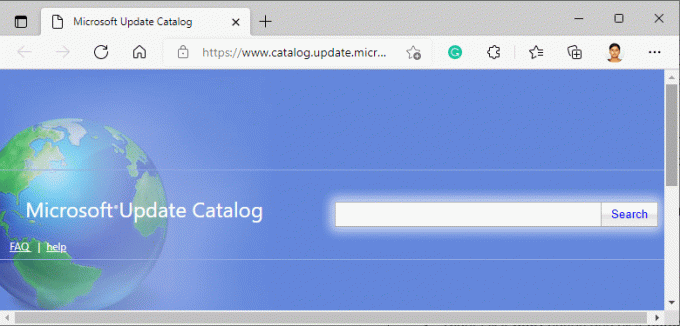
6. Postępuj zgodnie z instrukcjami wyświetlanymi na ekranie, aby ręcznie pobrać i zainstalować aktualizację.
7. Następnie uruchom zainstalowany plik jako administrator, a teraz błąd 0x800F0984 21H1 zostanie naprawiony.
Przeczytaj także:Napraw 0x80004002: Brak takiego interfejsu obsługiwanego w systemie Windows 10
Metoda 11: Wykonaj reset do chmury
Jeśli nie możesz nawet ręcznie pobrać i zainstalować aktualizacji, istnieje pewne prawdopodobieństwo, że Twój komputer z systemem Windows 10 uległ uszkodzeniu. Zresetowanie komputera będzie lepszym wyborem, aby rozwiązać 0x800f0984. Wykonaj poniższe kroki, aby wykonać reset w chmurze.
1. wciśnij Klawisze Windows + I razem do otwarcia Ustawienia w twoim systemie.
2. Przewiń listę i wybierz Aktualizacja i bezpieczeństwo.
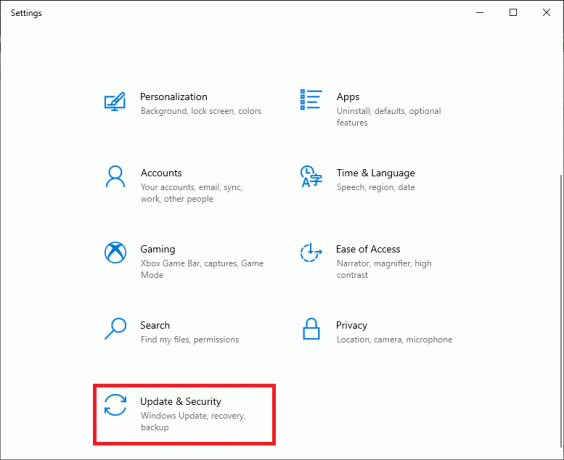
3. Wybierz Powrót do zdrowia opcję z lewego panelu i kliknij Zaczynaj.
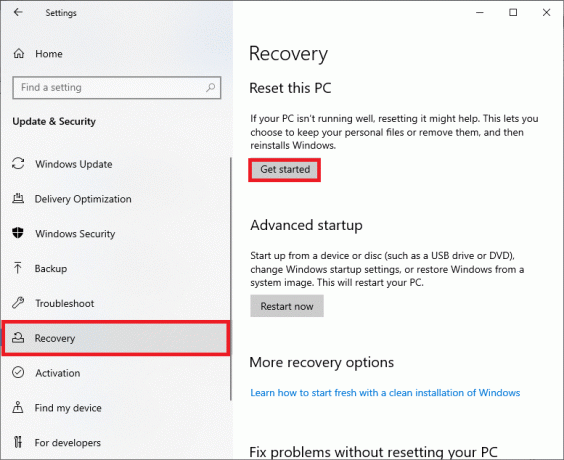
4. Teraz wybierz opcję z Zresetuj ten komputer okno. Zachowaj moje pliki opcja usunie aplikacje i ustawienia, ale zachowa Twoje osobiste pliki. ten Usuń wszystko opcja usunie wszystkie Twoje osobiste pliki, aplikacje i ustawienia.
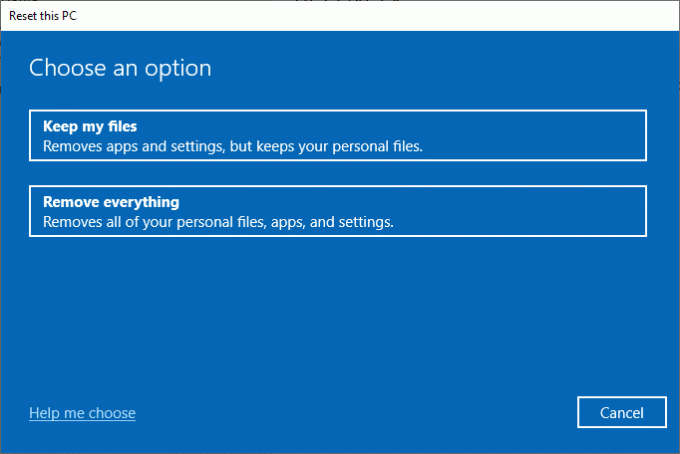
5. Kliknij Pobieranie z chmury śledzony przez Resetowanie.
6. Postępuj zgodnie z instrukcjami wyświetlanymi na ekranie, aby zakończyć proces resetowania. Na koniec sprawdź, czy naprawiłeś omawiany błąd.
Mimo to, jeśli napotkasz ten problem, możesz przywrócić system do poprzedniej wersji. Przywrócenie komputera do poprzedniego stanu zapewni rozwiązania problemów, których nie można rozwiązać na poziomie oprogramowania. Pomoże to na pewno rozwiązać omawiany błąd Windows Update.
Metoda 12: Czysta instalacja systemu operacyjnego Windows
Mimo to, jeśli napotkasz 0x800F0984 21H1 nawet po zresetowaniu komputera w chmurze, oznacza to, że ma to poważny wpływ na pliki systemowe na twoim komputerze. W takim przypadku nie możesz rozwiązać błędów za pomocą normalnych rozwiązań, ale możesz wypróbować tę metodę, aby to zrobić.
Upewnij się, że wykonałeś kopię zapasową wszystkich danych na komputerze z systemem Windows 10 i wykonaj czystą instalację. Przeczytaj nasz przewodnik po wykonać czystą instalację systemu operacyjnego Windows 10.
Zalecana:
- 30 najlepszych edytorów CSV dla systemu Windows
- Napraw program startowy instalacji Microsoftu przestał działać
- Napraw trzaski dźwięku w systemie Windows 10
- Napraw błąd Windows Update 0x8007000d
Mamy nadzieję, że ten przewodnik był dla Ciebie przydatny podczas pobierania Windows Update 0x800f0984 Błąd 21H1 rozwiązany. Odwiedzaj naszą stronę, aby uzyskać więcej fajnych wskazówek i wskazówek oraz zostaw swoje komentarze poniżej.



