7 najlepszych sposobów na naprawę filmów, które nie są odtwarzane w systemie Windows 11
Różne / / March 11, 2022
Czy nie jest to kłopotliwe, gdy system Windows 11 nie wykonuje prostego zadania, takiego jak odtwarzanie wideo na komputerze? Błędy odtwarzania wideo mogą wystąpić z kilku powodów, od uszkodzonego pliku wideo do uszkodzone sterowniki.

W tym przewodniku przeprowadzimy Cię przez różne poprawki dotyczące odtwarzania wideo w systemie Windows 11. Więc zacznijmy.
1. Wypróbuj inny odtwarzacz multimedialny
Po pierwsze, powinieneś spróbować otworzyć filmy w innym odtwarzaczu multimedialnym. Pomoże to sprawdzić, czy problem z odtwarzaniem wideo jest spójny we wszystkich odtwarzacze wideo. Poza tym, jeśli odtwarzacz wideo nie obsługuje pliku wideo, otwarcie go w innym odtwarzaczu wideo pomoże go zweryfikować.
Możesz do tego użyć odtwarzacza wideo, takiego jak VLC. Obsługuje szeroką gamę formatów wideo, a aplikacja jest również dostępna bezpłatnie w sklepie Microsoft Store.
Kliknij plik wideo prawym przyciskiem myszy, przejdź do opcji Otwórz za pomocą i wybierz inny odtwarzacz wideo z listy.

2. Uruchom narzędzie do rozwiązywania problemów z odtwarzaniem wideo
Jeśli masz problemy z odtwarzaniem również w innych odtwarzaczach multimedialnych, możesz zwrócić się do Narzędzia do rozwiązywania problemów z systemem Windows o pomoc. Uruchamiając narzędzie do rozwiązywania problemów z odtwarzaniem wideo, możesz pozwolić systemowi Windows wykryć i naprawić wszelkie problemy z odtwarzaniem. Oto jak.
Krok 1: Naciśnij klawisz Windows + I, aby uruchomić aplikację Ustawienia. Na karcie System wybierz Rozwiązywanie problemów.

Krok 2: Przejdź do innych narzędzi do rozwiązywania problemów.
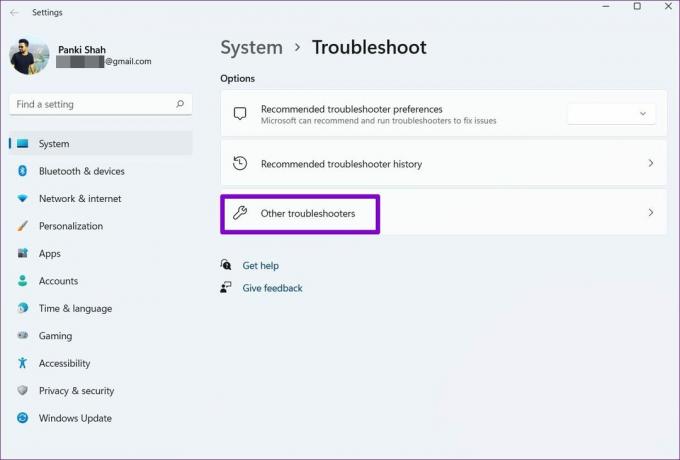
Krok 3: Uruchom narzędzie do rozwiązywania problemów z odtwarzaniem wideo.

3. Wyłącz przetwarzanie wideo w systemie Windows
Twój komputer z systemem Windows 11 jest wyposażony w funkcję ulepszania wideo, która poprawia jakość odtwarzania wideo. Ale jeśli Twój sprzęt nie jest zgodny z tymi ulepszeniami, możesz mieć problemy z odtwarzaniem filmów. Dlatego najlepiej go unikać.
Krok 1: Otwórz menu Start i kliknij ikonę koła zębatego, aby otworzyć Ustawienia w systemie Windows.

Krok 2: Przejdź do karty Aplikacje po lewej stronie. Następnie otwórz ustawienia odtwarzania wideo.

Krok 3: Wyłącz przełącznik obok opcji „Przetwarzaj wideo automatycznie, aby je ulepszyć”.
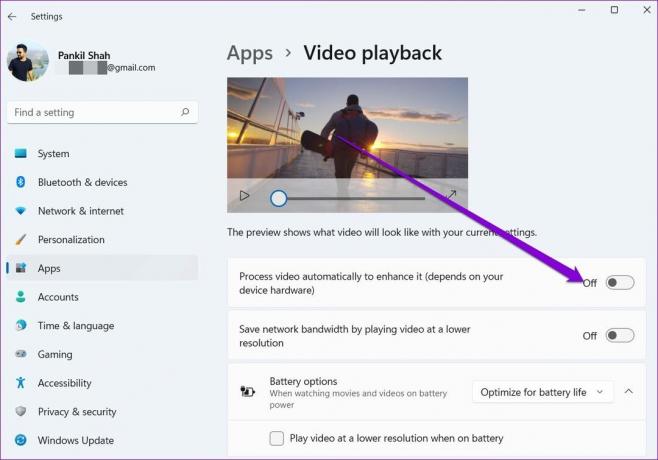
4. Zaktualizuj sterowniki ekranu
Sterowniki ekranu są odpowiedzialne za wyświetlanie interfejsu graficznego i filmów w najlepszym obsługiwanym formacie. Oczywiście, jeśli wystąpi problem ze sterownikami ekranu twojego komputera, może to łatwo doprowadzić do problemów, takich jak migotanie ekranu lub filmy nie odtwarzane w systemie Windows 11.
W takich przypadkach może pomóc aktualizacja sterowników graficznych. Oto jak to zrobić.
Krok 1: Naciśnij klawisz Windows + X i wybierz Menedżera urządzeń z menu wynikowego.

Krok 2: Rozwiń kartę graficzną, kliknij prawym przyciskiem myszy sterownik karty graficznej i wybierz Aktualizuj sterownik.
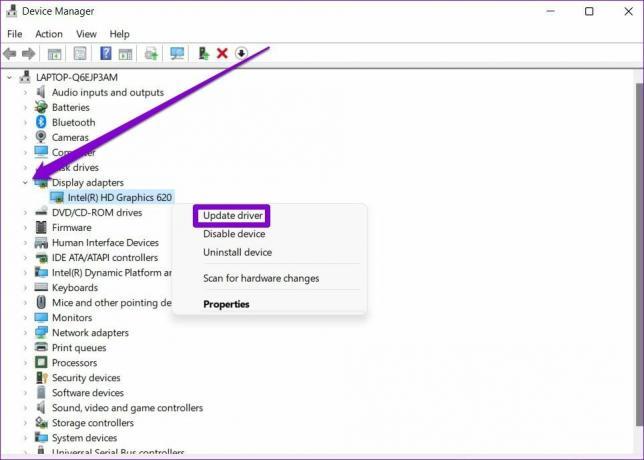
Uruchom ponownie komputer, aby zastosować zmiany, a następnie sprawdź, czy filmy są odtwarzane prawidłowo.
5. Dostosuj ustawienia odtwarzania dźwięku
Jeśli masz do czynienia z jakimkolwiek opóźnieniem wideo lub opóźnieniem odtwarzania dźwięku podczas odtwarzania filmów, możesz spróbować obniżyć szybkość transmisji bitów w systemie Windows, aby sprawdzić, czy to pomaga.
Krok 1: Kliknij prawym przyciskiem myszy ikonę dźwięku w prawym dolnym rogu, aby otworzyć Ustawienia dźwięku.
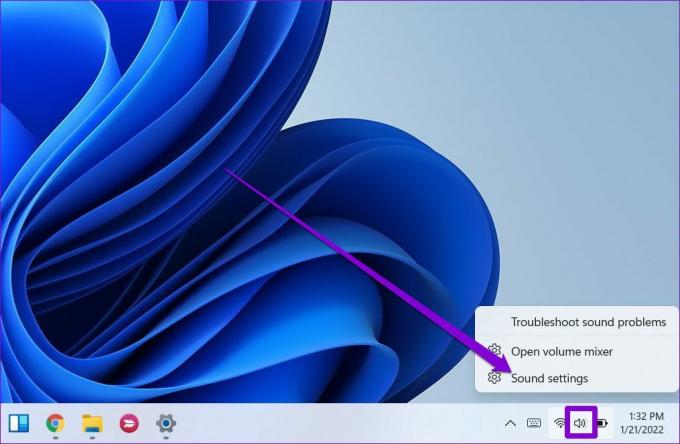
Krok 2: Przewiń w dół, aby otworzyć Więcej ustawień dźwięku.

Krok 3: Wybierz urządzenie do odtwarzania dźwięku i kliknij Właściwości.

Krok 4: W obszarze Zaawansowane zmień szybkość audio na 16 bitów, 44100 Hz (jakość CD) i naciśnij Zastosuj, a następnie OK.

6. Użyj renderowania oprogramowania
Jeśli problem z odtwarzaniem wideo ogranicza się do przesyłania strumieniowego, powinieneś rozważyć włączenie renderowania oprogramowania w systemie Windows. Ma to sens, zwłaszcza jeśli układ GPU na twoim komputerze jest trochę stary. Wykonaj poniższe kroki.
Krok 1: Kliknij ikonę Szukaj na pasku zadań, wpisz panel sterowaniai naciśnij klawisz Enter.

Krok 2: Zmień typ widoku na małe lub duże ikony. Następnie otwórz Opcje internetowe.

Krok 3: W oknie Opcje internetowe przejdź do zakładki Zaawansowane. W obszarze Przyspieszona grafika zaznacz pole wyboru „Użyj renderowania programowego zamiast renderowania GPU”.

Krok 4: Na koniec naciśnij Zastosuj, a następnie OK.
7. Zaktualizuj system Windows 11
Z każdą aktualizacją system Windows 11 otrzymuje nowe funkcje, ulepszenia i poprawki błędów. Ale jeśli nie aktualizujesz regularnie systemu Windows, możesz korzystać ze starszej wersji systemu Windows 11. Dlatego należy sprawdzić, czy nie ma oczekujących aktualizacji systemu Windows i od razu je zainstalować.
Aby sprawdzić aktualizacje w systemie Windows, otwórz aplikację Ustawienia. Na karcie Aktualizacja systemu Windows kliknij przycisk Sprawdź aktualizacje w prawym górnym rogu.

Podobnie, jeśli zarejestrowałeś się w programie Windows Insider, aby testować nowsze kompilacje systemu Windows, gdy się pojawią, prawdopodobnie napotkasz takie problemy, ponieważ te kompilacje są wysoce niestabilne. Rozważ przejście na stabilną wersję, aby uniknąć takich problemów.
Nigdy więcej problemów z odtwarzaniem
Problem z odtwarzaniem wideo to jedna z tych rzeczy, które mogą przeszkadzać w czasie wolnym. Z odtwarzaczem wideo, takim jak VLC, powinieneś być w stanie odtwarzać większość filmów. Jeśli nie, zawsze możesz wypróbować inne powyższe rozwiązania.
Ostatnia aktualizacja: 03 marca 2022 r.
Powyższy artykuł może zawierać linki afiliacyjne, które pomagają we wspieraniu Guiding Tech. Nie wpływa to jednak na naszą rzetelność redakcyjną. Treść pozostaje bezstronna i autentyczna.

Scenariusz
Pankil jest z zawodu inżynierem budownictwa, który rozpoczął swoją przygodę jako pisarz w EOTO.tech. Niedawno dołączył do Guiding Tech jako niezależny pisarz, aby omawiać poradniki, objaśnienia, przewodniki kupowania, porady i wskazówki dotyczące systemu Android, iOS, Windows i Internetu.



