5 najlepszych sposobów tworzenia skrótów na pulpicie w systemie Windows 11
Różne / / March 16, 2022
Dodanie często używanych aplikacji i folderów na pulpicie może przynieść dużo komfortu przy stole. Skróty na pulpicie umożliwiają dostęp do ulubionych aplikacje i programy bez przeszukiwania skomplikowanych katalogów.
Dlatego Windows 11 oferuje kilka różnych sposobów tworzenia skrótów na pulpicie. Porozmawiamy o wszystkich tych metodach i nie tylko w tym poście. Więc zacznijmy.
1. Przeciągnij i upuść z menu Start
Prawdopodobnie najłatwiejszym sposobem dodania aplikacji jako skrótu na pulpicie jest przeciągnięcie i upuszczenie aplikacji z menu Start. Oto jak to zrobić.
Krok 1: Otwórz menu Start i kliknij Wszystkie aplikacje w prawym górnym rogu.
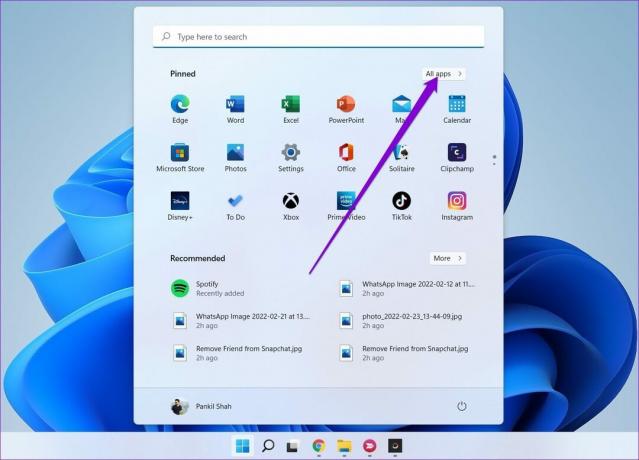
Krok 2: Przewiń w dół, aby znaleźć aplikację, którą chcesz dodać jako skrót na pulpicie. Przeciągnij i upuść aplikację na pulpicie.
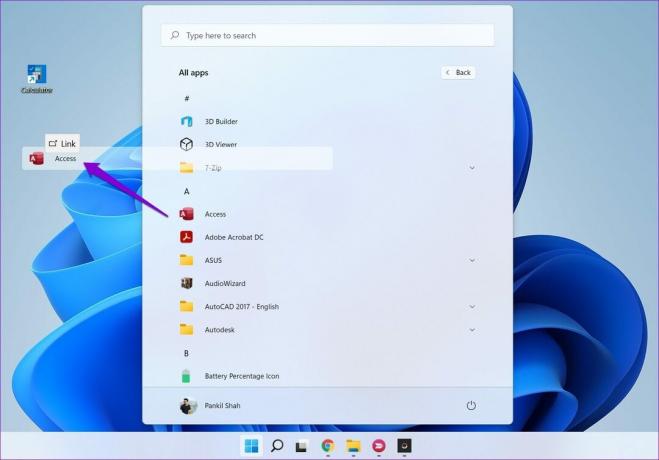
2. Użyj folderu aplikacji
Po rozpoczęciu tworzenia skrótów z menu Start zauważysz, że niektóre aplikacje i programy systemu Windows nie pojawiają się w menu Start. Będziesz musiał umieścić brakujące aplikacje i programy w folderze aplikacji w systemie Windows. Oto jak.
Krok 1: Naciśnij klawisz Windows + S, aby otworzyć wyszukiwanie w oknie, wpisz cmdi naciśnij klawisz Enter.
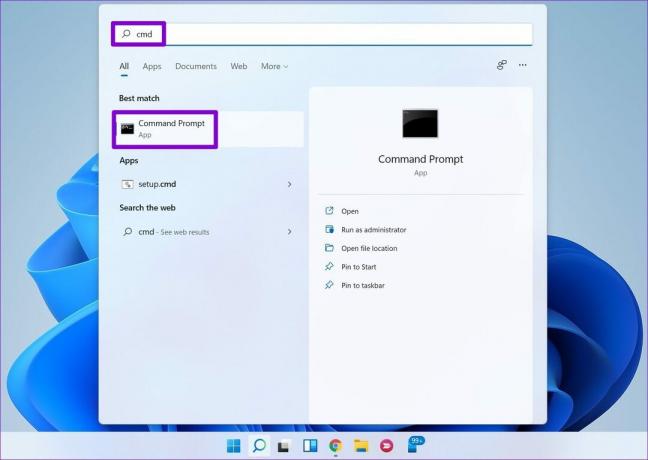
Krok 2: Wpisz polecenie podane poniżej i naciśnij Enter.
powłoka eksploratora: AppsFolder
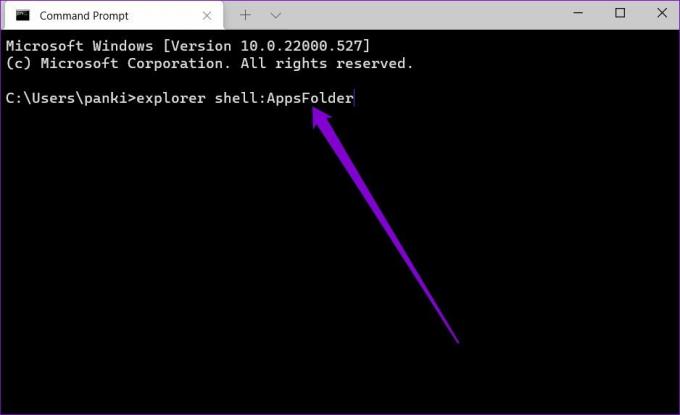
Krok 3: W wyświetlonym oknie Aplikacje kliknij aplikację prawym przyciskiem myszy i wybierz z menu opcję Utwórz skrót.
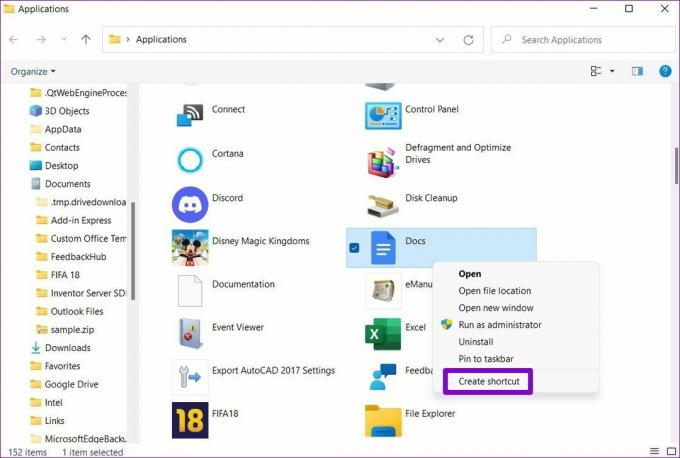
3. Użyj menu kontekstowego
Innym sposobem tworzenia skrótów na pulpicie jest menu kontekstowe. Umożliwia nie tylko tworzenie skrótów do aplikacji, ale także plików i folderów.
Krok 1: Naciśnij klawisz Windows + E, aby uruchomić Eksplorator plików w systemie Windows. Przejdź do pliku, folderu lub programu, który chcesz dodać do pulpitu. Kliknij go prawym przyciskiem myszy i wybierz Pokaż więcej opcji.
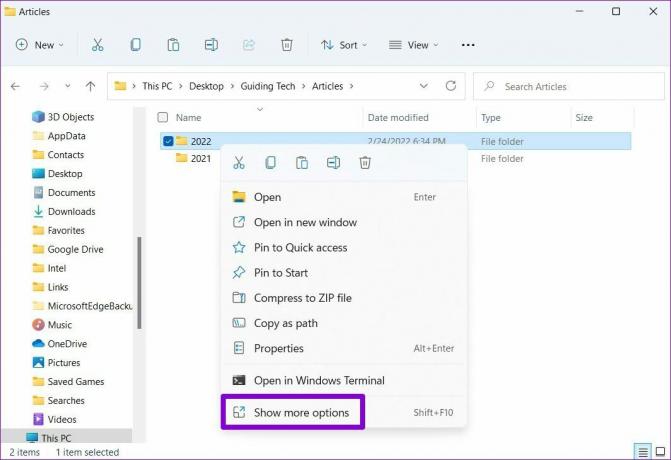
Krok 2: W menu kontekstowym rozwiń Wyślij do i wybierz opcję Pulpit (utwórz skrót).
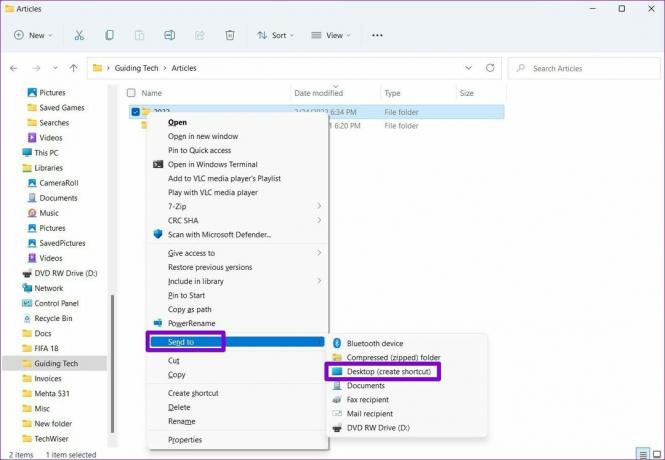
I to wszystko. System Windows doda plik, folder lub program jako skrót na pulpicie.
4. Kreator skrótów
Kreator skrótów umożliwia tworzenie skrótów do aplikacji bezpośrednio z pulpitu. Oprócz aplikacji i folderów możesz również użyć Kreatora skrótów, aby utworzyć skrót na pulpicie do witryny internetowej. Oto jak.
Krok 1: Kliknij prawym przyciskiem myszy w dowolnym miejscu na pulpicie, przejdź do opcji Nowy i wybierz Skrót.
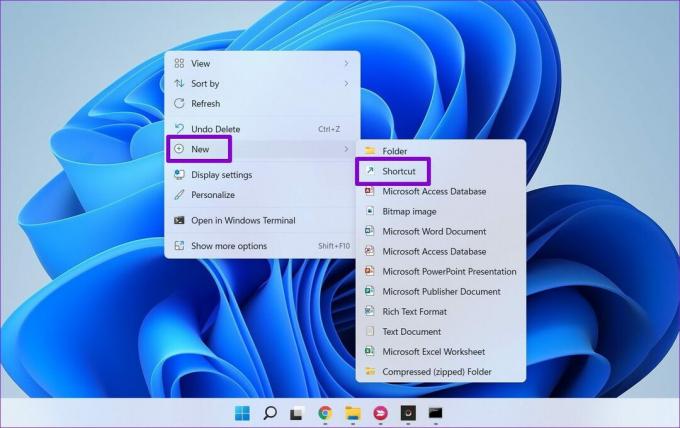
Krok 2: W kreatorze skrótów kliknij przycisk Przeglądaj, aby zlokalizować skrót do pliku, folderu lub aplikacji, który chcesz dodać jako skrót na pulpicie.
Alternatywnie możesz również wprowadzić adres URL witryny w polu, aby utworzyć skrót do witryny.
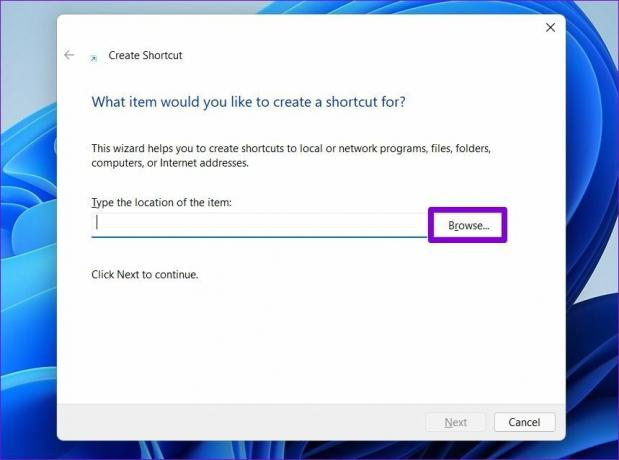
Krok 3: Hit Dalej.
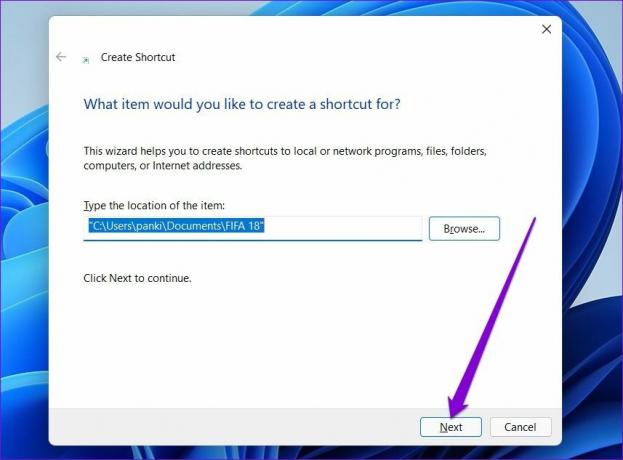
Krok 4: Wpisz odpowiednią nazwę skrótu i kliknij Zakończ.
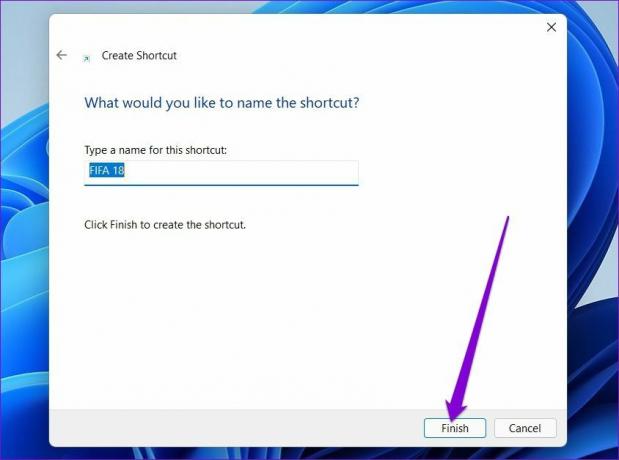
System Windows doda wybrany plik, folder lub aplikację jako skrót na pulpicie.
5. Użyj Edytora Rejestru
Oprócz powyższych metod możesz także użyć Edytora rejestru w systemie Windows do tworzenia skrótów na pulpicie do różnych aplikacji i folderów.
Ważne jest, aby wiedzieć, że Edytor rejestru zawiera krytyczne ustawienia systemu Windows i jego aplikacji. Dlatego powinieneś używać tej metody tylko wtedy, gdy znasz Edytor rejestru i wykonałeś już kopię zapasową plików rejestru.
Krok 1: Otwórz Eksplorator plików w systemie Windows i przejdź do aplikacji, pliku lub folderu, który chcesz dodać jako skrót. Kliknij go prawym przyciskiem myszy i wybierz Kopiuj jako ścieżkę.

Krok 2: Następnie naciśnij klawisz Windows + R, aby uruchomić polecenie Uruchom, wpisz regediti naciśnij klawisz Enter.
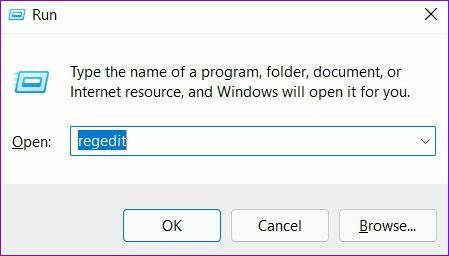
Krok 3: W oknie Edytora rejestru użyj lewej kolumny i przejdź do następującego klucza:
Komputer \ HKEY_CLASSES_ROOT \ Katalog \ Tło \ powłoka
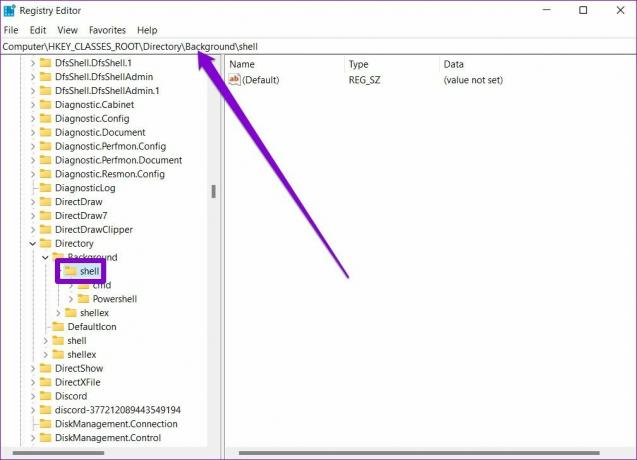
Krok 4: Kliknij prawym przyciskiem myszy folder Shell, przejdź do Nowy i wybierz Klucz. Wpisz dla niego odpowiednią nazwę. 
Krok 5: Kliknij prawym przyciskiem myszy nowo utworzony klucz, przejdź do Nowy i wybierz Klucz. Nazwij to polecenie.
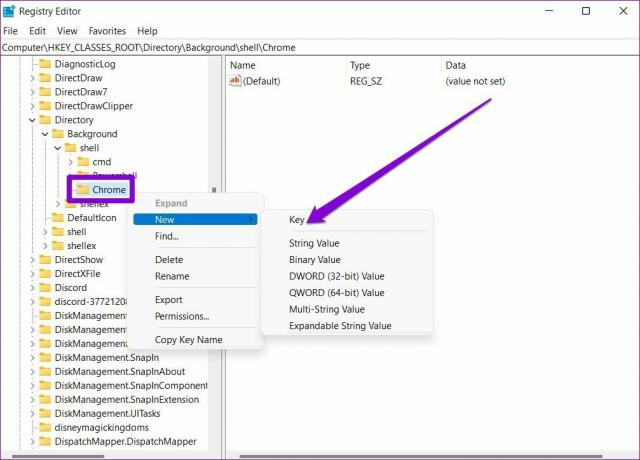
Krok 6: Wybierz klawisz Polecenie. Następnie po prawej stronie kliknij dwukrotnie Domyślne i wklej ścieżkę pliku skopiowaną w kroku 1 w obszarze Dane wartości. Naciśnij OK, aby potwierdzić.
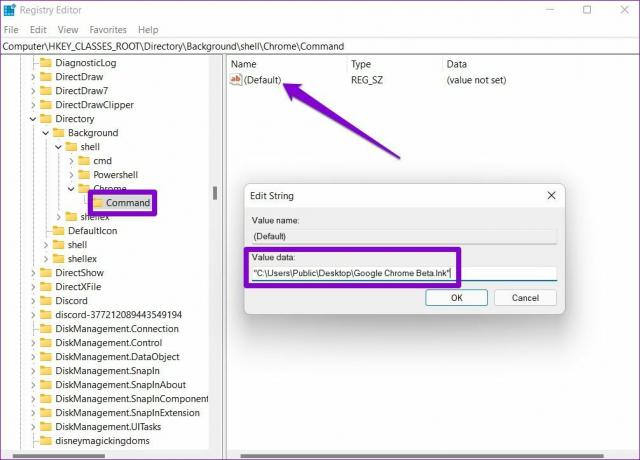
Otóż to. Będziesz mógł uzyskać dostęp do skrótu z menu kontekstowego na pulpicie.
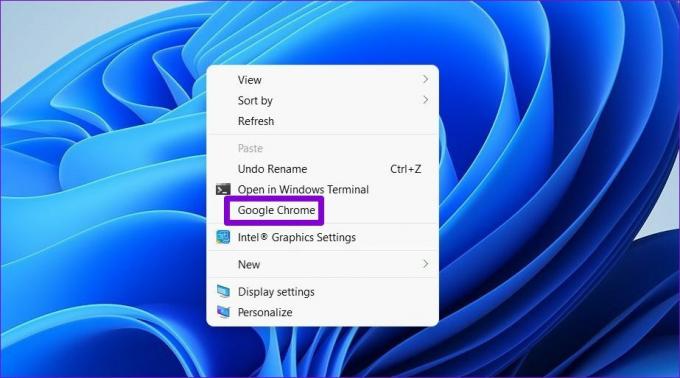
Bonus: użyj skrótu klawiaturowego, aby otworzyć aplikację lub folder w systemie Windows 11
Po utworzeniu skrótu na pulpicie za pomocą jednej z powyższych metod możesz łatwo dołączyć do niego skrót klawiaturowy. Umożliwi to dostęp do pliku, folderu lub aplikacji bezpośrednio z klawiatury.
Krok 1: Kliknij prawym przyciskiem skrót na pulpicie i wybierz Właściwości.
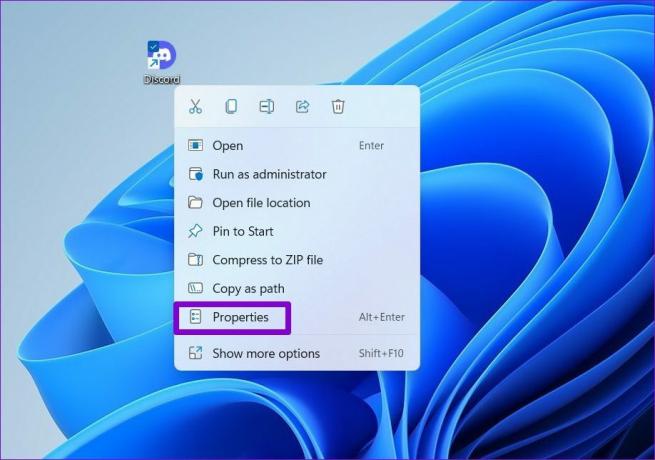
Krok 2: W obszarze Skrót przejdź do Klawisz skrótu i naciśnij kombinację klawiszy, której chcesz użyć. Następnie naciśnij Zastosuj, a następnie OK.

Dla łatwiejszego dostępu
Podczas gdy Windows 11 również oferuje Szybki dostęp oraz Programy startoweznacznie wygodniejszą opcją jest tworzenie skrótów na pulpicie. Możesz wybrać dowolną z metod, które lubisz i zacząć tworzyć skróty.
Ostatnia aktualizacja 14 marca 2022 r.
Powyższy artykuł może zawierać linki afiliacyjne, które pomagają we wspieraniu Guiding Tech. Nie wpływa to jednak na naszą rzetelność redakcyjną. Treść pozostaje bezstronna i autentyczna.

Scenariusz
Pankil jest z zawodu inżynierem budownictwa, który rozpoczął swoją przygodę jako pisarz w EOTO.tech. Niedawno dołączył do Guiding Tech jako niezależny pisarz, aby omawiać poradniki, objaśnienia, przewodniki kupowania, porady i wskazówki dotyczące Androida, iOS, Windows i Internetu.




