6 najlepszych sposobów na naprawę błędów JavaScript na Discord
Różne / / March 18, 2022
Początkowo wydany tylko dla graczy, Discord szybko zwrócił na siebie uwagę innych społeczności. Ale chociaż platforma zdołała przyciągnąć użytkowników, stale dodając Nowe funkcje i ulepszenia, zdarzały się sytuacje, w których aplikacja Discord wydawała się krótka. Jednym z takich przypadków jest sytuacja, w której Discord nagle wyświetla komunikat „Wystąpił błąd JavaScript”.

Jeśli Discord przerywa ci podobny komunikat o błędzie, nie martw się. W tym poście zebraliśmy niektóre z najlepszych wskazówek dotyczących rozwiązywania problemów, które pomogą naprawić błędy JavaScript na Discordzie. Więc zacznijmy.
1. Zakończ procesy Discord
Zacznij od ponownego uruchomienia aplikacji Discord. Być może już tego próbowałeś, ale musisz zabić wszystkie usługi Discord działające w tle podczas ponownego uruchamiania Discord.
Krok 1: Kliknij prawym przyciskiem myszy menu Start i wybierz z listy Menedżer zadań. Alternatywnie możesz nacisnąć Ctrl + Shift + Esc na klawiaturze, aby szybko uruchomić Menedżera zadań.

Krok 2: Kliknij Więcej szczegółów, aby rozwinąć Menedżera zadań.

Krok 3: Wybierz aplikację Discord i kliknij przycisk Zakończ zadanie.

Uruchom ponownie aplikację Discord, aby sprawdzić, czy to naprawi błąd JavaScript.
2. Uruchom Discord jako administrator
Innym powodem, dla którego możesz napotkać błąd JavaScript, jest to, że aplikacja nie ma wymaganych uprawnień lub inna aplikacja działająca w tle zakłóca jej działanie. Aby to naprawić, możesz spróbować uruchomić Discord za pomocą uprawnienia administracyjne.
Kliknij prawym przyciskiem myszy ikonę aplikacji Discord i wybierz z menu Uruchom jako administrator.

Jeśli Discord działa dobrze, możesz skonfigurować aplikację tak, aby zawsze uruchamiała się z uprawnieniami administratora. Oto jak.
Krok 1: Kliknij prawym przyciskiem myszy skrót aplikacji i wybierz Właściwości.

Krok 2: Na karcie Zgodność zaznacz pole „Uruchom ten program jako administrator”. Następnie kliknij Zastosuj, a następnie OK.

3. Usuń dane aplikacji Discord i zainstaluj ponownie Discord
Jeśli problem będzie się powtarzał, możesz spróbować odinstalować Discord i zainstalować go ponownie. Te błędy JavaScript mogą występować z powodu uszkodzonych danych aplikacji. W takim przypadku pomocne będzie usunięcie istniejących danych aplikacji i ponowna instalacja Discord.
Krok 1: Naciśnij klawisz Windows + R, aby uruchomić okno poleceń Uruchom. W polu Otwórz wpisz %Dane aplikacji% i naciśnij Enter.

Krok 2: W otwartym oknie Eksploratora plików wybierz folder Discord. Następnie kliknij ikonę Kosza u góry, aby ją usunąć.

Krok 3: Następnie otwórz menu Start, wpisz niezgodai kliknij opcję Odinstaluj po prawej stronie.

Po usunięciu odwiedź sklep Microsoft Store, aby pobrać i zainstalować aplikację Discord.
4. Modyfikuj jakość usługi Windows Audio Video Experience
Następnie możesz spróbować zmienić typ uruchamiania usługi „Jakość dźwięku wideo w systemie Windows” na automatyczny. Kilku użytkowników zgłosiło sukces w naprawie błędów JavaScript na Discordzie, wprowadzając tę zmianę. Możesz też spróbować. Oto jak.
Krok 1: Naciśnij klawisz Windows + S, aby otworzyć Windows Search, wpisz usługii wybierz pierwszy wynik, który się pojawi.

Krok 2: W oknie Usługi przewiń w dół, aby znaleźć usługę „Jakość Windows Audio Video Experience”. Kliknij go prawym przyciskiem myszy i wybierz Właściwości.

Krok 3: W obszarze Ogólne użyj menu rozwijanego obok Typ uruchomienia, aby zmienić jego wartość na Automatyczny. Naciśnij Zastosuj, a następnie OK.
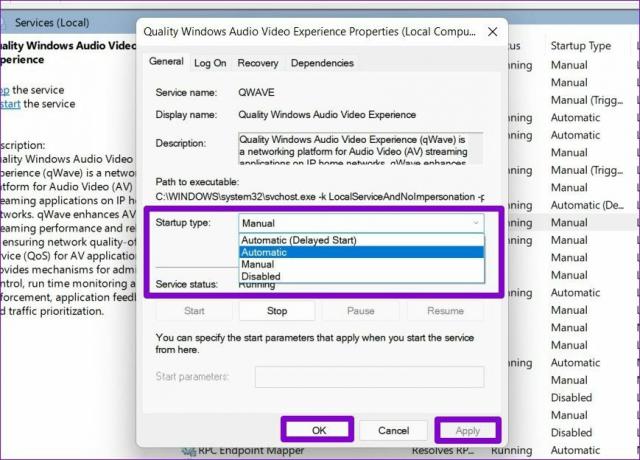
5. Użyj wiersza polecenia
Jeśli nadal przeszkadzają Ci błędy JavaScript na Discordzie, czas odświeżyć zasady grupy na komputerze z systemem Windows. Będziesz musiał użyć Wiersz polecenia dla tego.
Krok 1: Otwórz menu Start, wpisz cmdi kliknij Uruchom jako administrator, aby uruchomić wiersz poleceń z uprawnieniami administratora.
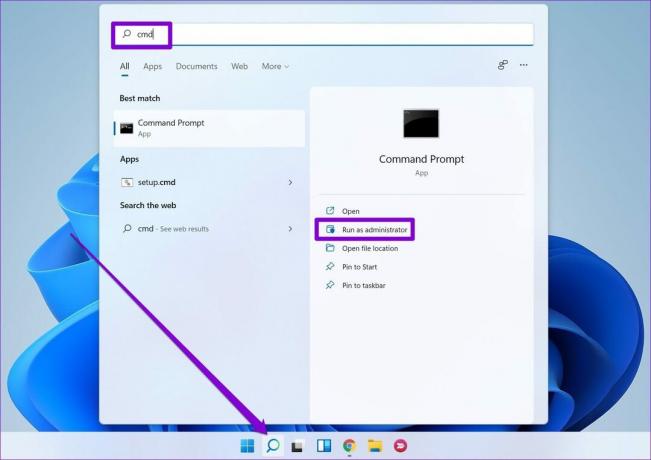
Krok 2: W konsoli wklej polecenie podane poniżej i naciśnij Enter.
gpupdate / życie

Następnie uruchom ponownie Discord i sprawdź, czy błąd JavaScript wystąpi ponownie.
6. Tymczasowo wyłącz program antywirusowy
Programy antywirusowe często blokują niezbędne pliki Discord i czasami zakłócają działanie aplikacji. Musisz więc upewnić się, że Twój program antywirusowy w żaden sposób nie blokuje Discorda. Aby to zrobić, możesz tymczasowo wyłączyć program antywirusowy, a następnie użyć Discord. Jeśli Discord działa dobrze, musisz przejrzeć ustawienia programu antywirusowego i umieścić aplikację Discord na białej liście.
Twoje miejsce do rozmowy
Problemy z aplikacją Discord w systemie Windows nie są niczym nowym. W większości przypadków jest to spowodowane uszkodzoną instalacją lub programem antywirusowym. To powiedziawszy, powyższe rozwiązania powinny w każdym przypadku pomóc. Jeśli nie, zawsze możesz przełączyć się na wersję internetową Discorda identyczną z jej odpowiednikiem na komputery stacjonarne.
Lubisz używać Discorda? Oto niektóre z najlepsze boty Discord które pokochasz.
Ostatnia aktualizacja 14 marca 2022 r.
Powyższy artykuł może zawierać linki afiliacyjne, które pomagają we wspieraniu Guiding Tech. Nie wpływa to jednak na naszą rzetelność redakcyjną. Treść pozostaje bezstronna i autentyczna.

Scenariusz
Pankil jest z zawodu inżynierem budownictwa, który rozpoczął swoją przygodę jako pisarz w EOTO.tech. Niedawno dołączył do Guiding Tech jako niezależny pisarz, aby omawiać poradniki, objaśnienia, przewodniki kupowania, porady i wskazówki dotyczące Androida, iOS, Windows i Internetu.



