Napraw BSOD win32kfull.sys w systemie Windows 10
Różne / / March 18, 2022
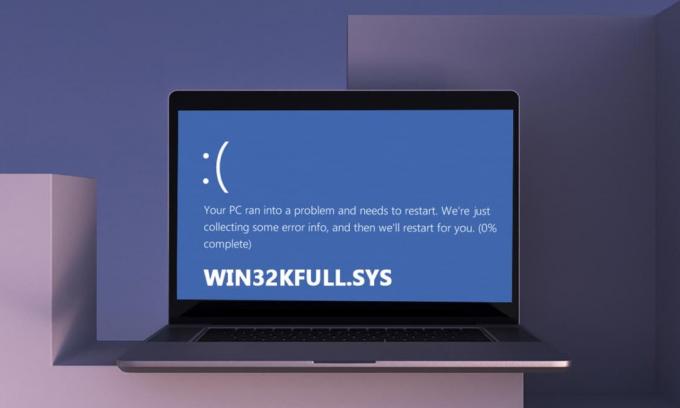
Twój komputer ma zestaw dwóch sterowników, normalni kierowcy są odpowiedzialne za komunikację między systemem operacyjnym a sprzętem, podczas gdy inne sterowniki trybu jądra są niezbędne do uruchomienia systemu operacyjnego. Plik win32kfull.sys jest jednym ze sterowników trybu jądra na twoim komputerze. Wszelkie problemy w pliku win32kfull.sys zdarzają się, gdy masz problemy ze sprzętem w komputerze. W niektórych przypadkach możesz napotkać problem z win32kfull.sys BSOD Windows 10 podczas uruchamiania komputera. Jest to bardzo frustrujące, ponieważ nie możesz korzystać z komputera w razie potrzeby. Mam nadzieję, że przywrócisz normalny komputer w obliczu błędu niebieskiego ekranu śmierci, przytrzymaj przycisk zasilania przez 5 do 10 sekund. System Windows może automatycznie naprawić problem i ponownie uruchomić komputer. Jeśli nie, jesteśmy tutaj, aby pomóc Ci z najlepszymi metodami rozwiązywania problemów, aby naprawić błąd niebieskiego ekranu win32kfull.sys na komputerze z systemem Windows 10.
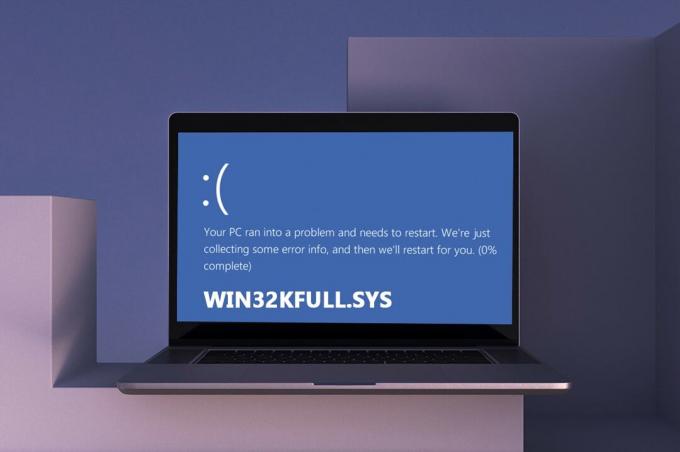
Zawartość
- Jak naprawić BSOD win32kfull.sys w systemie Windows 10?
- Co powoduje błąd niebieskiego ekranu win32kfull.sys?
- Metoda 1: Uruchom narzędzie do rozwiązywania problemów z drukarką
- Metoda 2: Napraw pliki systemowe
- Metoda 3: Użyj narzędzia diagnostycznego pamięci systemu Windows
- Metoda 5: Uruchom skanowanie złośliwego oprogramowania
- Metoda 6: Zaktualizuj sterowniki
- Metoda 7: Zaktualizuj system Windows
- Metoda 8: Odinstaluj ostatnio zainstalowane programy
- Metoda 9: Odinstaluj ostatnie aktualizacje
- Metoda 10: Czysty rozruch komputera
- Metoda 11: Wykonaj przywracanie systemu
- Metoda 12: Zresetuj komputer
Jak naprawić BSOD win32kfull.sys w systemie Windows 10?
Oto pełny kontekst innego powszechnego błędu:
„SYSTEM_SERVICE_EXCEPTION (win32kbase.sys)
APC_INDEX_MIXMATCH
BŁĄD STRONY W OBSZARZE NIESTRONICOWANEJ"
Jak omówiono wcześniej, pliki win32kfull.sys to sterowniki trybu jądra odpowiedzialne za uruchamianie systemu Windows. Te sterowniki są odpowiedzialne za nawiązanie połączenia między wewnętrznymi i zewnętrznymi urządzeniami sprzętowymi, takimi jak drukarka. Możesz również napotkać ten kod błędu w aplikacjach takich jak Błąd niebieskiego ekranu w Edge.
Otrzymasz jeden z następujących komunikatów, gdy napotkasz błąd BSOD spowodowany plikami win32kfull.sys:
- STOP 0×00000050: PAGE_FAULT_IN_NONPAGED_AREA – win32kfull.sys
Za każdym razem, gdy napotkasz ten błąd, oznacza to, że komputer wykrył błąd i został wyłączony, aby zapobiec uszkodzeniom. Dzieje się tak z powodu dużego obciążenia i odwoływania się do uszkodzonej pamięci systemowej.
- STOP 0x0000001E: KMODE_EXCEPTION_NOT_HANDLED – win32kfull.sys
Ten błąd występuje z powodu źle skonfigurowanych sterowników. Często skutkuje to błąd niebieskiego ekranu, który można naprawić postępując zgodnie z omówionymi poniżej metodami rozwiązywania problemów.
- STOP 0x0000000A: IRQL_NOT_LESS_EQUAL – win32kfull.sys
Ten błąd występuje, gdy komputer próbuje przerwać niekończącą się pętlę przerwań. Wszystkie przerwania mają priorytet, aby zapobiec zakleszczeniu powtarzających się żądań. Uruchamianie narzędzia do rozwiązywania problemów ze sprzętem oraz ponowna instalacja niekompatybilnych sterowników pomoże ci rozwiązać błąd.
Niezależnie od wszystkich tych błędów i ich odmian, możesz skorzystać z tego przewodnika rozwiązywania problemów, aby naprawić wszystkie rodzaje problemów z pliku win32kfull.sys.
Co powoduje błąd niebieskiego ekranu win32kfull.sys?
Oto kilka typowych przyczyn, które powodują problem BSOD systemu Windows 10 win32kfull.sys. Spróbuj przeanalizować przyczyny, aby zgodnie z nimi rozwiązać problem:
- Obecność przestarzałe lub niezgodne sterowniki w komputerze, doprowadzi do BSOD win32kfull.sys.
- Jeśli komputer ma jakieś wadliwe klucze rejestru podczas instalowania/odinstalowywania dowolnego niezgodnego programu, błąd jest bardziej prawdopodobny.
- Obecność złośliwego oprogramowania w komputerze i wszelkie konflikty między sprzętem a urządzeniami.
- Jeśli znajdują się jakiekolwiek uszkodzony lub brakującypliki programów, napotkasz błąd BSOD Windows 10 win32kfull.sys.
- Uszkodzona pamięć RAM i problemy z pamięcią w komputerze.
Metoda 1: Uruchom narzędzie do rozwiązywania problemów z drukarką
Niewielu z was może napotkać błąd BSOD win32kfull.sys podczas drukowania dokumentów. W takim przypadku do problemu przyczyniają się konflikty między sprzętem a systemem operacyjnym. Możesz rozwiązać ten problem, uruchamiając odpowiednie narzędzie do rozwiązywania problemów, jak omówiono poniżej:
1. naciskać Klawisze Windows + I jednocześnie otworzyć Ustawienia.
2. Kliknij pl Aktualizacja i bezpieczeństwo.

3. Kliknij Rozwiązywanie problemów. Następnie wybierz Drukarka i kliknij Uruchom narzędzie do rozwiązywania problemów.

4. Twój system zostanie poddany procesowi kontroli. Poczekaj na zakończenie procesu, a jeśli w systemie zostanie wykryty jakiś problem, kliknij Zastosuj tę poprawkę i postępuj zgodnie z instrukcjami podanymi w kolejnych monitach.

5. Wreszcie, uruchom ponownie komputer
Metoda 2: Napraw pliki systemowe
Narzędzie Kontroler plików systemowych jest pomocnym narzędziem do naprawy uszkodzonych plików na komputerze. Wszystkie uszkodzone pliki systemowe są automatycznie sortowane i naprawiane po uruchomieniu prostego wiersza poleceń. Możesz także przywrócić brakujące pliki za pomocą narzędzia poleceń SFC. Aby uruchomić narzędzia SFC i DISM, wykonaj poniższe czynności.
1. Uderz w Klawisz Windows, rodzaj Wiersz polecenia i kliknij Uruchom jako administrator.

2. Kliknij TAk w Kontrola konta użytkownika podpowiedź.
3. Rodzaj chkdsk C: /f /r /x komenda i uderzenie Przycisk ENTER.

4. Jeśli zostaniesz poproszony o wiadomość, Chkdsk nie może się uruchomić… wolumin jest… w użyciu, następnie wpisz Y i uderzył Przycisk ENTER.
5. Ponownie wpisz polecenie: sfc / scannow i naciśnij Przycisk ENTER uruchomić Kontroler plików systemowych skanowanie.

Notatka: Rozpocznie się skanowanie systemu, a jego zakończenie zajmie kilka minut. W międzyczasie możesz kontynuować wykonywanie innych czynności, ale uważaj, aby przypadkowo nie zamknąć okna.
Po zakończeniu skanowania wyświetli jeden z tych komunikatów:
- Ochrona zasobów systemu Windows nie znalazła żadnych naruszeń integralności.
- Ochrona zasobów systemu Windows nie mogła wykonać żądanej operacji.
- Ochrona zasobów systemu Windows znalazła uszkodzone pliki i pomyślnie je naprawiła.
- Ochrona zasobów systemu Windows znalazła uszkodzone pliki, ale nie była w stanie naprawić niektórych z nich.
6. Po zakończeniu skanowania uruchom ponownietwój komputer.
7. Ponownie uruchom Wiersz polecenia jako administrator i wykonaj kolejno podane polecenia:
dism.exe /Online /cleanup-image /scanhealthdism.exe /Online /cleanup-image /restorehealthdism.exe /Online /cleanup-image /startcomponentcleanup
Notatka: Aby poprawnie wykonywać polecenia DISM, musisz mieć działające połączenie internetowe.

Przeczytaj także:Napraw błąd niebieskiego ekranu Windows 10 Netwtw04.sys
Metoda 3: Użyj narzędzia diagnostycznego pamięci systemu Windows
Narzędzie diagnostyczne pamięci systemu Windows to darmowy program do testowania pamięci, który zapewnia wszelkie problemy z pamięcią systemową wyzwalające BSOD win32kfull.sys. To narzędzie jest łatwe w użyciu, a system zostanie ponownie uruchomiony po posortowaniu błędów. Wykonaj poniższe czynności, aby użyć narzędzia Windows Memory Diagnostic.
1. Uderz w swoje Klawisz Windows i typ Diagnostyka pamięci Windows w pasku wyszukiwania i Otwarty.
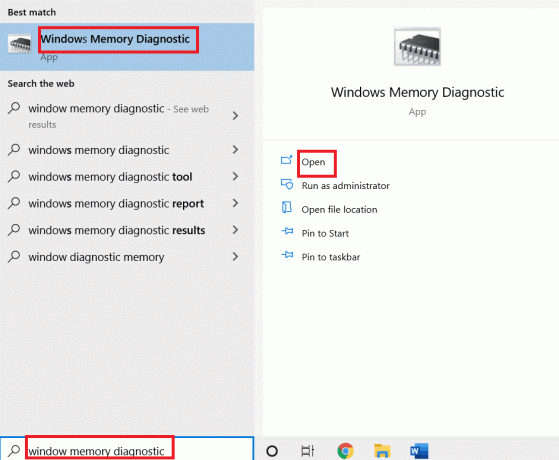
2. Kliknij Uruchom ponownie teraz i sprawdź problemy (zalecane) opcja skanowania komputera w poszukiwaniu problemów z pamięcią.
Notatka: Zapisz swoją pracę i zamknij wszystkie otwarte programy przed ponownym uruchomieniem.
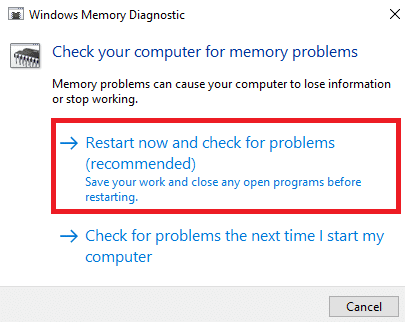
3. Teraz, po ponownym uruchomieniu, Narzędzie diagnostyczne pamięci systemu Windows otworzy się. Następnie naciśnij F1 klucz do otwarcia Opcje.

4. Tutaj użyj strzałka klawisze, aby przejść do Przedłużony opcja i hit F10 do Zastosować.
Notatka: Testy rozszerzone obejmują wszystkie testy standardowe plus MATS+ (pamięć podręczna wyłączona). Krok38, WSCCHCKR, WStride-6. CHCKR4, WCHCKR3, ERAND, Stride6 (pamięć podręczna wyłączona) i CHCKRS.

5. Poczekaj na zakończenie testu pamięci (może to potrwać kilka minut) i sprawdź, czy nie zostały zgłoszone jakiekolwiek błędy. Jeśli tak, zanotuj błędy (odpowiednio rozwiąż je) i naciśnij WYJŚCIE do Wyjście narzędzie.
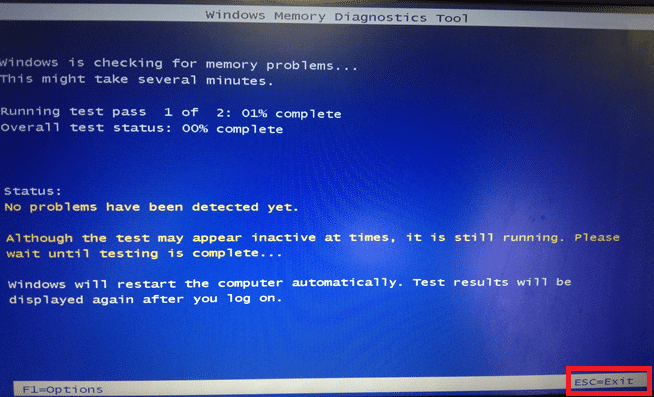
Przeczytaj także:Napraw błąd niebieskiego ekranu systemu Windows 10
Metoda 5: Uruchom skanowanie złośliwego oprogramowania
BSOD win32kfull.sys może wystąpić z powodu ataków złośliwego oprogramowania na komputer. Błędy, które pojawiły się w komputerze, mogą zainfekować i uszkodzić podstawowe pliki .sys, prowadząc do omawianego błędu. Zastanawianie się Jak uruchomić skanowanie antywirusowe na moim komputerze? Oto Jak usunąć złośliwe oprogramowanie z komputera w systemie Windows 10?.
Metoda 6: Zaktualizuj sterowniki
Błąd BSOD win32kfull.sys może wystąpić, gdy masz nieaktualne sterowniki. Często niekompatybilne sterowniki również prowadzą do tego samego problemu. Aby uniknąć błędów, zaktualizuj wszystkie sterowniki na swoim komputerze zgodnie z poniższymi instrukcjami:
1. Uderz w Klawisz Windows i typ Menadżer urządzeń, Kliknij otwarty.

2. Zobaczysz Karty sieciowe na panelu głównym; kliknij go dwukrotnie, aby go rozwinąć.

3. Kliknij prawym przyciskiem myszy sterownik sieciowy (np. Intel (R) Dual Band Wireless-AC 3168) i kliknij Uaktualnij sterownik.

4. Teraz kliknij Wyszukaj automatycznie sterowniki opcje automatycznego lokalizowania i instalowania sterownika.

5A. Teraz sterowniki zostaną zaktualizowane do najnowszej wersji, jeśli nie zostaną zaktualizowane.
5B. Jeśli są już na zaktualizowanym etapie, na ekranie pojawi się następujący komunikat: Najlepsze sterowniki dla Twojego urządzenia są już zainstalowane. Kliknij Blisko aby wyjść z okna.

Przeczytaj także:Napraw błąd czerwonego ekranu śmierci (RSOD) w systemie Windows 10
Metoda 7: Zaktualizuj system Windows
Microsoft próbuje ulepszać wszystkie swoje wersje systemu Windows, aby zapewnić komputer bez żadnych błędów. Możesz naprawić błędy i problemy związane z poprawkami na komputerze z systemem Windows 10, aktualizując go w następujący sposób:
1. naciskać Klawisze Windows + I jednocześnie uruchomić Ustawienia.
2. Kliknij na Aktualizacja i bezpieczeństwo kafelek, jak pokazano.

3. w Aktualizacja systemu Windows zakładka, kliknij Sprawdź aktualizacje przycisk.

4A. Jeśli dostępna jest nowa aktualizacja, kliknij Zainstaluj teraz i postępuj zgodnie z instrukcjami wyświetlanymi na ekranie. Po zakończeniu uruchom ponownie komputer.

4B. W przeciwnym razie pokaże Jesteś na bieżąco wiadomość, jak pokazano.

Metoda 8: Odinstaluj ostatnio zainstalowane programy
Jeśli niedawno zainstalowałeś nowy program na komputerze, a następnie wystąpił błąd niebieskiego ekranu win32kfull.sys, oznacza to, że program jest niezgodny z komputerem. Oto jak to zrobić:
1. Postępuj zgodnie z naszym przewodnikiem na Jak uruchomić system w trybie awaryjnym w systemie Windows 10? tutaj.
2. Teraz uderz Klawisz Windows, rodzaj aplikacje i funkcjei kliknij otwarty.

3. Kliknij na sprzeczna/podejrzana aplikacja (np. Battle.net) i wybierz Odinstaluj opcja, jak pokazano poniżej.

4. Kliknij Odinstaluj ponownie, aby potwierdzić to samo.
5. Wreszcie, uruchom ponownietwój komputer.
Przeczytaj także:Jak naprawić biały ekran laptopa Windows 10?
Metoda 9: Odinstaluj ostatnie aktualizacje
Jeśli napotkasz ten problem po aktualizacji systemu operacyjnego Windows, surfowanie po Internecie może być niezgodne z nową aktualizacją i w takim przypadku odinstaluj najnowsze aktualizacje na komputerze. Uzyskasz również stabilność komputera po odinstalowaniu wadliwej aktualizacji. Oto jak to zrobić.
1. Nacisnij i przytrzymaj Klawisze Windows + R razem do otwarcia Biegać Okno dialogowe.
2. Rodzaj appwiz.cpl jak pokazano i hit Wchodzić.
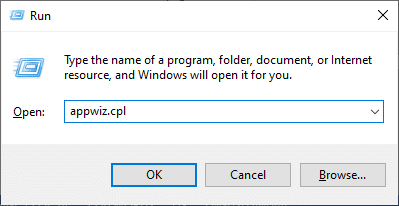
3. Kliknij Pokaż zainstalowane aktualizacje.
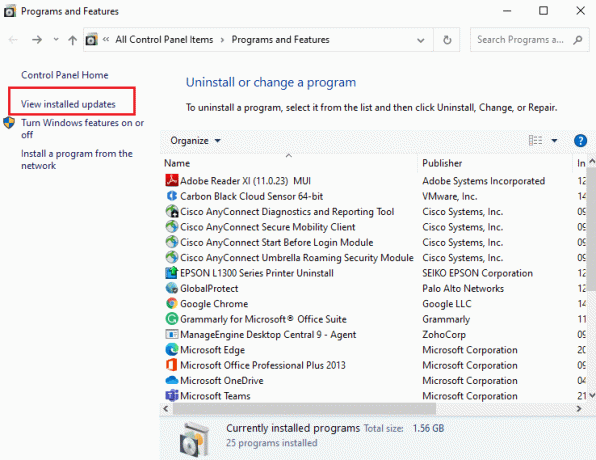
4. Wybierz najnowsza aktualizacja i kliknij Odinstaluj.
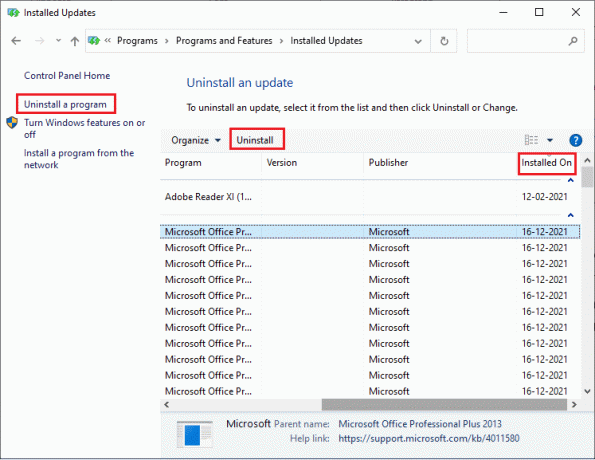
5. Potwierdź monit, jeśli istnieje, i zrestartuj swój komputer.
Metoda 10: Czysty Uruchom komputer
Problemy dotyczące BSOD win32kfull.sys Windows 10 można naprawić przez czysty rozruch wszystkich podstawowych usług i plików w systemie Windows 10, jak wyjaśniono w tej metodzie.
Notatka: Upewnij się, że zaloguj się jako administrator aby wykonać czysty rozruch systemu Windows.
1. Uruchom Biegać w oknie dialogowym wpisz msconfig i kliknij ok przycisk.

2. ten Konfiguracja systemu pojawi się okno. Następnie przejdź do Usługi patka.
3. Zaznacz pole obok Ukryj wszystkie usługi Microsofti kliknij Wyłącz wszystkie przycisk, jak pokazano, podświetlony.
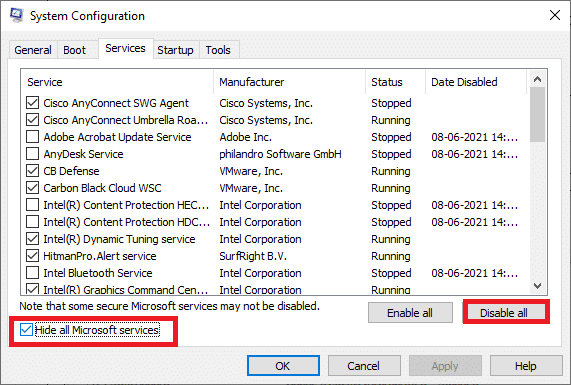
4. Przełącz na Zakładka uruchamiania i kliknij link do Otwórz Menedżera zadań.

5. Teraz pojawi się okno Menedżera zadań. Przełącz na Uruchomienie patka.
6. Wybierz zadania startowe które nie są wymagane i kliknij Wyłączyć wyświetlane w prawym dolnym rogu.

7. Wyjdź z Menadżer zadań oraz Konfiguracja systemu okno. Wreszcie, uruchom ponownietwój komputer.
Przeczytaj także:Napraw żółty ekran śmierci systemu Windows 10
Metoda 11: Wykonaj przywracanie systemu
Możesz napotkać omawiany problem po aktualizacji systemu operacyjnego. Jeśli tak, to mógłbyś przywróć system Windows 10 do jego poprzedniej wersji.
Metoda 12: Zresetuj komputer
Jeśli nie udało Ci się uzyskać żadnej poprawki, stosując wszystkie omówione powyżej metody, jest ostatnia szansa na zresetowanie komputera w następujący sposób:
1. wciśnij Klawisze Windows + I razem do otwarcia Ustawienia w twoim systemie.
2. Wybierz Aktualizacja i bezpieczeństwo.

3. Wybierz Powrót do zdrowia opcję i kliknij Zaczynaj.

4. Teraz wybierz opcję z Zresetuj ten komputer okno.
- Zachowaj moje pliki opcja usunie aplikacje i ustawienia, ale zachowa Twoje osobiste pliki.
- Usuń wszystko opcja usunie wszystkie Twoje osobiste pliki, aplikacje i ustawienia.

5. Na koniec postępuj zgodnie z instrukcje na ekranie aby zakończyć proces resetowania.
Zalecana:
- Napraw pasek zadań Prawy przycisk myszy nie działa
- Napraw błąd systemu Windows 10 0xc004f075
- Napraw błąd sterownika Bluetooth w systemie Windows 10
- Napraw brak sieci Wi-Fi znalezionych w systemie Windows 10
Mamy nadzieję, że ten przewodnik był pomocny i mogłeś napraw BSOD win32kfull.sys w systemie Windows 10. Daj nam znać, która metoda zadziałała najlepiej. Ponadto, jeśli masz jakieś pytania/sugestie dotyczące tego artykułu, możesz je umieścić w sekcji komentarzy.


