7 najlepszych sposobów naprawy Google Chrome nie działa na iPhonie
Różne / / March 19, 2022
Użytkownicy Apple iPhone zmienić domyślne przeglądarki z iOS 14 lub nowszym. Chociaż Chrome pozostaje wygodną opcją dla większości ludzi, może często się zawieszać lub całkowicie przestać działać na iPhonie.

Ten przewodnik zawiera 7 wskazówek dotyczących rozwiązywania problemów, które pomogą, jeśli napotkasz ten sam problem. Sprawdźmy je więc.
1. Zamknij wszystkie karty i uruchom ponownie Chrome
Jeśli Chrome ciągle się zawiesza lub nie odpowiada, możesz zamknąć wszystkie karty i ponownie uruchomić aplikację Chrome na iPhonie.
Aby to zrobić, dotknij ikony zakładek na dole. Następnie dotknij opcji Edytuj i wybierz Zamknij wszystkie karty z menu, które się pojawi.


Po zakończeniu uruchom ponownie Chrome, aby sprawdzić, czy działa dobrze.
2. Wyłącz Google Discover
Funkcja Odkryj w Chrome sugeruje artykuły na stronie głównej na podstawie Twoich zainteresowań. Co dziwne, kilka osób było w stanie naprawić powtarzające się problemy z Chrome na iPhonie, wyłączając Odkryj kanał w Chrome. Oto jak możesz to wypróbować.
Krok 1: Uruchom Chrome na swoim iPhonie. Stuknij ikonę menu z trzema kropkami w prawym dolnym rogu i otwórz Ustawienia.
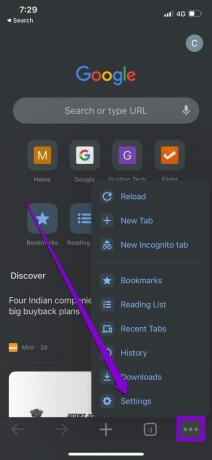
Krok 2: Wyłącz przełącznik obok opcji Odkryj.

Jeśli nie możesz wyłączyć funkcji Discover, gdy Chrome się zawiesza, spróbuj wyłączyć komórkową transmisję danych i Wi-Fi. Następnie otwórz Chrome, aby wyłączyć opcję Discover.
3. Wyłącz ograniczenia dotyczące treści
Jeśli Twoje problemy z Google Chrome ograniczają się tylko do kilku wybranych witryn, musisz sprawdzić, czy masz włączone jakiekolwiek ograniczenia treści na swoim iPhonie. Ograniczenia te mogą często uniemożliwiać odwiedzanie stron internetowych lub określonych treści na tych stronach internetowych.
Oto, jak wyłączyć ograniczenia treści na iPhonie.
Krok 1: Otwórz aplikację Ustawienia na swoim iPhonie i przejdź do opcji Czas przed ekranem.

Krok 2: Stuknij w Ograniczenia dotyczące treści i prywatności i wyłącz je.


4. Przeprowadź kontrolę bezpieczeństwa w Chrome
Uruchomienie kontroli bezpieczeństwa w Chrome pozwala potwierdzić ogólne bezpieczeństwo i prywatność przeglądarki. Wyszukuje wszelkie oczekujące aktualizacje aplikacji, stan bezpiecznego przeglądania, naruszenia danych i odpowiednio sugeruje działania.
Czytaj dalej, aby dowiedzieć się, jak przeprowadzić kontrolę bezpieczeństwa w Chrome.
Krok 1: W aplikacji Google Chrome użyj ikony menu z trzema kropkami, aby otworzyć Ustawienia.
Krok 2: Przejdź do kontroli bezpieczeństwa i naciśnij przycisk Sprawdź teraz.

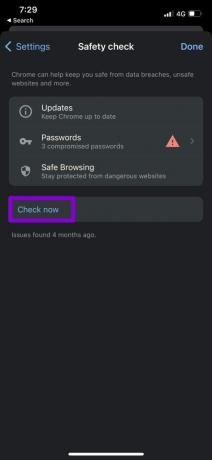
Po zakończeniu skanowania możesz wykonać sugerowane działania i sprawdzić, czy to pomoże.
5. Wyczyść pamięć podręczną Chrome i pliki cookie
Podobnie jak jego odpowiednik na komputery, Chrome na iOS zbiera również dane z pamięci podręcznej podczas surfowania po Internecie. Im częściej korzystasz z Chrome, tym więcej danych z pamięci podręcznej zbiera, aby zaoszczędzić przepustowość i skrócić czas ładowania. Ale jeśli z jakiegoś powodu te dane stały się niedostępne, Chrome może nie działać zgodnie z przeznaczeniem. Aby to naprawić, możesz spróbować wyczyścić pamięć podręczną i pliki cookie Chrome, wykonując poniższe czynności.
Krok 1: Otwórz Chrome na swoim iPhonie. Stuknij ikonę menu z trzema kropkami, aby przejść do Ustawień.
Krok 2: Przejdź do Prywatności i wybierz Wyczyść dane przeglądania.
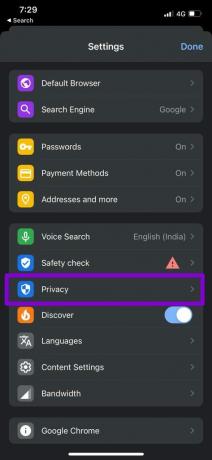
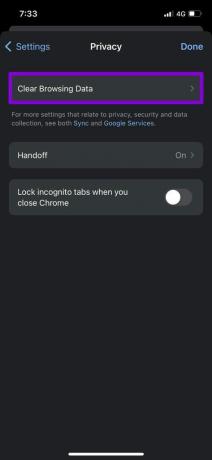
Krok 3: Następnie dotknij opcji Zakres czasu i wybierz Cały czas. Następnie wróć do strony Wyczyść dane przeglądania.


Krok 4: Zaznacz opcje „Pliki cookie, dane witryny” oraz „Obrazy i pliki w pamięci podręcznej”. Następnie naciśnij Wyczyść dane przeglądania na dole.
Po wyświetleniu monitu ponownie wybierz opcję Wyczyść dane przeglądania.


Następnie uruchom ponownie Chrome jeszcze raz i sprawdź, czy działa poprawnie.
6. Zmień serwer DNS
Domyślnie iPhone używa tego, co twoja sieć zapewnia serwer DNS. Ale jeśli masz problem z ładowaniem stron internetowych w Safari lub Chrome, możesz spróbować przełączyć się na inny serwer DNS. Oto jak.
Krok 1: Uruchom Ustawienia na swoim iPhonie i przejdź do Wi-Fi. Stuknij ikonę informacji obok swojej sieci Wi-Fi.
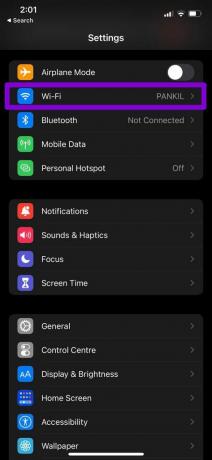

Krok 2: Przewiń w dół do DNS i dotknij Konfiguruj DNS. Następnie wybierz Ręcznie.
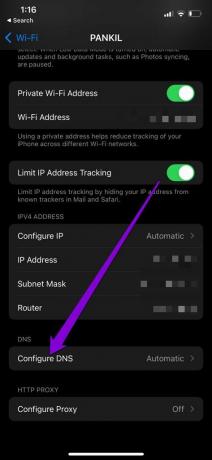
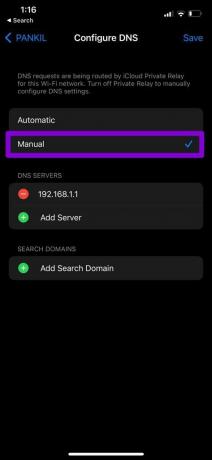
Krok 3: Stuknij ikonę minus, aby usunąć wstępnie wypełnione wpisy na serwerach DNS. Stuknij Dodaj serwer, aby utworzyć nowy wpis dla Google DNS, wprowadzając 8.8.8.8 i 8.8.4.4 w wyświetlonym polu tekstowym.
Na koniec dotknij Zapisz.

7. Zainstaluj ponownie Chrome
Jeśli nic nie działa, możesz odinstalować i zainstalować Chrome w ostateczności. Dzięki temu Chrome zacznie od nowa i naprawi wszelkie problemy z wydajnością aplikacji.
Przeglądaj ponownie w przeglądarce Chrome
Chociaż używanie Chrome jako domyślnej przeglądarki ma oczywiste zalety, od czasu do czasu napotkasz takie anomalie. Mamy nadzieję, że jedno z powyższych rozwiązań pomogło rozwiązać problem z niedziałającym Chrome na iPhonie i wróciłeś do przeglądania dzikiej sieci.
Ostatnia aktualizacja 14 marca 2022 r.
Powyższy artykuł może zawierać linki afiliacyjne, które pomagają we wspieraniu Guiding Tech. Nie wpływa to jednak na naszą rzetelność redakcyjną. Treść pozostaje bezstronna i autentyczna.

Scenariusz
Pankil jest z zawodu inżynierem budownictwa, który rozpoczął swoją przygodę jako pisarz w EOTO.tech. Niedawno dołączył do Guiding Tech jako niezależny pisarz, aby omawiać poradniki, objaśnienia, przewodniki kupowania, porady i wskazówki dotyczące Androida, iOS, Windows i Internetu.



