Napraw błąd systemu plików 2147219196
Różne / / March 22, 2022
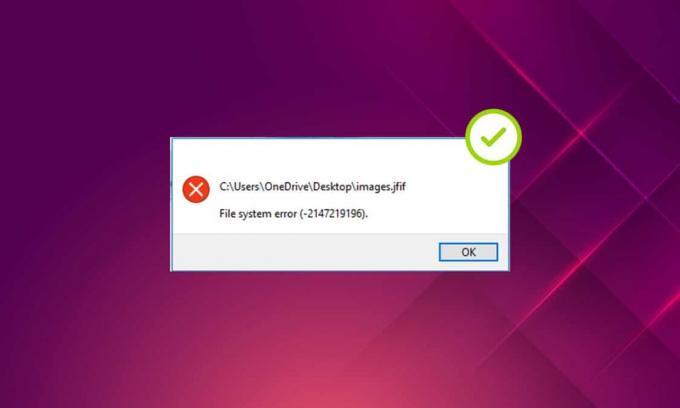
Jest takie powiedzenie, że obraz wart jest tysiąca słów. Zdjęcia są zawsze wyjątkowe, a każde zdjęcie kryje w sobie inne wspomnienia i znaczenia. Ale co się dzieje, gdy zakłócenia utrudniają działanie aplikacji fotograficznej, zwłaszcza w przypadku błędów systemu Windows? To cię topi, prawda? W rzeczywistości przeraża cię, gdy myślisz, czy coś się stanie ze zdjęciami. Wyskakujące okienko z komunikatem o błędzie oznaczone błędami systemu plików zdarza się ostatnio często dla wielu użytkowników systemu Windows. Ten artykuł koncentruje się w szczególności na wyskakującym okienku błędu systemu plików (-2147219196) w aplikacji do zdjęć systemu Windows. Konieczne jest natychmiastowe naprawienie tego kodu błędu, ponieważ może to uniemożliwić dostęp do innych typów plików lub aplikacji w systemie Windows. Może również stracić ulubione wspomnienia w nieuniknionych okolicznościach, które zdarzają się rzadko.
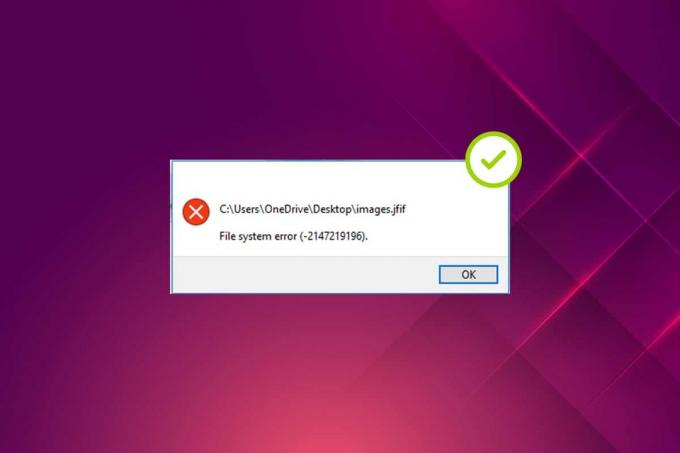
Zawartość
- Jak naprawić błąd systemu plików 2147219196
- Metoda 1: Uruchom ponownie komputer
- Metoda 2: Wykonaj czysty rozruch
- Metoda 3: Uruchom narzędzie do rozwiązywania problemów z aplikacjami Windows Store
- Metoda 4: Zaktualizuj system Windows
- Metoda 5: Napraw aplikację do zdjęć
- Metoda 6: Zresetuj aplikację Zdjęcia
- Metoda 7: Napraw uszkodzone pliki
- Metoda 8: Odinstaluj ostatnie aktualizacje
- Metoda 9: Zmień własność aplikacji Zdjęcia
- Metoda 10: Użyj Edytora rejestru z uprawnieniami administratora
- Metoda 11: Usuń pamięć podręczną Microsoft Store
- Metoda 12: Ponownie zarejestruj aplikację Zdjęcia
- Metoda 13: Ponownie zarejestruj całą aplikację Microsoft Store
- Metoda 14: Odinstaluj i ponownie zainstaluj aplikację Zdjęcia
- Metoda 15: Pobierz inną aplikację
Jak naprawić błąd systemu plików 2147219196
Po dwukrotnym kliknięciu JGP, JPEG, PNG lub innych formatów plików graficznych czasami wyskakujące okienko aplikacji Windows z błędem systemu plików (-2147219196). Sprawdź przyczyny błędu wymienione poniżej.
- Obecność uszkodzone pliki na dysku lub w pamięci podręcznej.
- Ostatnio zaktualizowany błąd aktualizacji systemu Windows
- Zakłócenia aplikacji innych firm
- Błędna konfiguracja własności przeglądarki zdjęć
- Wydanie lub naprawa błędu za pomocą najnowszej aktualizacji systemu Windows
- Nie instaluję aktualizacji aplikacji ze sklepów Microsoft
- Istnienie wielu aplikacji
Postępuj zgodnie z metodą w tej samej kolejności, jeden po drugim, aż otrzymasz poprawkę błędu systemu plików Windows 10 2147219196.
Metoda 1: Uruchom ponownie komputer
Podstawowym rozwiązaniem każdego problemu jest ponowne uruchomienie wszystkich powiązanych z nim aplikacji, a system plików błąd (-2147219196) nie jest wyjątkiem. Dlatego zamknij wszystkie uruchomione aplikacje lub programy i wykonaj poniższe czynności, aby ponownie uruchomić komputer.
1. wciśnij OknaKlucz.
2. Kliknij na Moc i wybierz Uruchom ponownie opcja.

3. Poczekaj, aż system zostanie ponownie uruchomiony. Teraz uruchom zdjęcie w aplikacji fotograficznej systemu Windows i sprawdź, czy możesz je otworzyć.
Metoda 2: Wykonaj czysty rozruch
Czyste uruchamianie komputera wyłapuje, jeśli jakiekolwiek aplikacje innych firm działające w tle są zaangażowane w błąd systemu plików Windows 10. Przeczytaj nasz artykuł, aby Wykonaj czysty rozruch w systemie Windows 10.
Metoda 3: Uruchom narzędzie do rozwiązywania problemów z aplikacjami Windows Store
Narzędzie do rozwiązywania problemów w systemie Windows 10 ma na celu automatyczne rozwiązywanie wszelkiego rodzaju problemów na komputerze zamiast narzędzi do naprawy. Aby zidentyfikować i naprawić błąd systemu plików utrzymujący się w aplikacji Windows Photo Viewer, warto spróbować uruchomić narzędzie do rozwiązywania problemów z aplikacjami Windows Store. Przeczytaj nasz artykuł na temat Jak uruchomić narzędzie do rozwiązywania problemów z Windows Update.
Przeczytaj także:Napraw 0x80004002: Brak takiego interfejsu obsługiwanego w systemie Windows 10
Metoda 4: Zaktualizuj system Windows
Dobrze jest mieć oko na system Windows Update, ponieważ ten błąd może być błędem w najnowszej aktualizacji, który może rozwiązać problem. Dlatego upewnij się, że system Windows jest aktualny. Aby sprawdzić dostępność aktualizacji, wykonaj podane czynności.
1. naciskać Klawisze Windows + I jednocześnie uruchomić Ustawienia.
2. Kliknij na Aktualizacja i bezpieczeństwo kafelek, jak pokazano.

3. w Aktualizacja systemu Windows zakładka, kliknij Sprawdź aktualizacje przycisk.

4A. Jeśli dostępna jest nowa aktualizacja, kliknij Zainstaluj teraz i postępuj zgodnie z instrukcjami, aby zaktualizować.

4B. W przeciwnym razie, jeśli system Windows jest aktualny, pokaże się Jesteś na bieżąco wiadomość.

Metoda 5: Napraw aplikację do zdjęć
Aplikacja do zdjęć ma opcję naprawy, aby napraw błąd systemu plików (2147219196) w systemie. Wykonaj poniższe czynności, aby go naprawić.
1. Uderz w Okna klawisz i wybierz Ustawienia.
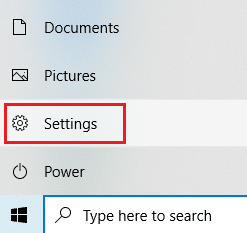
2. Wybierz Aplikacje.

3. Wybierz Aplikacje i funkcje opcja w lewym okienku. Przewiń w dół i wybierz Zdjęcia Microsoft aplikacja. Kliknij Opcja zaawansowana.

4. Przewiń w dół i wybierz Zakończyć przycisk. Kliknij Naprawa przycisk.
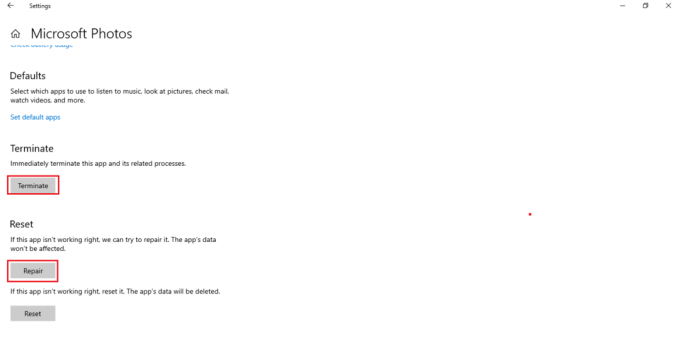
Przeczytaj także:7 sposobów na naprawienie błędu BSOD iaStorA.sys w systemie Windows 10
Metoda 6: Zresetuj aplikację Zdjęcia
Jeśli opcja naprawy Ci nie pomogła napraw błąd, a następnie spróbuj zresetować aplikację do ustawień domyślnych. Aby zresetować aplikację do zdjęć. Postępuj zgodnie z instrukcją podaną poniżej.
1. Otworzyć Ustawienia opcja.
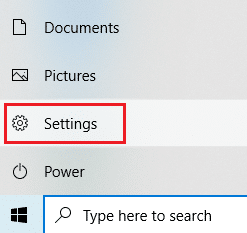
2. Wybierz Aplikacje.

3. Kliknij na Aplikacje i funkcje opcja w lewym okienku. Przewiń w dół i wybierz Zdjęcia Microsoft. Kliknij Zaawansowane opcje.
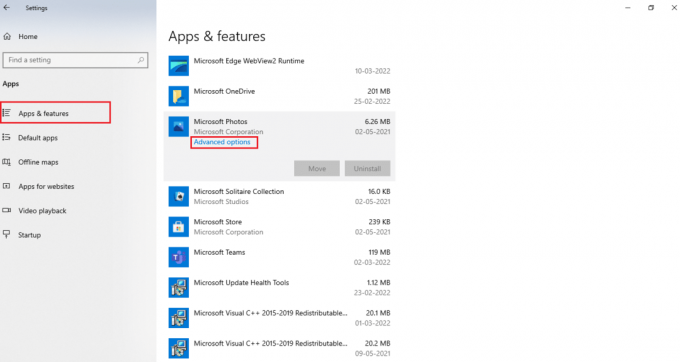
4. Wybierz Zakończyć przycisk, aby zatrzymać procesy na żywo aplikacji Zdjęcia. Kliknij na Resetowanie przycisk.
Notatka: Dane aplikacji zostaną usunięte, jeśli zresetujesz aplikację Zdjęcia.
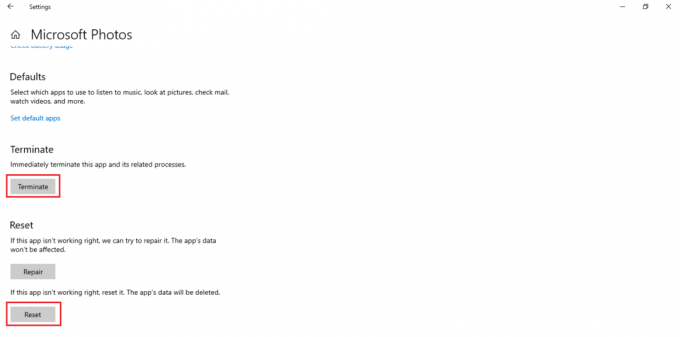
5. Uruchom plik w formacie obrazu i sprawdź, czy możesz go wyświetlić bez żadnego komunikatu o błędzie.
Metoda 7: Napraw uszkodzone pliki
Błąd napędu dysku wpływa na integralność procesora. Dlatego konieczne jest uruchomienie narzędzia sprawdzania dysku, narzędzia do sprawdzania plików systemowych oraz obsługi i skanowania obrazu wdrożenia, aby naprawić błędy.
1. Uderz w Klawisz Windows, rodzaj Wiersz polecenia i kliknij Uruchom jako administrator.

2. Kliknij TAk w Kontrola konta użytkownika podpowiedź.
3. Rodzaj chkdsk C: /f /r /x komenda i uderzenie Przycisk ENTER.

4. Jeśli zostaniesz poproszony o wiadomość, Chkdsk nie może się uruchomić… wolumin jest… w użyciu, następnie wpisz Y i uderzył Przycisk ENTER.
5. Ponownie wpisz polecenie: sfc / scannow i naciśnij Przycisk ENTER uruchomić Kontroler plików systemowych skanowanie.

Notatka: Rozpocznie się skanowanie systemu, a jego zakończenie zajmie kilka minut. W międzyczasie możesz kontynuować wykonywanie innych czynności, ale uważaj, aby przypadkowo nie zamknąć okna.
Po zakończeniu skanowania wyświetli jeden z tych komunikatów:
- Ochrona zasobów systemu Windows nie znalazła żadnych naruszeń integralności.
- Ochrona zasobów systemu Windows nie mogła wykonać żądanej operacji.
- Ochrona zasobów systemu Windows znalazła uszkodzone pliki i pomyślnie je naprawiła.
- Ochrona zasobów systemu Windows znalazła uszkodzone pliki, ale nie była w stanie naprawić niektórych z nich.
6. Po zakończeniu skanowania uruchom ponownietwój komputer.
7. Ponownie uruchom Wiersz polecenia jako administrator i wykonaj kolejno podane polecenia:
dism.exe /Online /cleanup-image /scanhealthdism.exe /Online /cleanup-image /restorehealthdism.exe /Online /cleanup-image /startcomponentcleanup
Notatka: Aby poprawnie wykonywać polecenia DISM, musisz mieć działające połączenie internetowe.

Przeczytaj także:Jak usunąć pliki instalacyjne Win w systemie Windows 10?
Metoda 8: Odinstaluj ostatnie aktualizacje
Aktualizacje są regularnie publikowane przez firmę Microsoft w celu naprawienia istniejących błędów i zwiększenia funkcjonalności oprogramowania Windows 10. Jednak te aktualizacje mogą powodować nietypowe zakłócenia i stwarzać problemy. Jeśli Twoja aplikacja Windows Photo nie działa prawidłowo w przypadku procesu aktualizacji, wykonaj poniższe czynności i odinstaluj ją.
1. wciśnij Okna i wybierz Ikona ustawień.
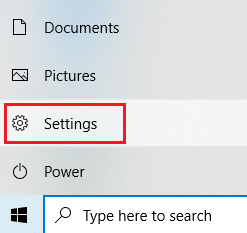
2. Wybierz Aktualizacje i zabezpieczenia.

3. Kliknij Wyświetl historię aktualizacji i wybierz Odinstaluj aktualizacje.
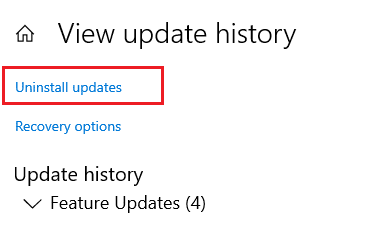
4. Przejdź do najnowszej aktualizacji zainstalowanej na pulpicie, kliknij prawym przyciskiem myszy na nim i wybierz odinstaluj.
Notatka: Pomiń aktualizację zabezpieczeń, jeśli coś zrobiłeś.

Metoda 9: Zmień własność aplikacji Zdjęcia
Czasami aplikacja do przeglądania zdjęć zmienia właściciela. Użytkownicy mogą zmieniać konfigurację, która umożliwia uprawnienia aplikacji zgodnie z ich życzeniem, co może ewentualnie naprawić błąd. Proszę ściśle przestrzegać tej metody, ponieważ mogą one być nieco skomplikowane.
1. Uderz w Klawisz Windows, rodzaj Wiersz poleceniai kliknij Uruchom jako administrator.
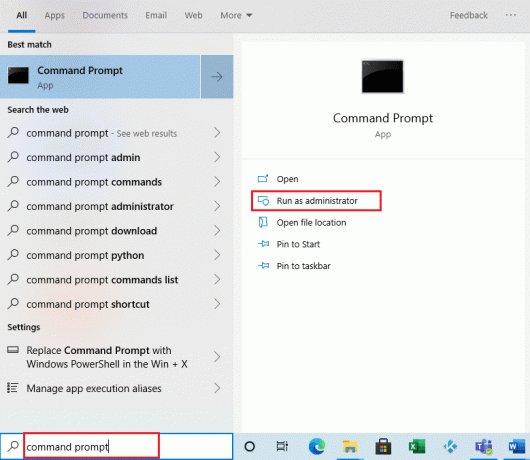
2. Skopiuj i wklej następujące polecenie na Konsola administracyjna wiersza polecenia jak pokazano.
przejęcie / F „% ProgramFiles% \ WindowsApps” / r / d y

3. naciskać Okna + EKlucze razem i otwarte Przeglądarka plików.
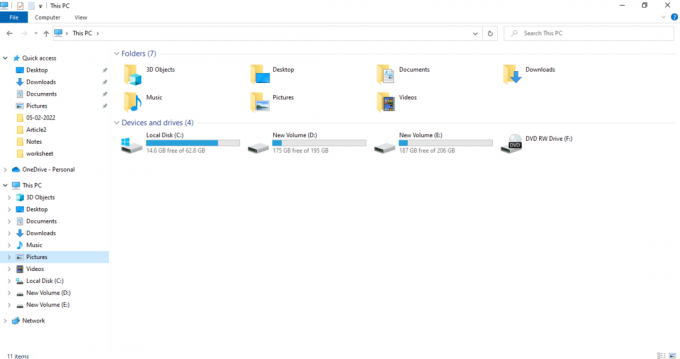
4. Wybierz Pogląd na pasku menu i włącz Ukryte przedmioty pole wyboru.
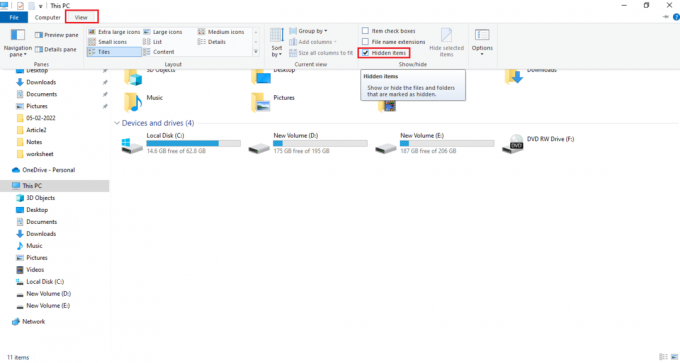
5. Przejdź do lokalizacji: Dysk lokalny C > Pliki programów > WindowsApps i kliknij dwukrotnie folder WindowsApps.
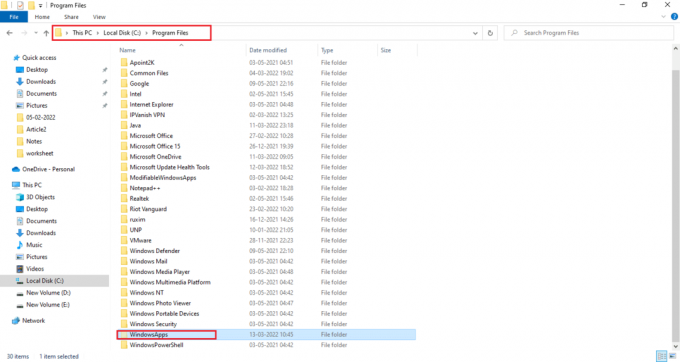
6. Kliknij Kontyntynuj aby uzyskać dostęp do Aplikacje Windows teczka.

7. Wybierz Microsoft. Okna. Zdjęcia_[numer wersji] katalog zawierający x64 w nazwie pliku. Kliknij folder prawym przyciskiem myszy i wybierz Nieruchomości.

8. Wybierz Bezpieczeństwo tab i kliknij Zaawansowany.
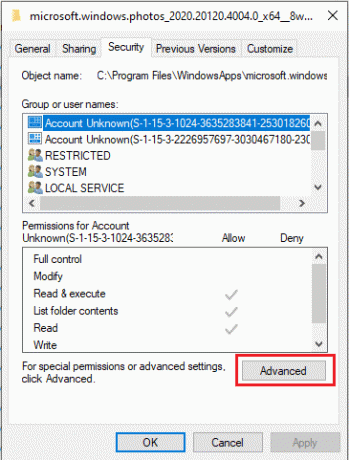
9. Kliknij Reszta zmienić nazwę Właściciel na Zaawansowane ustawienia bezpieczeństwa okno.
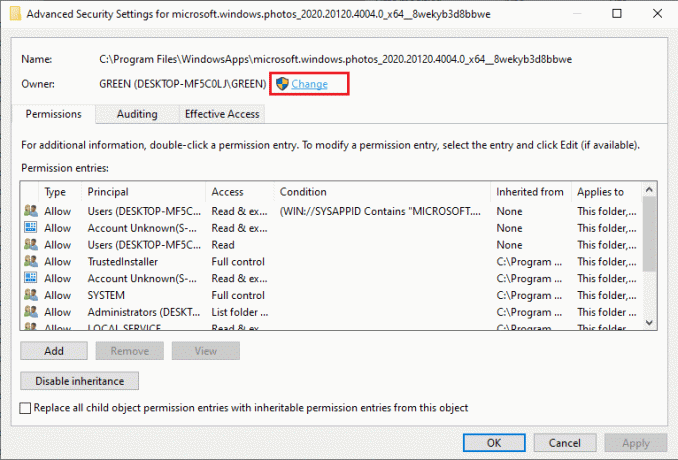
10. Rodzaj NT SERIVCE\TrustedInstaller jako nazwę obiektu i kliknij ok.

11. Włącz Zamień właściciela na podkontenerach i obiektach. Wybierz Zastosować i wtedy ok.

12. Ponownie kliknij ok w istniejącym oknie właściwości.
13. wciśnij Klawisz Windows, rodzaj Wiersz poleceniai kliknij Uruchom jako administrator.
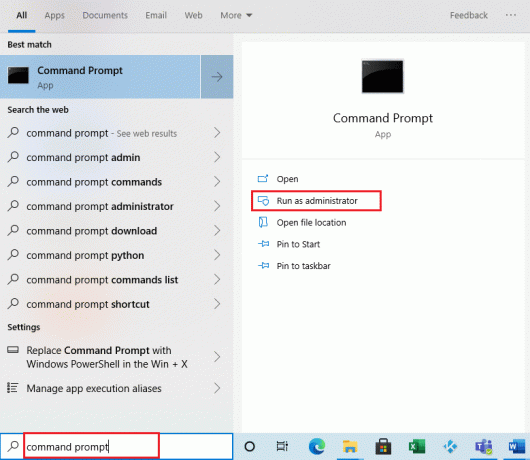
2. Skopiuj podane polecenie i wklej je na Wiersz polecenia. Uderzyć Wchodzić.
PowerShell -ExecutionPolicy Unrestricted -Command „& {$manifest = (Get-AppxPackage *Photos*).InstallLocation + „\AppxManifest.xml”; Add-AppxPackage -DisableDevelopmentMode -Register $manifest}”
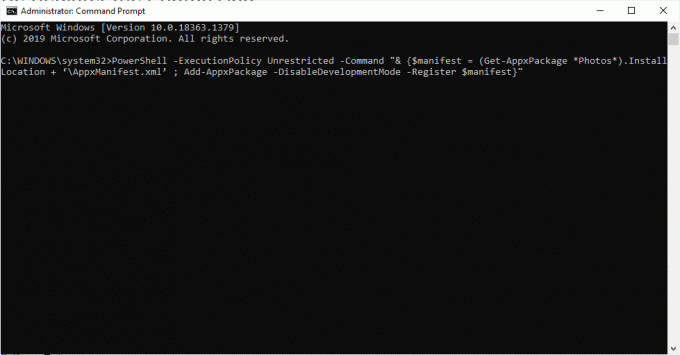
3. Uruchom ponownie system i sprawdź, czy błąd systemu plików 2147219196 został rozwiązany.
Przeczytaj także:Jak naprawić błąd 0x80070002 Windows 10?
Metoda 10: Użyj Edytora rejestru z uprawnieniami administratora
Edytor rejestru w systemie Windows to hierarchiczna baza danych zawierająca wszystkie konfiguracje aplikacji lub programów używanych przez system Windows. Pozwalają na edycję, przeglądanie i zmianę zestawu wartości bazy danych.
Notatka: Upewnij się, że masz kopię zapasową systemu, ponieważ Edytor rejestru jest podatny na uszkodzenia, jeśli zostanie wykonany w niewłaściwy sposób.
1. Uderz w Klawisz Windows, rodzaj regediti kliknij Uruchom jako administrator.
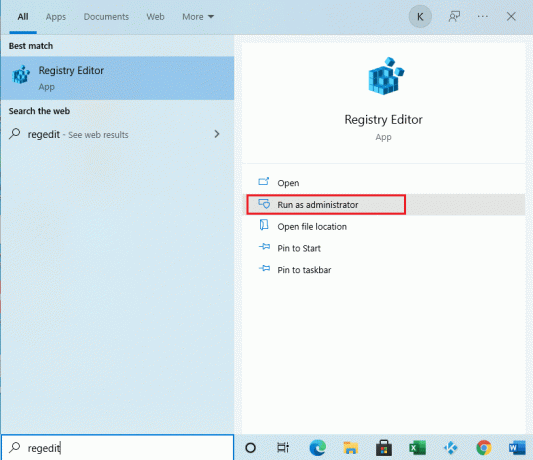
2. Przejdź do podanej lokalizacji ścieżka w Edytor rejestru.
Keys_CURRENT_USER\SOFTWARE\Classes\Ustawienia lokalne\Software\Microsoft\Windows\Aktualna wersja\Model aplikacji\Repozytorium\Rodzina\Microsoft. Okna. Zdjęcia
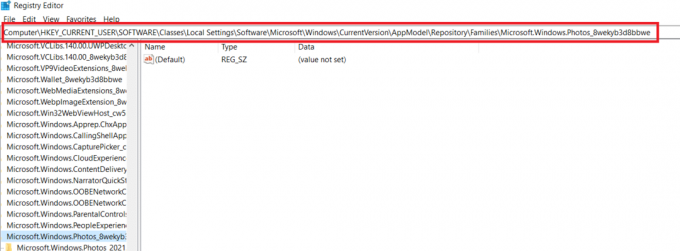
3. Liczba istniejących folderów zależy od dokonanej dezinstalacji. W tym przypadku są tylko 3 foldery.
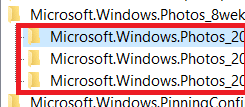
4. Kliknij wpis prawym przyciskiem myszy i kliknij Uprawnienia.
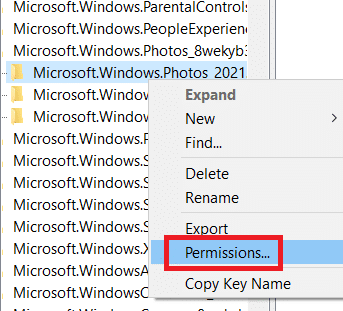
5. Kliknij Zaawansowany.
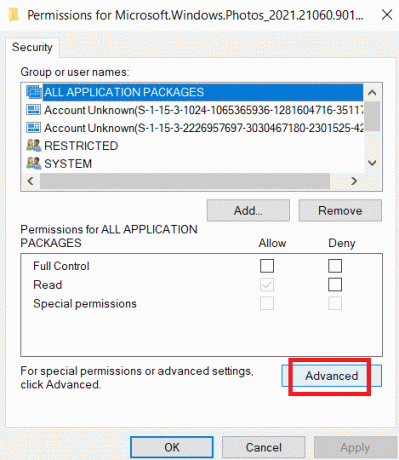
6. Wybierz Reszta na Właściciel opcja.

7. Przemianować Właściciel Jak Administrator i kliknij Dobrze.
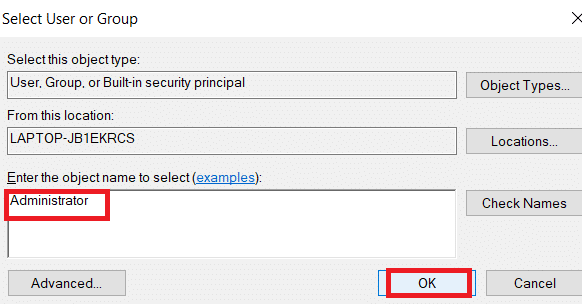
8. Powtórz proces od kroku 4 do kroku 8 ponownie dla każdego posiadanego folderu wpisów.
9. Wreszcie, uruchom ponownietwój komputer i spróbuj uruchomić aplikację Photo Viewer.
Metoda 11: Usuń pamięć podręczną Microsoft Store
Microsoft Store gromadzi różne dane z plików dziennika, miniatur, plików do pobrania itd. podczas jego użytkowania w pamięci podręcznej. Ta pamięć podręczna jest czasami uszkodzona i koliduje z aplikacją Microsoft Store i uniemożliwia im wszelkiego rodzaju procesy, które z kolei mogą wpłynąć na aplikację Zdjęcia. W ten sposób zresetowanie pamięci podręcznej Microsoft Store usuwa błąd systemu plików dominujący w aplikacji Zdjęcia. Aby to zrobić, postępuj zgodnie z instrukcjami.
1. naciskać Windows + RKlucze razem i otwórz Biegać Okno dialogowe.

2. Rodzaj WSReset.exe na Uruchom monit i uderzył Wchodzić.

3. Pojawi się czarne, puste okno ekranu.
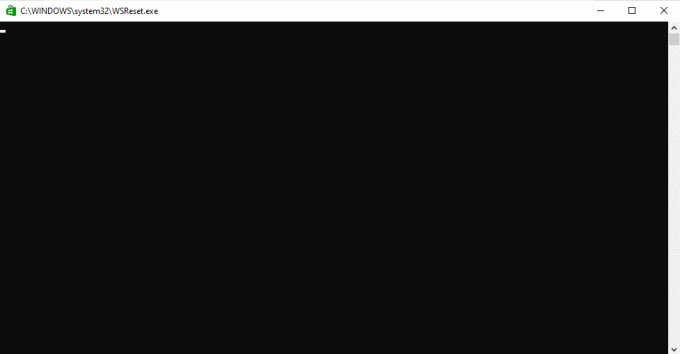
4. Poczekaj, aż zobaczysz Sklep Windows na ekranie wyświetlacza. Otwórz format pliku obrazu i sprawdź, czy błąd został rozwiązany.
Przeczytaj także:Jak naprawić uszkodzony rejestr w systemie Windows 10?
Metoda 12: Ponownie zarejestruj aplikację Zdjęcia
Najpierw sugerowana jest metoda ponownej rejestracji, ponieważ nie spowoduje to utraty danych w aplikacji do zdjęć. Można to uznać za mniej konwencjonalną metodę, ale jeśli możesz w ten sposób naprawić błąd, rodzaj metody tak naprawdę nie ma znaczenia. Postępuj zgodnie z procedurą i upewnij się, że wydałeś polecenie, jak podano poniżej.
1. Uderz w Klawisz Windows, rodzaj Wiersz poleceniai kliknij Uruchom jako administrator.
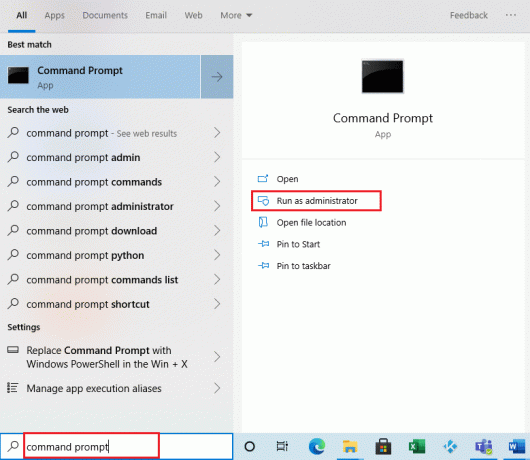
2. Skopiuj podane polecenie i wklej je na Wiersz polecenia. Uderzyć Wchodzić.
PowerShell -ExecutionPolicy Unrestricted -Command „& {$manifest = (Get-AppxPackage *Photos*).InstallLocation + „\AppxManifest.xml”; Add-AppxPackage -DisableDevelopmentMode -Register $manifest}”
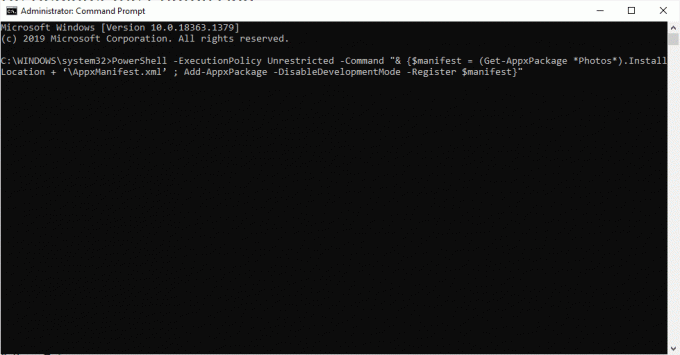
Metoda 13: Ponownie zarejestruj całą aplikację Microsoft Store
Chociaż jest to podobne do mniej konwencjonalnej metody ponownej rejestracji aplikacji Zdjęcia, która nie pomogła, to proces z niewielką różnicą wymaga ponownej rejestracji całej aplikacji Microsoft Store, co może naprawić błąd. Aby to zrobić, wykonaj podane kroki.
1. Uderz w Klawisz Windows, rodzaj powershelli kliknij Uruchom jako administrator.

2. Wpisz podane polecenie i naciśnij Przycisk ENTER.
Get-AppXPackage | Foreach {Add-AppxPackage -DisableDevelopmentMode -Register „$($_.InstallLocation)\AppXManifest.xml”}
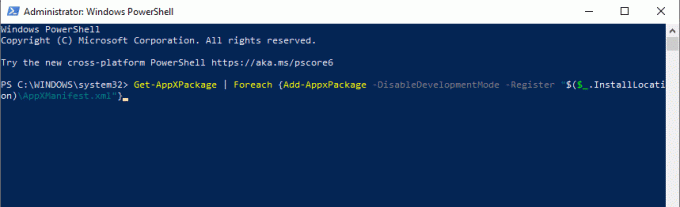
Przeczytaj także:Napraw błąd uszkodzonego dysku Steam w systemie Windows 10
Metoda 14: Odinstaluj i ponownie zainstaluj aplikację Zdjęcia
Całe uszkodzenie pliku może być przyczyną błędu systemu plików (-2147219196) w aplikacji. Ostatnią konwencjonalną metodą naprawy jest odinstalowanie i ponowne zainstalowanie aplikacji Windows Photo, która do tej pory działała bardzo dobrze dla wielu użytkowników. Postępuj zgodnie z instrukcjami podanymi poniżej.
1. Uderz w Klawisz Windows, rodzaj powershelli kliknij Uruchom jako administrator.

2. Skopiuj i wklej polecenie w programie Windows PowerShell. Uderzyć Wchodzićklucz.
Get-AppxPackage Microsoft. Okna. Zdjęcia | Usuń-AppxPackage
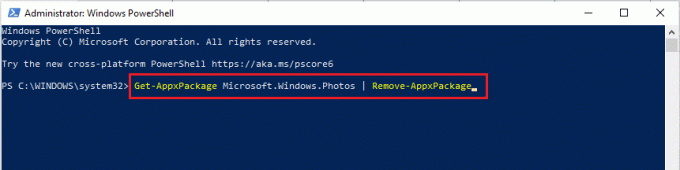
3. Poczekaj na zakończenie procesu wdrażania lub odinstalowywania aplikacji Windows Photo.
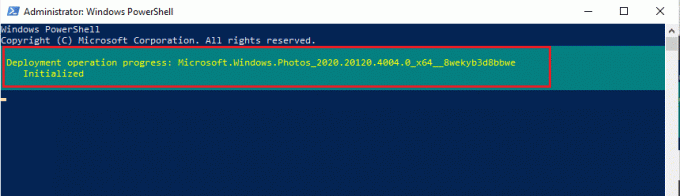
4. Pobierz Pakiet PsTools z oficjalnej strony internetowej.
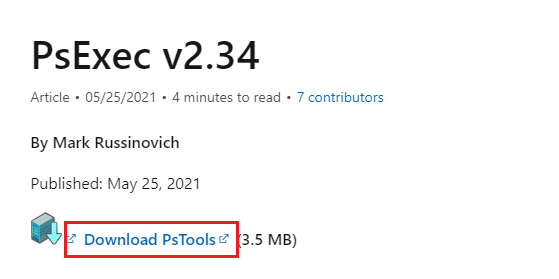
5. Iść do Pliki do pobrania. Kliknij pobrany plik prawym przyciskiem myszy Skompresowany plik PSTools i wybierz Wypakuj wszystko.

6. Wybierz lokalizacja folderu docelowego aby zapisać rozpakowane pliki. Następnie kliknij Wyciąg.

7. Poczekaj, aż folder otrzyma wyodrębnione pliki.

8. wciśnij Klawisz Windows, rodzaj Wiersz poleceniai kliknij Uruchom jako administrator.
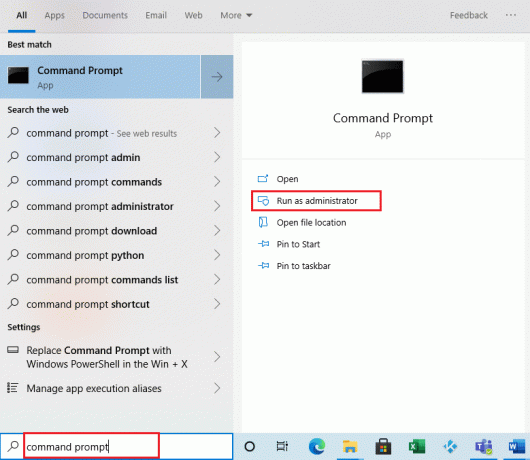
9. Wykonaj podane polecenie i naciśnij Przycisk ENTER.
PsExec.exe -sid c:\windows\system32\cmd.exe
Notatka:powinna być ścieżką lokalizacji, w której zapisałeś wyodrębniony plik. Oto przykład przy użyciu następującego polecenia: C:\PSTools\PsExec.exe -sid C:\Windows\System32\cmd.exe
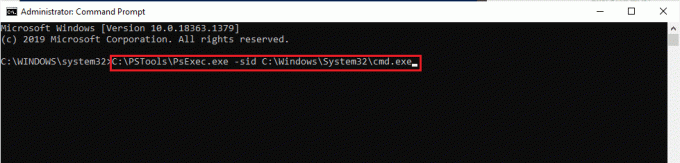
10. Kliknij Zgadzać się zaakceptować Warunki licencji oprogramowania Sysinternals w nowym wierszu otwarte.
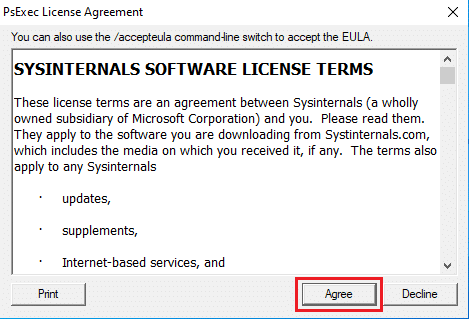
11. A nowy wiersz polecenia otwiera się aplikacja. Tutaj skopiuj i wklej następujące polecenie i naciśnij Przycisk ENTER.
rd / s „C:\ProgramFiles\WindowsApps\Microsoft. Okna. Zdjęcia_2017.37071.16410.0_x64__8wekyb3d8bbwe

12. Wpisz Yklucz i uderzył Przycisk ENTER dla potwierdzenia.
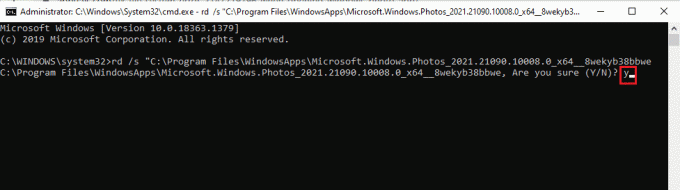
13. Po zakończeniu uruchom Sklep Microsoft i pobierz aplikację. Sprawdź, czy błąd systemu plików 2147219196 został rozwiązany, próbując otworzyć obraz w dowolnym formacie pliku.
Metoda 15: Pobierz inną aplikację
Nie trać nadziei, jeśli żadna z powyższych metod nie zadziałała dla Ciebie, to w porządku. Zawsze znajdzie się alternatywne rozwiązanie. W tym przypadku jedną z takich alternatywnych metod jest pobranie aplikacji innej firmy w celu otwarcia formatów plików graficznych. Możesz użyć dowolnej wybranej aplikacji.
Zalecana:
- Co to jest Mhm?
- Napraw błąd Sklepu Windows 0x80072ee7
- Napraw brak COMDLG32.OCX w systemie Windows 10
- 19 Najlepszy darmowy menedżer plików dla systemu Windows
Mamy nadzieję, że ten przewodnik był pomocny i udało Ci się nauczyć go naprawiać błąd systemu plików 2147219196. Jeśli masz jakieś pytania lub sugestie, możesz je umieścić w sekcji komentarzy. Daj nam znać, o czym chcesz się dowiedzieć w następnej kolejności.



