7 najlepszych sposobów naprawy przypomnień, które nie są synchronizowane między iPhonem a komputerem Mac
Różne / / March 24, 2022
Przypomnienia Apple umożliwiają łatwe zarządzanie zadaniami. Możesz tworzyć przypomnienia, listy, inteligentne listy, a nawet współpracować z innymi użytkownikami. Ale jeśli chodzi o synchronizację tych przedmiotów z komputerem Mac, często zdarzają się problemy.
czasem Przypomnienia nie wysyłają powiadomienialub nie synchronizuje zadań na różnych urządzeniach. W tym poście pokażemy, jak naprawić Przypomnienia, które nie są synchronizowane między iPhonem a komputerem Mac.
1. Sprawdź swój Apple ID
Naprawdę ważne jest, aby sprawdzić, czy używasz tego samego Apple ID na wszystkich swoich, a także czy masz włączoną synchronizację dla przypomnień. Aby zsynchronizować przypomnienia między urządzeniami, musisz sprawdzić ten sam identyfikator Apple ID na wszystkich urządzeniach.
Krok 1: Uruchom aplikację Ustawienia na swoim iPhonie i dotknij swojego imienia u góry.
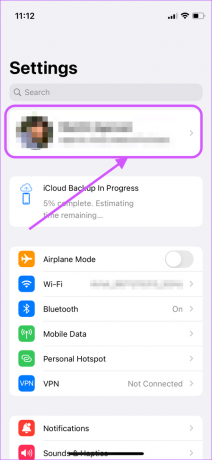
Krok 2: Zanotuj swój Apple ID.
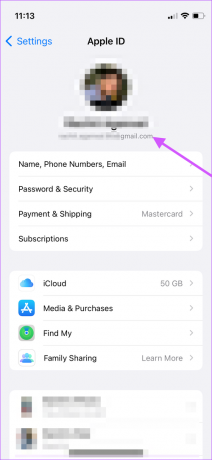
Krok 3: Na komputerze Mac kliknij menu Apple w lewym górnym rogu i wybierz Preferencje systemowe z menu rozwijanego.

Krok 4: Kliknij Apple ID i upewnij się, że oba urządzenia używają tego samego Apple ID. Jeśli są różne, musisz zalogować się przy użyciu tego samego Apple ID na obu urządzeniach.

Krok 5: Jeśli oba urządzenia mają ten sam identyfikator Apple ID, wyloguj się i zaloguj raz, aby zapewnić nową synchronizację między Przypomnieniami a urządzeniami.
2. Włącz iCloud Sync for Reminders na iPhonie i Macu
Podobnie jak inne aplikacje Apple, Reminders używa iCloud do synchronizacji między urządzeniami. Jeśli masz problemy z synchronizacją, musisz sprawdzić, czy synchronizacja iCloud jest włączona na iPhonie i Macu.
iPhone
Krok 1: Uruchom aplikację Ustawienia na swoim iPhonie i dotknij swojego imienia u góry.
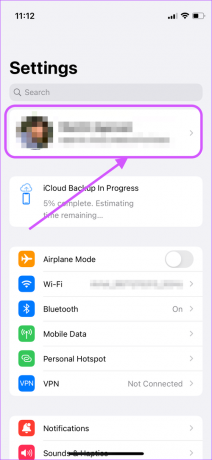
Krok 2: Następnie dotknij opcji iCloud.
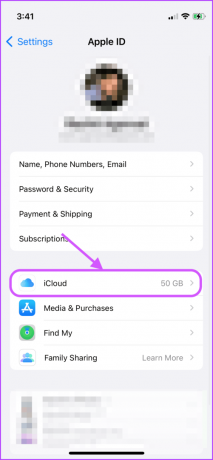
Krok 3: Przewiń w dół, aby znaleźć Przypomnienia i upewnij się, że przełącznik jest włączony. Jeśli jest już włączony, wyłącz go i włącz ponownie.

Prochowiec
Krok 1: Na komputerze Mac kliknij menu Apple w lewym górnym rogu i kliknij Preferencje systemowe.

Krok 2: Kliknij Apple ID po prawej stronie.
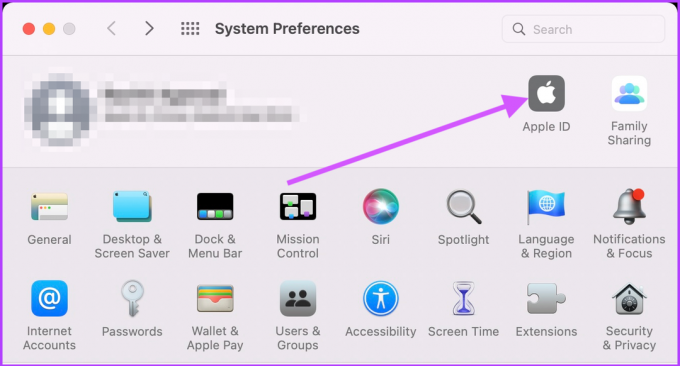
Krok 3: Wybierz iCloud z lewej kolumny i zaznacz pole wyboru obok Przypomnienia w prawym okienku. Jeśli jest już włączony, wyłącz go i włącz ponownie.

3. Zaktualizuj swój iPhone i Mac do najnowszego oprogramowania
Czasami iCloud ma problemy z synchronizacją między urządzeniami, jeśli wszystkie urządzenia nie mają najnowszej aktualizacji. Najczęściej aktualizacja komputera Mac i iPhone'a do najnowszego oprogramowania rozwiąże problem z synchronizacją przypomnień.
iPhone
Krok 1: Na iPhonie uruchom Ustawienia i otwórz Ogólne.

Krok 2: Teraz dotknij Aktualizacja oprogramowania.
Krok 3: Zaktualizuj iPhone'a, jeśli jest dostępna jakakolwiek oczekująca aktualizacja.

Prochowiec
Krok 1: Na komputerze Mac kliknij menu Apple i wybierz Preferencje systemowe z menu rozwijanego.

Krok 2: Na stronie Preferencje systemowe kliknij Aktualizacja oprogramowania.
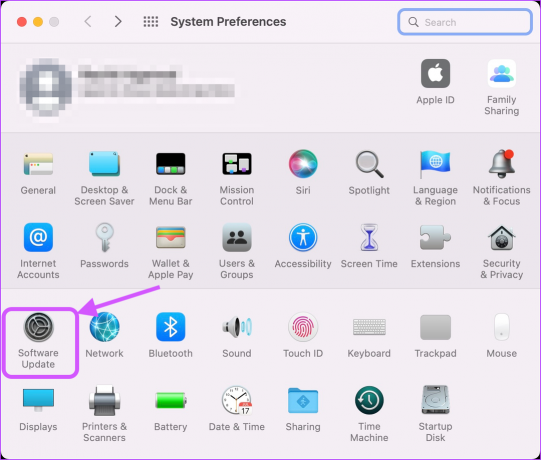
Krok 3: Zainstaluj wszystkie oczekujące aktualizacje, jeśli są dostępne.
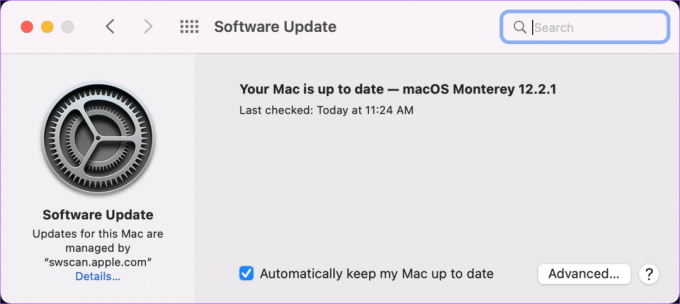
4. Sprawdź ustawienia daty i godziny
Czasami różne ustawienia daty i godziny na urządzeniu mogą powodować błąd synchronizacji. Musimy upewnić się, że zarówno iPhone, jak i Mac znajdują się w tej samej strefie czasowej, aby naprawić to na iPhonie i Macu
iPhone
Krok 1: Na iPhonie otwórz aplikacje Ustawienia i dotknij Ogólne.

Krok 2: Stuknij w „Data i godzina”.

Krok 3: Włącz przełącznik obok opcji Ustaw automatycznie.
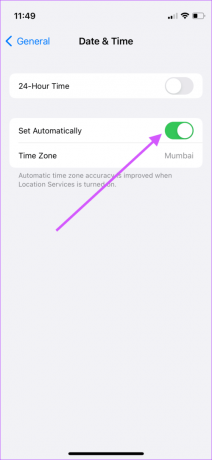
Prochowiec
Krok 1: Na komputerze Mac użyj menu Apple, aby otworzyć Preferencje systemowe.

Krok 2: Teraz kliknij „Data i godzina”.

Krok 3: Kliknij ikonę blokady i uwierzytelnij się hasłem, aby otworzyć.
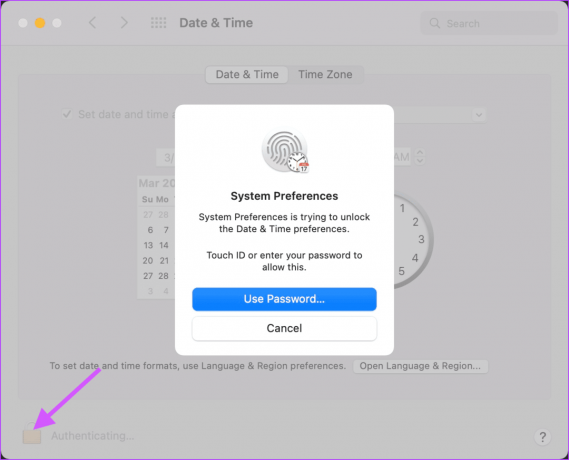
Krok 4: Zaznacz pole wyboru obok opcji „Ustaw datę i godzinę automatycznie”.
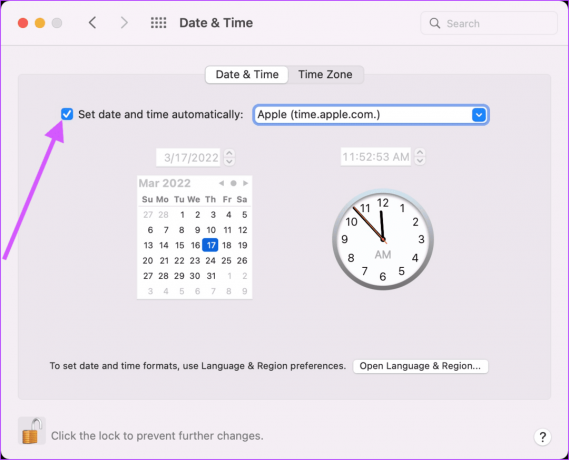
Krok 5: Jako dodatkowy środek kliknij Strefa czasowa i włącz opcję „Ustaw strefę czasową automatycznie przy użyciu bieżącej lokalizacji”.

5. Uruchom ponownie aplikację Przypomnienia
Po wprowadzeniu wszystkich zmian uruchom ponownie aplikację Przypomnienia na obu urządzeniach. Na komputerze Mac użyj kombinacji klawiszy CMD+Q, aby zamknąć aplikację. Na iPhonie przejdź do trybu przełączania aplikacji i przesuń palcem w górę, aby zamknąć aplikację Przypomnienia.
6. Zresetuj ustawienia sieciowe na iPhonie
Jeśli powyższe kroki nie działają, musisz zresetować ustawienia sieciowe na iPhonie. Gdy to zrobisz, najprawdopodobniej rozwiąże to wszelkie problemy z synchronizacją z iPhonem. Będziesz musiał ponownie połączyć się z Wi-Fi, ponieważ zresetowanie ustawień sieciowych powoduje usunięcie danych logowania Wi-Fi.
Krok 1: Uruchom aplikację Ustawienia i dotknij Ogólne.

Krok 2: Przewiń w dół i dotknij „Przenieś lub zresetuj iPhone'a”.
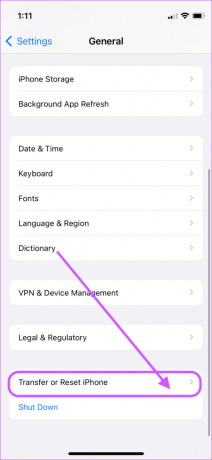
Krok 3: Stuknij w Resetuj.

Krok 4: Wybierz Resetuj ustawienia sieciowe.

Krok 5: Wprowadź hasło telefonu, aby rozpocząć proces resetowania sieci.
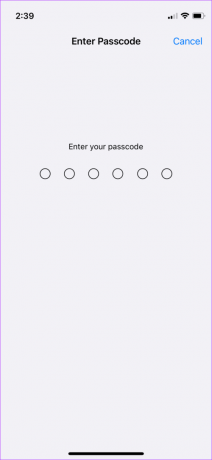
7. Uruchom ponownie swój iPhone i Mac
Na koniec uruchom ponownie iPhone'a i Maca, aby wszystkie zmiany zaczęły obowiązywać.
W celu uruchom ponownie komputer Mac, kliknij przejdź do menu Apple > Uruchom ponownie.
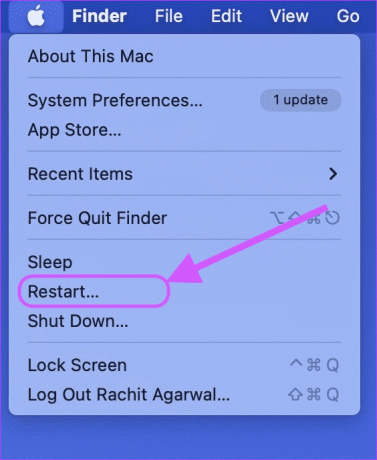
Dla tych, którzy nie są zaznajomieni z procesem zamykania w nowszych modelach iPhone'a X i nowszych, naciśnij i przytrzymaj przyciski zasilania i zwiększania głośności, aby wyświetlić ekran wyłączania.

Następnie przesuń ikonę przycisku zasilania od lewej do prawej, aby wyłączyć telefon.

Poczekaj minutę, a następnie naciśnij i przytrzymaj przycisk zasilania, aby ponownie uruchomić urządzenie.
Napraw przypomnienia, które nie są synchronizowane między iPhonem a komputerem Mac
Po zastosowaniu powyższych rozwiązań Przypomnienia powinny synchronizować się na różnych urządzeniach bez żadnych problemów. Jeśli stanie się to powtarzającym się problemem na twoich urządzeniach, możesz rozważyć Alternatywy przypomnień, takie jak TickTick.
Ostatnia aktualizacja 21 marca 2022 r.
Powyższy artykuł może zawierać linki afiliacyjne, które pomagają we wspieraniu Guiding Tech. Nie wpływa to jednak na naszą rzetelność redakcyjną. Treść pozostaje bezstronna i autentyczna.


![Opóźnienia wskaźnika myszy w systemie Windows 10 [ROZWIĄZANE]](/f/2d3829133187e8379ddc68d8f74586a5.png?width=288&height=384)

