Napraw opcję Wi-Fi nie wyświetlającą się w systemie Windows 10
Różne / / March 28, 2022
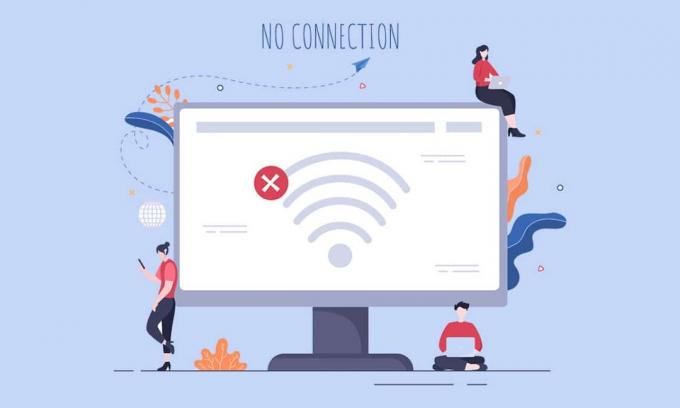
Wielu użytkowników zgłosiło, że opcja Wi-Fi nie jest wyświetlana w systemie Windows 10 w ustawieniach sieci i Internetu. Możesz napotkać ten problem, gdy jedna lub więcej wymaganych usług nie jest uruchomionych na twoim komputerze. Ponadto, jeśli na komputerze są przestarzałe sterowniki, uszkodzone pliki, usterki w profilu użytkownika, przestarzały system operacyjny Windows i konflikty TCP/IP na komputerze, opcja Wi-Fi zniknęła z systemu Windows 10. Niemniej jednak istnieje wiele metod rozwiązywania problemów, które pomogą Ci to naprawić. Więc czytaj dalej poniżej!
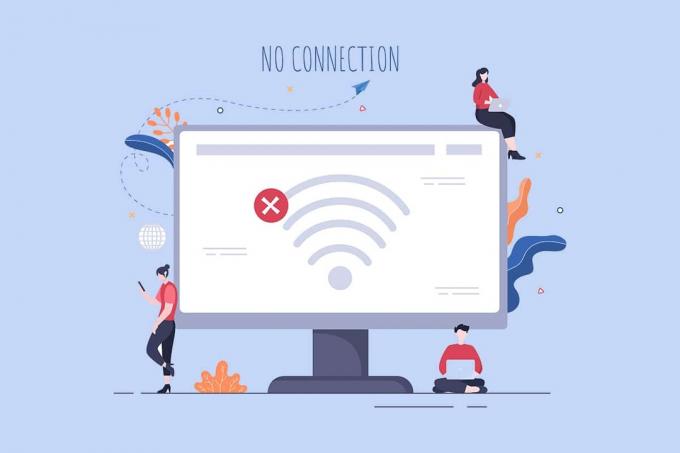
Zawartość
- Jak naprawić opcję Wi-Fi nie wyświetlającą się w systemie Windows 10?
- Metoda 1: Podstawowe kroki rozwiązywania problemów
- Metoda 2: Włącz Wi-Fi
- Metoda 3: Włącz kartę sieciową
- Metoda 4: Wyłącz tryb samolotowy
- Metoda 5: Uruchom ponownie procesy Eksploratora Windows
- Metoda 6: Uruchom narzędzie do rozwiązywania problemów z siecią
- Metoda 7: Włącz wykrywanie sieci
- Metoda 8: Napraw uszkodzone pliki
- Metoda 9: Zresetuj TCP/IP
- Metoda 10: Uruchom usługę autokonfiguracji sieci WLAN
- Metoda 11: Usuń wszystkie pliki z folderu Wlansvc
- Metoda 12: Włącz podstawowe usługi
- Metoda 13: Wyłącz tryb oszczędzania energii
- Metoda 14: Zaktualizuj system Windows
- Metoda 15: Wyłącz wirtualny adapter Microsoft WiFi Direct
- Metoda 16: Zaktualizuj sterownik Wi-Fi
- Metoda 17: Zainstaluj ponownie sterownik Wifi
- Metoda 18: Włącz ikonę WiFi za pomocą zasad grupy
- Metoda 19: Ręcznie dodaj sieć Wi-Fi
- Metoda 20: Zresetuj ustawienia sieciowe
- Metoda 21: Czysta instalacja systemu Windows 10
Jak naprawić opcję Wi-Fi nie wyświetlającą się w systemie Windows 10?
W tej sekcji przygotowaliśmy listę prostych i skutecznych metod rozwiązywania problemów, które pomogą Ci naprawić zniknięcie opcji WiFi Windows 10 problem. Postępuj zgodnie z instrukcjami, aby osiągnąć szybsze rezultaty.
Notatka: Zawsze upewnij się, że tworzysz punkt przywracania systemu przywrócić komputer, jeśli coś pójdzie nie tak.
Metoda 1: Podstawowe kroki rozwiązywania problemów
Zanim spróbujesz innych metod, wykonaj te proste hacki. Czasami możesz mieć szczęście, że możesz naprawić brakujące Wi-Fi w połączeniach sieciowych za pomocą prostych kliknięć.
- Uruchom ponownie komputer.
- Wyłącz inne urządzenia bezprzewodowe, takie jak głośniki Bluetooth, Alexa i inne podobne urządzenia.
- Uruchom ponownie router lub zresetuj go, jeśli to konieczne.
- Sprawdź, czy karta WiFi jest prawidłowo podłączona. Postępuj zgodnie z podanymi punktami, aby sprawdzić połączenie sieciowe.
- Jeśli twój komputer nie jest wyposażony we wbudowaną kartę bezprzewodową i używasz zewnętrznej karty WiFi, upewnij się, że karta jest prawidłowo i mocno podłączona, aby naprawić opcję WiFi nie wyświetlającą się w systemie Windows 10.
- Przeprowadź również test ping, aby sprawdzić połączenie internetowe.
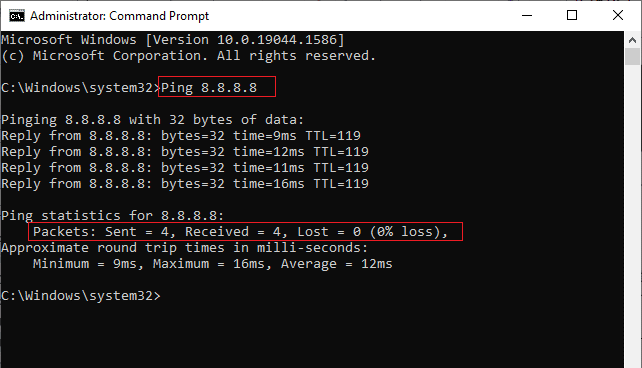
Przeczytaj także:Napraw błąd połączenia sieciowego 0x00028002
Metoda 2: Włącz Wi-Fi
Jeśli nie widzisz Wi-Fi na pasku zadań, możesz włączyć je z menu ustawień, zgodnie z poniższymi instrukcjami.
1. Nacisnij i przytrzymaj Klawisze Windows + I razem do otwarcia Ustawienia systemu Windows.
2. Teraz kliknij Sieć i Internet opcja, jak pokazano.
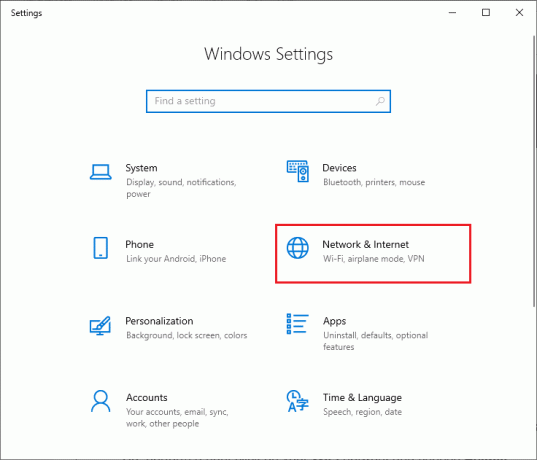
3. Teraz w lewym okienku kliknij Wi-Fi tab i włącz Wi-Fi przycisk.

Metoda 3: Włącz kartę sieciową
Czasami, jeśli karty Wi-Fi nie są włączone na twoim komputerze, napotkasz opcję Wi-Fi, która nie wyświetla błędu. Istnieje jednak kilka prostych instrukcji, jak włączyć Wi-Fi na komputerze.
1. Przejdź do Biegać okno dialogowe, naciskając Klawisze Windows + R razem.
2. Teraz wpisz ncpa.cpl i uderzył Przycisk ENTER.
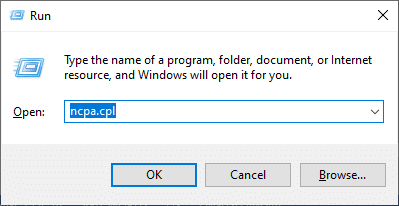
3. Teraz kliknij prawym przyciskiem myszy swoją aktywną adapter sieciowy i sprawdź, czy jest włączony, czy wyłączony.
3A. Kliknij Włączać jeśli status jest wyłączony.
3B. Jeśli status jest już w Włączać, przejdź do następnej metody.
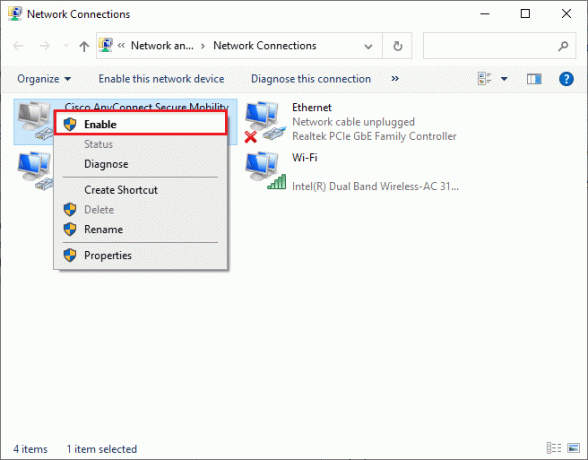
4. Sprawdź, czy naprawiłeś błąd, który nie wyświetla się w systemie Windows 10, został naprawiony.
Przeczytaj także: Napraw błąd niebieskiego ekranu Windows 10 Netwtw04.sys
Metoda 4: Wyłącz tryb samolotowy
Włączenie trybu samolotowego spowoduje wyłączenie Wi-Fi, Bluetooth, trybu komórkowego, wszystkich usług radiowych itp. Dlatego zaleca się wyłączenie trybu samolotowego, aby naprawić opcję Wi-Fi nie wyświetlającą się w problemie z systemem Windows 10. Zwykle na klawiaturze znajduje się dedykowany klawisz do włączania lub wyłączania trybu samolotowego. Naciśnij klawisz, aby zrobić to samo lub zaimplementuj poniższe instrukcje.
1. Nacisnij i przytrzymaj Klawisze Windows + A razem do otwarcia Centrum akcji. Sprawdź, czy Tryb samolotowy jest włączony.
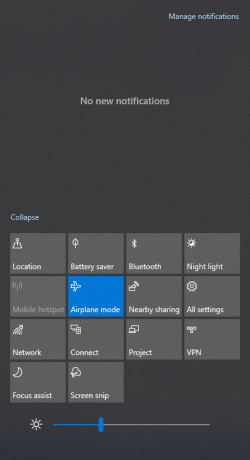
2A. Jeśli Tryb samolotowy jest włączony, kliknij ustawienie, aby je wyłączyć.

2B. Jeśli Tryb samolotowy nie jest włączony, przejdź do następnej metody.
Notatka: otwarty Ustawienia klikając Klawisze Windows + I razem i kliknij Sieć i Internet, tak jak w Metodzie 3. Teraz wybierz Tryb samolotowy z lewego panelu i wyłącz ustawienie Tryb samolotowy.

Metoda 5: Uruchom ponownie procesy Eksploratora Windows
Niektórzy użytkownicy zgłosili, że ponowne uruchomienie procesów Eksploratora Windows pomoże rozwiązać problem z zniknięciem opcji WiFi w systemie Windows 10. Postępuj zgodnie z poniższymi instrukcjami, aby zrobić to samo.
1. Uderz w Ctrl + Shift + klawisze Esc razem do otwarcia Menadżer zadań.
2. w Procesy zakładka, kliknij Eksplorator Windows i wybierz Uruchom ponownie przycisk.
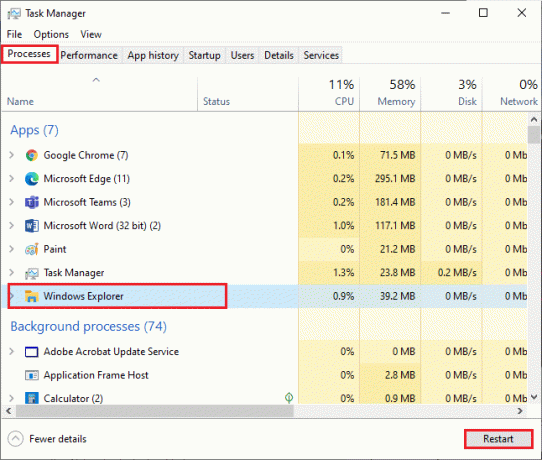
3. Teraz Eksplorator Windows uruchamia się ponownie, a problem braku Wi-Fi z połączeniami sieciowymi zostanie naprawiony.
Metoda 6: Uruchom narzędzie do rozwiązywania problemów z siecią
Aby rozwiązać różne problemy z połączeniem internetowym, możesz użyć wbudowanego narzędzia dostarczonego z komputerem z systemem Windows 10, gdy zajdzie taka potrzeba. Korzystając z narzędzia do rozwiązywania problemów z siecią systemu Windows, możesz analizować i diagnozować wszelkie typowe problemy związane z siecią. Jest to systematyczny proces, wdrożony krok po kroku, pomoże naprawić nie wyświetlającą się w systemie Windows 10 opcję Wi-Fi. Postępuj zgodnie z naszym przewodnikiem na jak rozwiązywać problemy z łącznością sieciową w systemie Windows 10 aby poznać podstawowe kroki rozwiązywania problemów, aby rozwiązać wszystkie problemy związane z siecią za pomocą narzędzia do rozwiązywania problemów z kartą sieciową systemu Windows.

Możesz wykonać te czynności, aby zdiagnozować połączenia Wi-Fi, Ethernet i wszystkie karty sieciowe na komputerze z systemem Windows 10. Na koniec sprawdź, czy naprawiłeś opcję Wi-Fi, która nie wyświetla problemu.
Przeczytaj także:Jak naprawić brak ładowania stron w Firefoksie
Metoda 7: Włącz wykrywanie sieci
Czasami, gdy przypadkowo wyłączysz funkcję wykrywania sieci na komputerze z systemem Windows 10, napotkasz problem z zniknięciem opcji WiFi. Możesz jednak włączyć opcję Network Discovery, wykonując poniższe czynności.
1. Uderz w Klawisz Windows i typ Panel sterowania. Następnie kliknij otwarty.
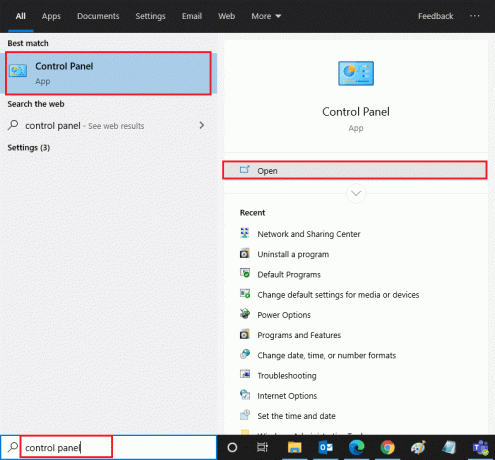
2. Następnie ustaw Widok przez Jak Kategoria i kliknij Sieć i Internet.
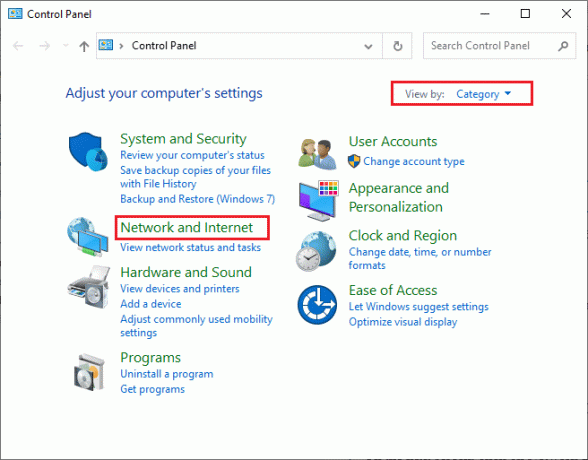
3. Teraz kliknij Centrum sieci i udostępniania jak pokazano.
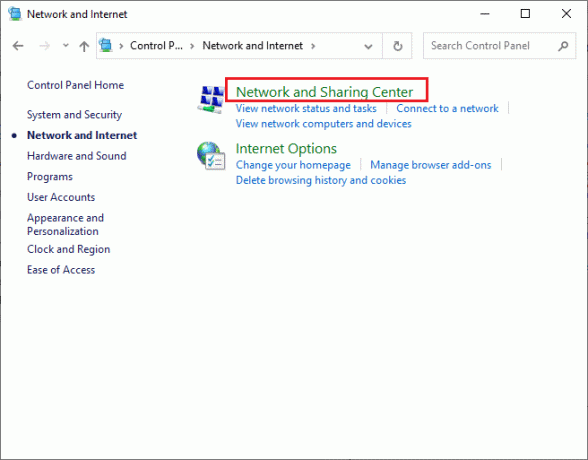
4. Teraz kliknij Zmień zaawansowane ustawienia udostępniania link, jak pokazano.
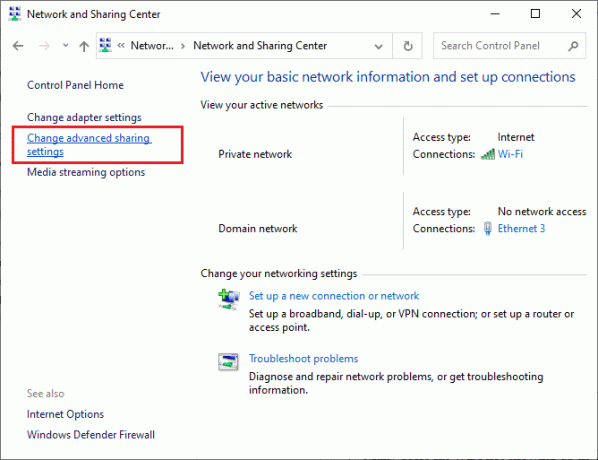
5. Teraz zaznacz pole obok Włącz wykrywanie sieci i upewnij się, że również sprawdziłeś Włącz automatyczną konfigurację urządzeń podłączonych do sieci opcja jak zaznaczono.
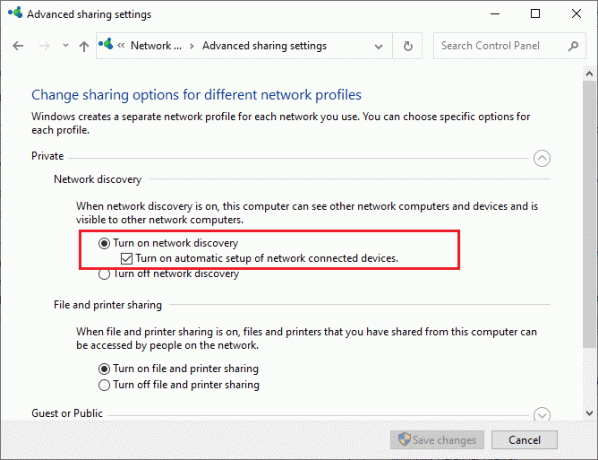
6. Na koniec kliknij Zapisz zmiany. Sprawdź, czy naprawiłeś problem z brakiem Wi-Fi w systemie Windows 10.
Metoda 8: Napraw uszkodzone pliki
Gdy Twój komputer z systemem Windows 10 zostanie poddany atakowi złośliwego oprogramowania, całe Twoje dane będą zagrożone. Ponadto, jeśli nie wyłączysz poprawnie komputera i jeśli komputer ma niekompletne składniki aktualizacji systemu Windows, napotkasz opcję Wi-Fi nie wyświetlającą się w problemie z systemem Windows 10.
Jednak wszystkie uszkodzone pliki konfiguracyjne można naprawić, naprawiając je. Komputer z systemem Windows 10 ma wbudowane narzędzia, takie jak Kontroler plików systemowych oraz Obsługa i zarządzanie obrazami wdrożeniowymi narzędzia, które pomogą Ci naprawić opcję Wi-Fi, która nie pokazuje problemu.
Przeczytaj nasz przewodnik naprawić pliki systemowe w systemie Windows 10 i postępuj zgodnie z instrukcjami, aby naprawić wszystkie uszkodzone pliki.
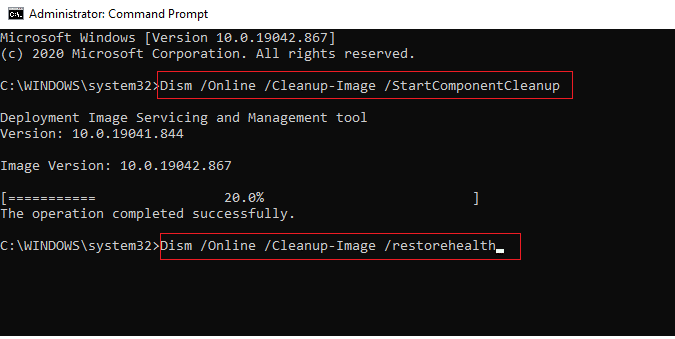
Po naprawieniu wszystkich uszkodzonych plików na komputerze.
Przeczytaj także:Jak skonfigurować VPN w systemie Windows 10
Metoda 9: Zresetuj TCP/IP
Czasami sprzeczne ustawienia TCP/IP mogą przyczynić się do tego, że Wi-Fi nie wyświetla się w systemie Windows 10. Zresetowanie ustawień TCP/IP spowoduje zresetowanie wszystkich ustawień protokołu internetowego, takich jak wpisy serwera DNS, wartości IP, wpisy maski podsieci, i dużo więcej. Tak więc, jeśli w tych ustawieniach są jakieś uszkodzone wpisy, wszystkie zostaną ustawione domyślnie, dzięki czemu opcja Wi-Fi zniknęła z systemu Windows 10.
Postępuj zgodnie z naszym przewodnikiem rozwiązywać problemy z łącznością sieciową w systemie Windows 10 aby poznać podstawowe kroki rozwiązywania problemów, aby zresetować ustawienia TCP/IP.
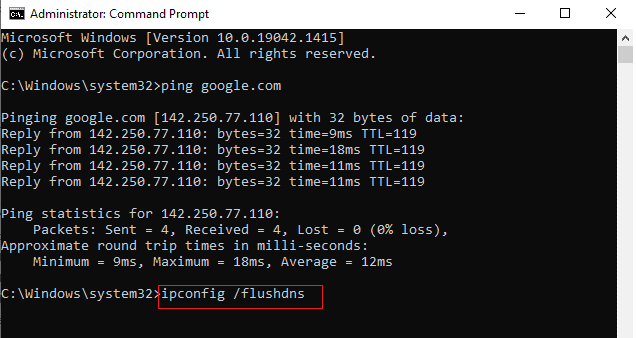
Po wykonaniu kroków sprawdź, czy możesz naprawić Wi-Fi, które nie wyświetla się w systemie Windows 10, czy nie.
Metoda 10: Uruchom usługę autokonfiguracji sieci WLAN
Mnóstwo usług będzie działać w tle po uruchomieniu komputera z systemem Windows 10. Jednym z nich jest usługa WLAN AutoConfig, która odpowiada za usługi WiFi. Jeśli ta usługa jest wyłączona, możesz napotkać opcję Wi-Fi nie wyświetlającą się w problemie z systemem Windows 10 i musisz ponownie uruchomić usługę zgodnie z poniższymi instrukcjami.
1. Uderz w Klawisz Windows i typ Usługi jak pokazano. Następnie kliknij Uruchom jako administrator.
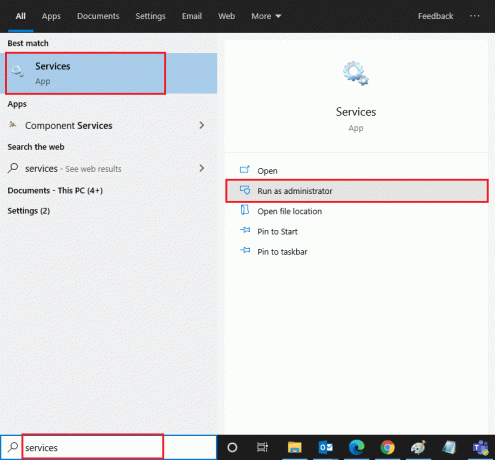
2. Teraz wyszukaj Usługa autokonfiguracji sieci WLAN i kliknij go dwukrotnie.
Notatka: Możesz także kliknąć prawym przyciskiem myszy Usługa autokonfiguracji sieci WLAN i wybierz Nieruchomości opcję z listy rozwijanej.

3. Teraz wybierz Typ uruchomienia Jak Automatyczny.
3A. Jeśli Status usługi nie działa, a następnie kliknij Początek przycisk.
3B. Jeśli Status usługi jest Działanie, Kliknij na Zatrzymać na chwilę i uruchom go ponownie.
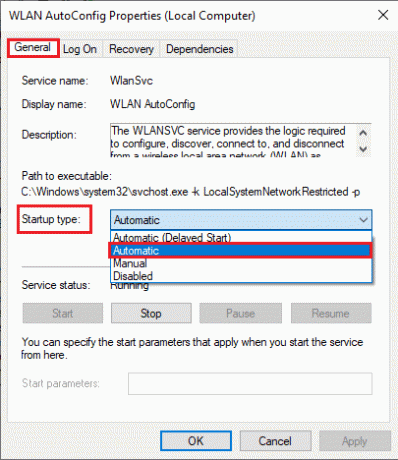
4. Na koniec kliknij Zastosuj > OK aby zapisać zmiany. Teraz naprawiłbyś opcję Wi-Fi, zniknął problem z systemem Windows 10.
Metoda 11: Usuń wszystkie pliki z folderu Wlansvc
Pliki w Wlansvc (usługa autokonfiguracji sieci WLAN) folder są odpowiedzialne za znalezienie dowolnej sieci bezprzewodowej wokół komputera z systemem Windows. Jeśli w tym folderze znajdują się jakiekolwiek uszkodzone lub niezgodne pliki, napotkasz problem z Wi-Fi nie wyświetlającym się w systemie Windows 10. Aby rozwiązać problem, przestań Usługa autokonfiguracji WLAN, usuń folder Wlansvc z Eksploratora plików i ponownie uruchom usługę. Oto kilka instrukcji dotyczących tego samego.
1. Powtarzać Kroki 1 – 2 w Metodzie 11 i kliknij prawym przyciskiem myszy w usłudze autokonfiguracji WLAN.
2. Jeśli Status usługi jest Działanie, Kliknij na Zatrzymać przycisk. W przeciwnym razie przejdź do kroku 3.
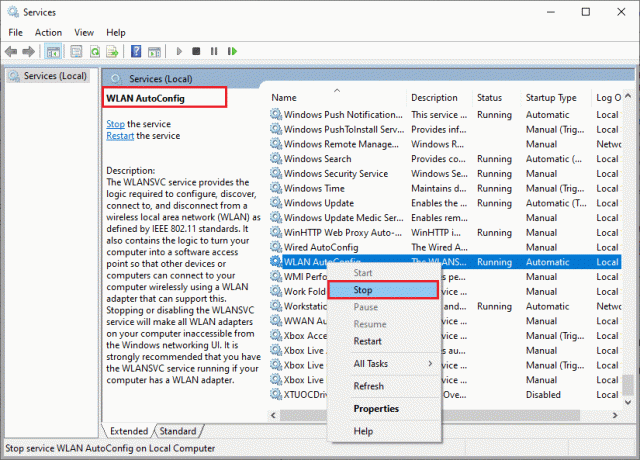
3. Teraz naciśnij i przytrzymaj Klawisze Windows + E razem do otwarcia Eksplorator Windows.
4. Przejdź do podanej lokalizacji i wybierz wszystkie foldery, naciskając Klawisze Ctrl + A razem.
C:\ProgramData\Microsoft\Wlansvc\Profile\Interfaces
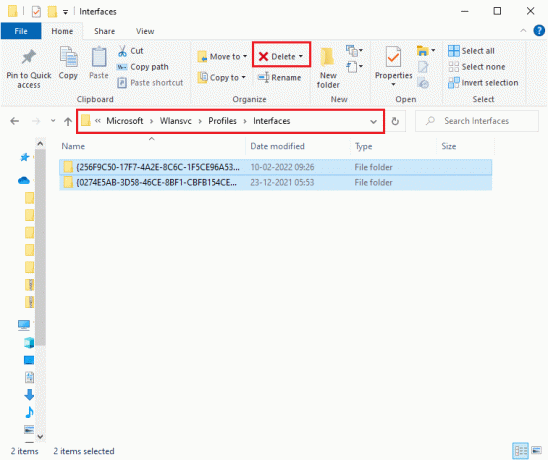
5. Teraz kliknij Usunąć przycisk, jak pokazano na powyższym zrzucie ekranu. Jeśli podczas usuwania zostanie wyświetlony monit o poświadczenia administratora, wpisz hasło i kontynuuj.
6. Teraz zamknij Usługi i uruchom ponownie komputer.
7. Ponownie uruchom okno Usługi i wybierz Typ uruchomienia Jak Automatyczny tak jak wcześniej w powyższej metodzie.
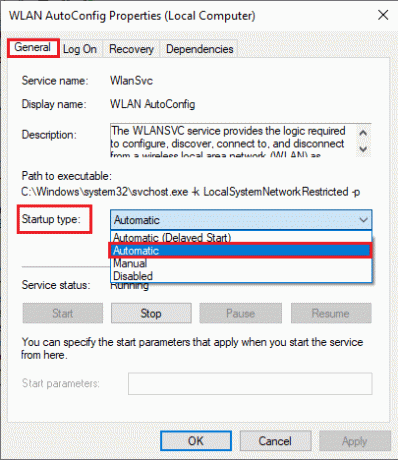
8. Na koniec kliknij Zastosuj > OK aby zapisać zmiany.
Sprawdź, czy opcja Wi-Fi zniknęła, problem z systemem Windows 10 został rozwiązany, czy nie.
Przeczytaj także:[ROZWIĄZANE] System Windows wykrył problem z dyskiem twardym
Metoda 12: Włącz podstawowe usługi
Aby uniknąć i zapobiec wyświetlaniu opcji Wi-Fi w systemie Windows 10 występującym na komputerze, kilka podstawowych usług musi mieć aktywny status. Gdy wystąpi problem z którąkolwiek z tych usług, napotkasz kilka konfliktów podczas łączenia się z siecią Wi-Fi. Oto kilka instrukcji, aby sprawdzić, czy podstawowe usługi są uruchomione na Twoim komputerze.
1. otwarty Usługi okno zgodnie z instrukcją w powyższych metodach.
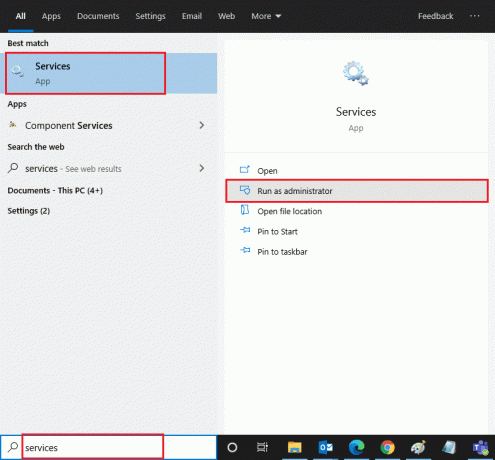
2. Teraz przewiń w dół i wyszukaj Dziennik zdarzeń systemu Windows usługa.
3. Sprawdź Status usługi.
3A. Jeśli Status jest ustawione na Działanie, kliknij usługę prawym przyciskiem myszy i wybierz Zatrzymać opcja. Poczekaj chwilę, a następnie kliknij Początek Ponownie.
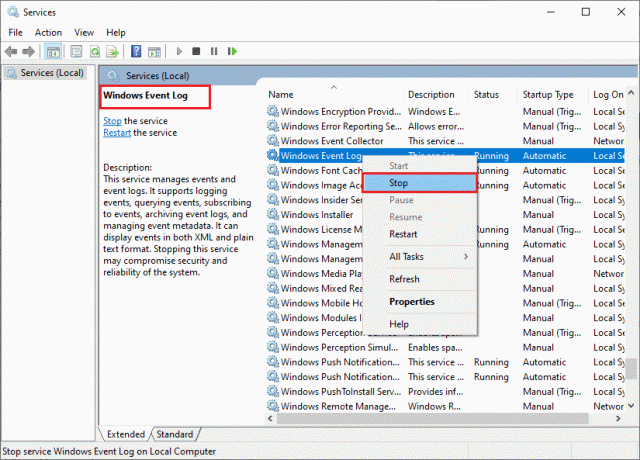
3B. Jeśli Status jest nie Ustawić Działanie, kliknij usługę prawym przyciskiem myszy i wybierz Początek opcja.

4. Powtórz te kroki również dla poniższych usług.
- Zdalne wywołanie procedury (RPC)
- Aktualizacja systemu Windows
- Klient DHCP
- Automatyczna konfiguracja urządzeń podłączonych do sieci
- Broker połączeń sieciowych
- Połączenia sieciowe
- Asystent łączności sieciowej
- Usługa listy sieci
- Świadomość lokalizacji sieci
- Usługa konfiguracji sieci
- Usługa interfejsu sklepu sieciowego
Na koniec sprawdź, czy naprawiłeś opcję Wi-Fi, która nie wyświetla się w systemie Windows 10.
Metoda 13: Wyłącz tryb oszczędzania energii
Karty sieciowe mogą zostać automatycznie wyłączone, jeśli w komputerze z systemem Windows 10 włączono tryb oszczędzania energii. Prowadzi to do braku Wi-Fi w systemie Windows 10. Zalecamy wyłączenie trybu oszczędzania energii zgodnie z poniższymi instrukcjami.
1. Początek Menadżer urządzeń wpisując go w menu wyszukiwania systemu Windows 10 i klikając otwarty.
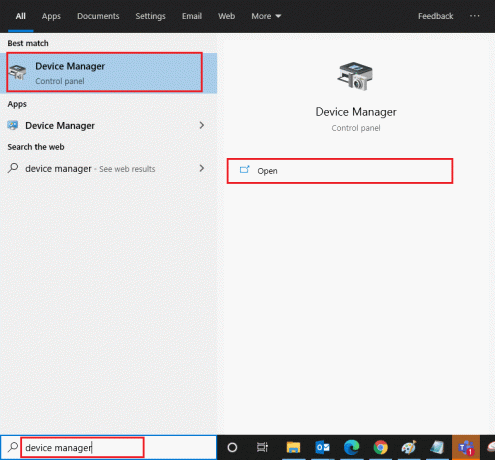
2. Teraz kliknij dwukrotnie na Karty sieciowe Sekcja.
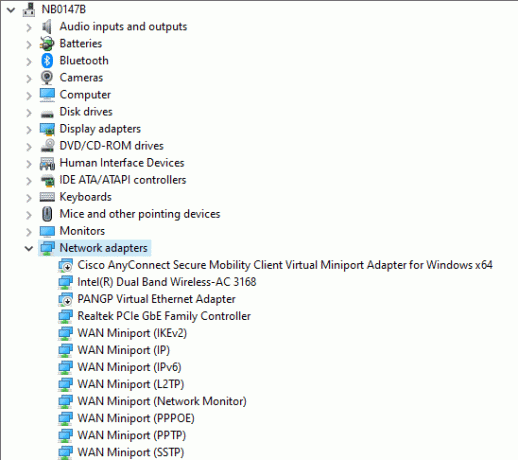
3. Następnie kliknij prawym przyciskiem myszy swój Adapter sieciowy i wybierz Nieruchomości opcja, jak pokazano.

4. Następnie przejdź do Zarządzanie energią okno w Właściwości karty sieciowej okno i odznacz pole obok Zezwól komputerowi na wyłączenie tego urządzenia w celu oszczędzania energii.

5. Na koniec kliknij ok aby zapisać zmiany.
Sprawdź, czy naprawiłeś opcję Wi-Fi, zniknął problem z Windows 10.
Przeczytaj także:Napraw system Windows nie mógł automatycznie wykryć ustawień proxy tej sieci
Metoda 14: Zaktualizuj system Windows
Aby rozwiązać wszelkie typowe problemy z połączeniem internetowym, takie jak brak Wi-Fi w połączeniach sieciowych, musisz upewnić się, że komputer jest zaktualizowany do najnowszej wersji. Firma Microsoft wydaje okresowe aktualizacje, aby naprawić wszelkie wadliwe aktualizacje i błędy w poprzednich wydaniach aktualizacji. Również, aktualizowanie systemu Windows rozwiąże wszelkie złośliwe ataki i zawsze sprawi, że Twój komputer będzie bezpieczniejszy. Postępuj zgodnie z naszym przewodnikiem, aby zaktualizuj system operacyjny Windows i zaimplementuj instrukcje w swoim systemie Windows 10.

Po zaktualizowaniu komputera z systemem Windows 10 sprawdź, czy naprawiłeś opcję Wi-Fi, zniknął problem z systemem Windows 10.
Metoda 15: Wyłącz wirtualny adapter Microsoft WiFi Direct
Wirtualny adapter Microsoft WiFi Direct służy do udostępniania połączenia sieciowego lub szybszego przesyłania plików. Ale ta karta wirtualna WiFi Direct może wprowadzać zamieszanie między innymi kartami sieciowymi, powodując w ten sposób brak wyświetlania opcji WiFi w systemie Windows 10. Zaleca się wyłączenie wirtualnego adaptera Microsoft WiFi Direct, wykonując kroki opisane w naszym przewodniku na Jak wyłączyć WiFi Direct w systemie Windows 10?
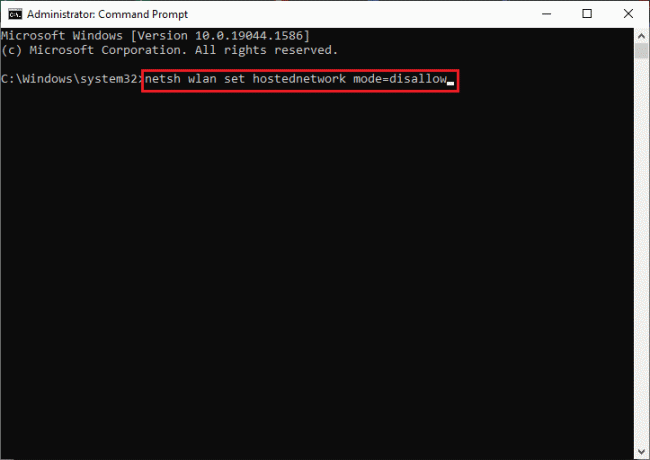
Po wyłączeniu Wi-Fi Direct Virtual Adapter, sprawdź, czy naprawiono opcję Wi-Fi, która nie pokazuje problemu.
Metoda 16: Zaktualizuj sterownik Wi-Fi
Mimo to, jeśli po wypróbowaniu wszystkich tych rozwiązań napotykasz problem z Wi-Fi nie wyświetlającym się w systemie Windows 10, zaleca się aktualizację sterownika Wi-Fi. Ponadto aktualizacja sterowników sieciowych poprawi niezawodność modemu i zwiększy szybkość sieci. Dlatego zaleca się zaktualizowanie sterowników WiFi w komputerze, aby zwiększyć niezawodność karta sieciowa, rozwiąż problemy ze zgodnością i wreszcie napraw brak WiFi w połączeniach sieciowych sprawa. Postępuj zgodnie z naszym przewodnikiem na Jak zaktualizować sterowniki karty sieciowej w systemie Windows 10? aby to zrobić.

Metoda 17: Zainstaluj ponownie sterownik Wifi
Jeśli aktualizacja sterowników WiFi nie daje rozwiązania, spróbuj je ponownie zainstalować, aby rozwiązać uszkodzone pliki. Ponowna instalacja sterowników WiFi jest bardzo łatwa i możesz to zrobić, postępując zgodnie z instrukcjami opisanymi w Jak odinstalować i ponownie zainstalować sterowniki w systemie Windows 10?. Po ponownej instalacji sterowników sieciowych sprawdź, czy naprawiono opcję Wi-Fi, która nie wyświetla problemu.
Przeczytaj także:Napraw niedziałające udostępnianie rodzinne YouTube TV
Metoda 18: Włącz ikonę WiFi za pomocą zasad grupy
Jeśli masz do czynienia z problemem zniknięcia opcji WiFi, może to oznaczać błędną modyfikację w edytorze zasad grupy. Aby włączyć ikonę WiFi za pomocą edytora zasad grupy, postępuj zgodnie z poniższymi instrukcjami.
1. Nacisnij i przytrzymaj Klawisze Windows + R razem, aby otworzyć Biegać Okno dialogowe.
2. Rodzaj gpedit.msc i naciśnij Ctrl + Shift + klawisze Enter razem do otwarcia Edytor lokalnych zasad grupy z uprawnieniami administracyjnymi.
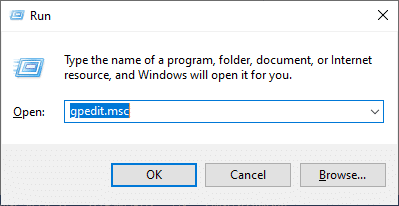
3. Teraz przejdź do Konfiguracja użytkownika > Szablony administracyjne > Menu Start i pasek zadań teczka.
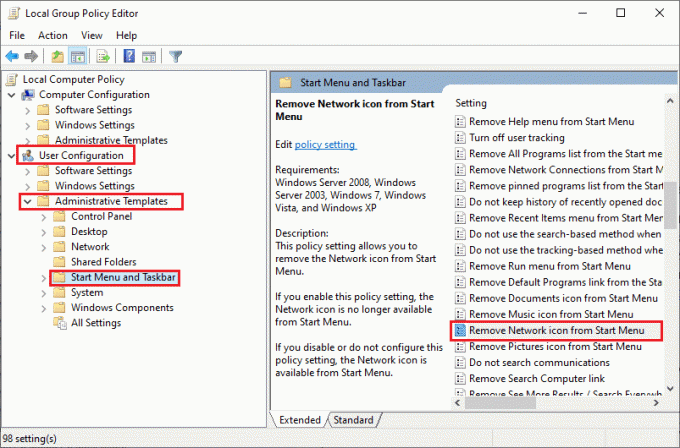
4. W prawym okienku przewiń w dół i kliknij dwukrotnie Usuń ikonę sieci z menu Start.
5. Następnie kliknij Wyłączone przycisk opcji i wybierz Zastosuj > OK aby zapisać zmiany.
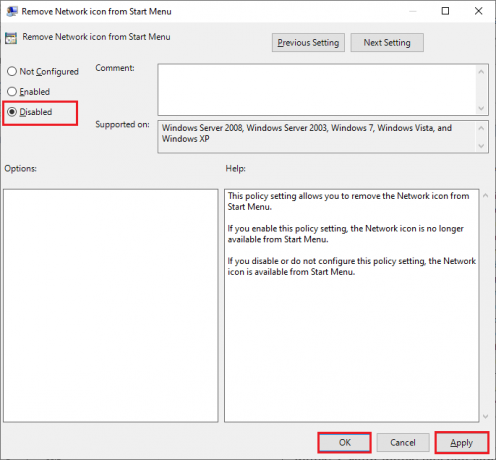
Metoda 19: Ręcznie dodaj sieć Wi-Fi
Mimo to nie uzyskałeś żadnej poprawki dla opcji Wi-Fi, która nie wyświetla się w systemie Windows 10, możesz ręcznie dodać swoją sieć Wi-Fi zgodnie z poniższymi instrukcjami.
1. Uderz w Klawisz Windows i typ Wi-Fi ustawienia. Następnie kliknij otwarty.
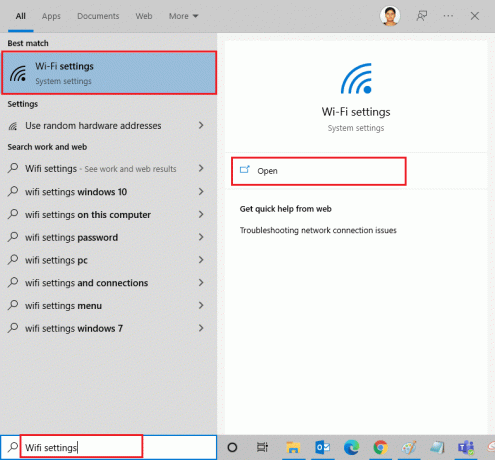
2. Teraz kliknij Zarządzaj znanymi sieciami jak pokazano.

3. Następnie kliknij Dodaj nową sieć.
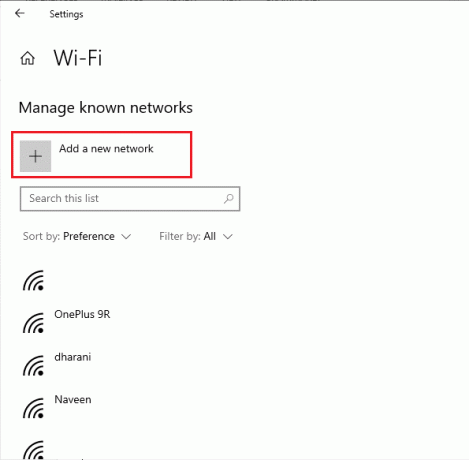
4. Następnie wypełnij Nazwa sieci i jej Rodzaj zabezpieczenia pola i kliknij Zapisać.
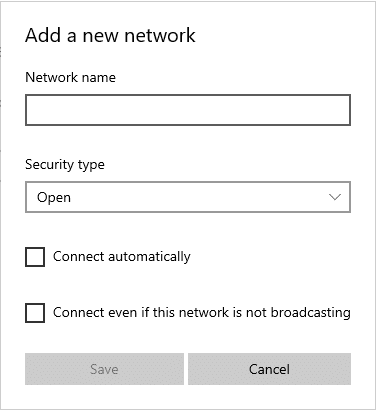
Przeczytaj także:Napraw komputery, które nie wyświetlają się w sieci w systemie Windows 10
Metoda 20: Zresetuj ustawienia sieciowe
Jeśli nie możesz naprawić opcji Wi-Fi, która nie wyświetla się po wypróbowaniu wszystkich tych metod, zresetuj wszystkie ustawienia sieci. Ta metoda instaluje wszystkie ustawienia sieciowe do ustawień domyślnych, a wszystkie składniki sieciowe są ustawione na ustawienia domyślne. Aby to zrobić, postępuj zgodnie z naszym przewodnikiem na Jak zresetować ustawienia sieciowe w systemie Windows 10

Metoda 21: Czysta instalacja systemu Windows 10
Jeśli żadna z metod nie pomogła Ci naprawić Wi-Fi, które nie wyświetla się w systemie Windows 10, musisz czysto zainstalować system operacyjny. Aby to zrobić, wykonaj kroki zgodnie z instrukcjami w naszym przewodniku zrobić czystą instalację systemu Windows 10.
Zalecana:
- 33 najlepsze przerażające gry Roblox do zabawy z przyjaciółmi
- Napraw błąd aktualizacji systemu Windows 10 0x80072ee7
- Napraw błąd modułu Trusted Platform 80090016 w systemie Windows 10
- Napraw nie można pobrać z Microsoft Store
Naprawdę trudno jest zarządzać za pomocą kabla Ethernet zamiast Wi-Fi. Ale teraz byś to naprawił Opcja Wi-Fi nie wyświetla się w systemie Windows 10 problem na pewno. Odwiedzaj naszą stronę, aby uzyskać więcej fajnych wskazówek i wskazówek oraz zostaw swoje komentarze poniżej. Daj nam znać, który temat chcesz, abyśmy zgłębili w następnej kolejności.



