8 najlepszych sposobów automatycznego przyciemniania ekranu iPhone'a
Różne / / March 28, 2022
Ekran jest istotną częścią smartfona. Jeśli coś jest nie tak z wyświetlaczem, możesz mieć trudności z prawidłowym używaniem telefonu. Podczas oglądania filmu lub przeglądania Galeria na Twoim iPhonie, możesz zawartość, aby była łatwo widoczna na wyświetlaczu.

Czasami wyświetlacz Twojego iPhone'a może nie działać tak, jak chcesz. Czy to będzie ekran robi się czarny podczas rozmowy lub automatyczna jasność nie działa. Innym podobnym problemem jest zmniejszanie się jasności ekranu iPhone'a. Oto kilka prostych rozwiązań, które można zastosować, gdy ekran iPhone'a automatycznie się ściemnia.
1. Wyłącz automatyczną jasność
Częstą przyczyną automatycznego przyciemniania wyświetlacza iPhone'a jest automatyczna jasność. Ta funkcja automatycznie dostosowuje jasność ekranu w zależności od oświetlenia otoczenia. Jednak automatyczna jasność może czasami działać dziwnie, więc możesz chcieć ją chwilowo wyłączyć, aby sprawdzić, czy rozwiązuje problem.
Krok 1: Otwórz aplikację Ustawienia na swoim iPhonie i przejdź do sekcji Dostępność.

Krok 2: Stuknij w Rozmiar wyświetlacza i tekstu.

Krok 3: Przewiń w dół, a znajdziesz przełącznik Auto-Brightness. Wyłącz to.

2. Ręczna regulacja jasności
Jasność ekranu Twojego iPhone'a może być zbyt niska dla Twojego środowiska, zwłaszcza gdy jesteś poza domem. W takim przypadku wyświetlacz będzie przyciemniony i nieczytelny. Oto, jak ręcznie zwiększyć jasność wyświetlacza, aby sprawdzić, czy ma to jakiekolwiek znaczenie.
Krok 1: Jeśli używasz iPhone'a bez przycisku Home, przesuń palcem w dół z prawego górnego rogu ekranu iPhone'a, aby uzyskać dostęp do centrum sterowania. Na iPhonie z przyciskiem Home przesuń palcem w górę od dołu.
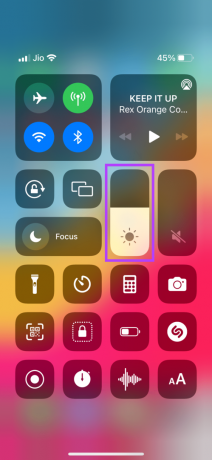
Krok 2: Przesuń suwak jasności w górę, aby zwiększyć jasność do żądanego poziomu.
3. Wyłącz tryb niskiego zużycia energii
Jeśli Twój iPhone wyczerpuje się, tryb niskiego zużycia energii mógł uruchomić się automatycznie. Ograniczy to kilka funkcji iPhone'a, aby oszczędzać baterię. Jedna z tych funkcji obejmuje również zmniejszoną jasność ekranu. Oto, jak możesz wyłączyć tryb niskiego zużycia energii.
Krok 1: Otwórz aplikację Ustawienia na swoim iPhonie i wybierz opcję Bateria.

Krok 2: Pierwsza opcja na górze to tryb niskiego zużycia energii. Wyłącz przełącznik obok niego.
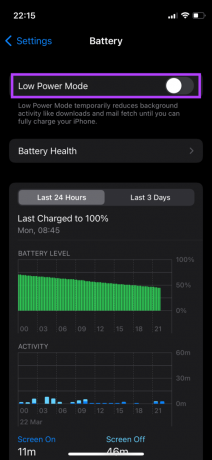
4. Niech Twój iPhone ostygnie
Jednym z najczęstszych powodów przyciemniania ekranu iPhone'a jest przegrzewanie. Jeśli korzystasz z iPhone'a intensywnie przez długi czas, może się on przegrzać i przyciemnić ekran. Może się to również zdarzyć, jeśli korzystasz z iPhone'a na zewnątrz przez dłuższy czas i angażujesz się w zadania wymagające dużych zasobów, takie jak granie, klikanie zdjęć lub edycja wideo.

Rozwiązaniem jest utrzymywanie iPhone'a w trybie gotowości w stosunkowo chłodniejszym środowisku. Unikaj używania go przez jakiś czas i pozwól mu ostygnąć. Gdy temperatury wrócą do normy, powinieneś móc używać iPhone'a przy wyższych poziomach jasności.
5. Wyłącz True Tone
True Tone to funkcja, która automatycznie dostosowuje kontrast wyświetlacza i temperaturę barwową w oparciu o oświetlenie otoczenia. Czasami może to sprawić, że wyświetlacz będzie wyglądał na nieco przytępiony. Możesz wyłączyć True Tone, aby sprawdzić, czy ma to wpływ na jasność ekranu.
Krok 1: Otwórz aplikację Ustawienia na swoim iPhonie i przejdź do Ekran i jasność.

Krok 2: Wyłącz przełącznik obok True Tone.
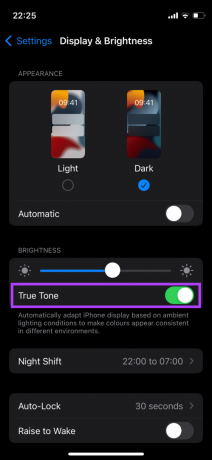
6. Wyłącz nocną zmianę
Apple zawiera funkcję Night Shift w iPhonie, aby zmniejszyć ilość niebieskiego światła emitowanego przez wyświetlacz. Ta funkcja sprawia, że wyświetlacz wydaje się cieplejszy (nieco żółty) w nocy, co jest mniej męczące dla oczu. Jeśli więc lampka nocna uruchomi się wcześniej niż zaplanowałeś, wyłączenie jej może sprawić, że wyświetlacz Twojego iPhone'a będzie mniej przyciemniony.
Krok 1: Otwórz aplikację Ustawienia na swoim iPhonie i przejdź do Ekran i jasność.

Krok 2: Stuknij w Nocna zmiana.

Krok 3: Wyłącz przełączniki obok Zaplanowane i „Włącz ręcznie do jutra”.
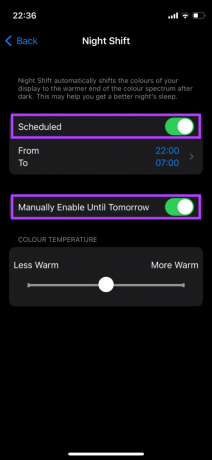
7. Przełącz na tryb światła
Tryb ciemny może pomóc w oszczędzaniu baterii, jeśli Twój iPhone ma wyświetlacz OLED. Wygląda również prawdopodobnie lepiej i jest mniej surowy w słabych warunkach oświetleniowych. Może jednak sprawić, że wyświetlacz iPhone'a będzie wyglądał na matowy, szczególnie w bezpośrednim świetle słonecznym. Możesz przełączyć się na tryb światła, aby to naprawić.
Krok 1: Otwórz aplikację Ustawienia na swoim iPhonie i przejdź do Ekran i jasność.

Krok 2: Wybierz Światło w sekcji Wygląd.
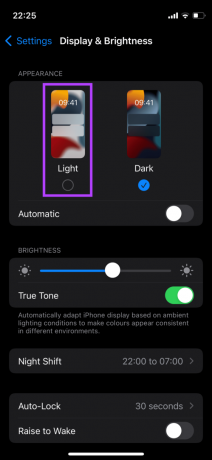
8. Wymuś ponowne uruchomienie iPhone'a
Wymuszone ponowne uruchomienie może czasami rozwiązać typowe problemy na iPhonie. Jeśli żadne z powyższych rozwiązań nie zadziałało, oto jak możesz wymusić ponowne uruchomienie iPhone'a i sprawdzić, czy to rozwiązuje problem z przyciemnianiem ekranu.
Dla iPhone'a 6s lub starszego:
Naciśnij i przytrzymaj jednocześnie przycisk Home i przycisk zasilania. Zwolnij je, gdy zobaczysz logo Apple.
Dla iPhone'a 7:
Naciśnij i przytrzymaj klawisz zmniejszania głośności i przycisk zasilania. Zwolnij je, gdy zobaczysz logo Apple.
Dla iPhone'a 8 i nowszych:
Naciśnij i zwolnij klawisz zwiększania głośności, naciśnij i zwolnij klawisz zmniejszania głośności, a następnie naciśnij i przytrzymaj przycisk boczny/zasilanie, aż zobaczysz logo Apple.
Pożegnaj się z przyciemnianiem ekranu
Po zastosowaniu powyższych metod nie będziesz musiał radzić sobie z przyciemnionym ekranem iPhone'a. Przez większość czasu ekran jest przyciemniony z powodu przegrzania (szczególnie latem), więc najlepszym sposobem jest pozostawienie go do ostygnięcia, ponowne uruchomienie, a następnie normalne używanie go po pewnym czasie.
Ostatnia aktualizacja 23 marca 2022 r.
Powyższy artykuł może zawierać linki afiliacyjne, które pomagają we wspieraniu Guiding Tech. Nie wpływa to jednak na naszą rzetelność redakcyjną. Treść pozostaje bezstronna i autentyczna.



