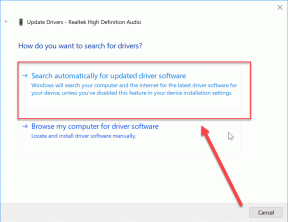9 najlepszych sposobów naprawy błędu aparatu w telefonach Samsung Galaxy
Różne / / March 28, 2022
Samsung skokowo poprawił jakość aparatu w smartfonie Galaxy. Niestety, interfejs aparatu w niektórych telefonach jest opóźniony, a nawet nie przetwarza obrazu, szczególnie w telefonach Galaxy z niższej i średniej półki. Oto 9 metod naprawy błędów w aparacie w telefonach Samsung Galaxy.

Nawet ze wszystkimi uwielbione aktualizacje w One UI 4, aplikacja aparatu pozostaje jedną z rażących słabości linii telefonicznej Galaxy. Oto rozwiązania, których musisz przestrzegać.
1. Żadna inna aplikacja nie używa aparatu
Aplikacje takie jak Instagram, Snapchat, WhatsApp, itp. mają wbudowany interfejs aparatu do robienia zdjęć i udostępniania. Jeśli jakakolwiek inna aplikacja aktywnie korzysta z interfejsu aparatu w tle, możesz napotkać problemy z podstawową aplikacją Aparat na telefonach Galaxy.
Otwórz menu wielozadaniowości (przesuń palcem w górę i przytrzymaj lub użyj ostatniego menu, jeśli używasz przycisków nawigacyjnych) i usuń aplikacje za pomocą aparatu w telefonie.

Spróbuj otworzyć aplikację Aparat i sprawdź, czy widzisz wizjer.
2. Wymuś zatrzymanie kamery
Możesz ponownie uruchomić telefon, aby naprawić drobne usterki w funkcjach systemowych. Podobnie możesz ponownie uruchomić aplikację Aparat, aby rozwiązać wszelkie opóźnienia i błędy losowe. Oto, co musisz zrobić.
Krok 1: Naciśnij i przytrzymaj ikonę aplikacji Aparat i dotknij małego przycisku „i” u góry.

Krok 2: Otwórz menu Informacje o kamerze i wybierz Wymuś zatrzymanie.

Wróć do ekranu głównego i dotknij aplikacji Aparat, aby uruchomić ją ponownie.
3. Wyczyść pamięć podręczną aparatu
Podobnie jak wiele innych aplikacji na Androida, aplikacja Aparat zbiera również dane z pamięci podręcznej w tle, aby poprawić szybkość ładowania aplikacji i ogólną wydajność. Ale uszkodzona pamięć podręczna może prowadzić do błędów w aparacie. Musisz więc wyczyścić pamięć podręczną.
Krok 1: Długo dotknij ikony aplikacji Aparat i otwórz menu informacyjne.

Krok 2: Przejdź do Storage i wybierz wyczyść pamięć podręczną z następującego menu.


Następnie spróbuj przez chwilę użyć aplikacji Aparat, aby sprawdzić, czy nadal wyświetla błąd.
4. Sprawdź uprawnienia aplikacji aparatu
Instalując różne aplikacje, proszą o pozwolenie na dostęp do aparatu. Jeśli odmówisz dostępu do dowolnej aplikacji wymagającej dostępu do aparatu, aplikacja Aparat może nie działać zgodnie z oczekiwaniami. Oto jak to potwierdzić i naprawić.
Krok 1: Długo dotknij ikony aplikacji Aparat i uruchom menu informacji o aplikacji.
Krok 2: Wybierz Uprawnienia i dotknij Aparat z następującego menu.


Krok 3: Wybierz przycisk radiowy obok opcji „Zezwalaj tylko podczas korzystania z aplikacji” i gotowe.

5. Wyłącz tryb oszczędzania baterii
Korzystanie z trybu oszczędzania baterii, aby zaoszczędzić trochę soku, jest naturalne. Jednak możesz napotkać problemy z aplikacją Aparat, ponieważ jest to jedna z aplikacji wymagających dużej mocy. Ten tryb zapobiega długotrwałemu działaniu aplikacji Aparat, ponieważ jest ona energochłonna. Możesz więc wyłączyć tryb oszczędzania baterii, aby sprawdzić, czy to pomaga.
Krok 1: Przesuń palcem w górę i otwórz aplikację Ustawienia z menu szuflady aplikacji.
Krok 2: Przewiń w dół do menu Konserwacja baterii i urządzenia.
Krok 3: Wybierz Bateria.


Krok 4: Wyłącz przełącznik oszczędzania energii w następującym menu.

6. Włącz dostęp do kamery w całym systemie
Jako część dodatku do ochrony prywatności w systemie Android 12, One UI 4 umożliwia całkowite wyłączenie funkcji aparatu w telefonie. Jeśli wyłączyłeś aparat w telefonie, żadna aplikacja nie może uzyskać do niego dostępu, nawet jeśli otworzysz domyślną aplikację Aparat.
Przesuń w dół i otwórz menu szybkich przełączeń. Włącz przełącznik aparatu i gotowe.

7. Upewnij się, że temperatura telefonu jest niska
Podczas korzystania z telefonu na zewnątrz w gorącym otoczeniu temperatura telefonu gwałtownie rośnie po nadmiernej sesji gry lub długim nagrywaniu wideo. Jeśli więc sprzęt Twojego telefonu nie ostygnie, nadal będziesz widzieć błąd aparatu w telefonie. Unikaj używania telefonu przez jakiś czas, aby obniżyć temperaturę.
8. Sprawdź pamięć
Gdy w telefonie zaczyna brakować pamięci, aplikacja Aparat może zgłosić błąd, zwłaszcza gdy chcesz zrobić szybkie zdjęcie lub nagrać film. I nadal będziesz mieć do czynienia z błędami, gdy aplikacja nie będzie mogła zapisać tych obrazów lub filmów. Wykonaj poniższe czynności, aby sprawdzić pozostałą pamięć w telefonie.
Krok 1: Otwórz Ustawienia i przejdź do Konserwacja baterii i urządzenia.
Krok 2: Wybierz Pamięć z następującego menu.


Krok 3: Sprawdź użycie pamięci wewnętrznej.

Jeśli masz w telefonie gniazdo kart micro-SD, możesz przenieść do niego duże pliki multimedialne i zwolnić miejsce. Możesz też usunąć nieistotne pliki multimedialne lub przesłać zdjęcia i filmy do Zdjęć Google lub OneDrive.
9. Zaktualizuj jeden interfejs użytkownika
Opóźniony interfejs aparatu lub błąd aparatu może być spowodowany błędną kompilacją Androida w telefonie Galaxy. Ostatnio, Samsung ulepszył swoją grę aktualizacji oprogramowania. Ponadto regularnie pojawiają się comiesięczne łatki bezpieczeństwa. Zalecamy zainstalowanie wszystkich najnowszych poprawek zabezpieczeń i oczekujących aktualizacji, jeśli takie istnieją.
Przejdź do Ustawień i otwórz menu aktualizacji oprogramowania. Zainstaluj najnowszą aktualizację One UI. Uruchom ponownie telefon, aby zastosować wszystkie zmiany, a następnie spróbuj ponownie użyć aplikacji Aparat.
Odzyskaj działający aparat na telefonach Galaxy
Aparat to podstawowa część każdego smartfona do robienia zdjęć i nagrywania filmów jako wspomnień lub udostępniania w mediach społecznościowych. Gdy aplikacja aparatu nie działa, możesz być w zupie. Na szczęście możesz skorzystać z powyższych rozwiązań, aby naprawić zwykłe błędy aparatu w telefonach Galaxy.
Ostatnia aktualizacja 23 marca 2022 r.
Powyższy artykuł może zawierać linki afiliacyjne, które pomagają we wspieraniu Guiding Tech. Nie wpływa to jednak na naszą rzetelność redakcyjną. Treść pozostaje bezstronna i autentyczna.

Scenariusz
Parth pracował wcześniej w EOTO.tech zajmując się nowinkami technicznymi. Obecnie pracuje jako wolny strzelec w Guiding Tech, pisząc o porównaniach aplikacji, samouczkach, poradach i trikach dotyczących oprogramowania oraz zagłębiając się w platformy iOS, Android, macOS i Windows.


![Brak dźwięku na komputerze z systemem Windows 10 [ROZWIĄZANE]](/f/ce2d284088ea104d3dd0deae7c4ca705.png?width=288&height=384)