Jak edytować zrzuty ekranu na komputerze Mac
Różne / / March 30, 2022
Zrzut ekranu to najlepszy sposób na udostępnienie zawartości ekranu komputera Mac. MacOS pozwala ci łatwo przechwytywanie zrzutów ekranu i udostępniaj je bez konieczności przeskakiwania przez obręcze. To powiedziawszy, możesz chcieć dodać adnotacje do zrzutów ekranu, aby przekazać swoją intencję lub ukryć dane osobowe. W tym przewodniku pokażemy, jak edytować zrzuty ekranu na komputerze Mac.

Do edycji zrzutów ekranu użyjemy wbudowanej aplikacji Preview. Chociaż strona trzecia aplikacje do zrzutów ekranu może oferować więcej funkcji, aplikacja Preview ma wystarczająco dużo mocy, aby sprostać Twoim potrzebom.
Przechwytywanie zrzutów ekranu na komputerze Mac
Podobnie jak Windows, nawet macOS ma wbudowane narzędzie do przechwytywania zrzutów ekranu, które można przywołać za pomocą skrótów klawiaturowych. Chociaż możesz robić zrzuty ekranu, czytaj dalej, aby dowiedzieć się, jak je przycinać, zmieniać rozmiar, a nawet dodawać adnotacje.
Aby zrobić zrzut ekranu całego ekranu, użyj skrótu klawiaturowego Cmd+Shift+3. Jeśli chcesz przechwycić część ekranu, użyj skrótu klawiaturowego Cmd+Shift+4.
Zauważysz, że kursor zmienił się w celownik. Przeciągnij go na część, którą chcesz uchwycić.

Aby zrobić zrzut ekranu okna aplikacji, użyj skrótu klawiaturowego Cmd+Shift+4. Następnie dotknij spacji, aby zmienić kursor w ikonę aparatu i podświetl okno aplikacji. Naciśnij Enter lub dotknij dowolnego miejsca na gładziku, aby zrobić zrzut ekranu.

Aby przywołać narzędzie do przechwytywania zrzutów ekranu, naciśnij skrót klawiaturowy Cmd+Shift+5. Uruchamia interfejs zrzutu ekranu, aby umożliwić przechwytywanie całego ekranu lub jego części za pomocą interfejsu wizualnego.
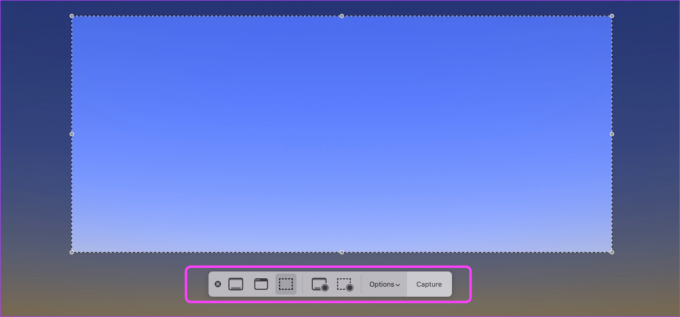
Przycinaj i usuwaj części swoich zrzutów ekranu
Przed udostępnieniem zrzutu ekranu czasami możesz chcieć go przyciąć, aby usunąć niepotrzebną zawartość, lub usunąć część zrzutu ekranu, aby ukryć dane osobowe. Oto jak to zrobić.
Krok 1: Kliknij dwukrotnie zrzut ekranu, aby otworzyć go w podglądzie. Kliknij narzędzie Markup w prawym górnym rogu.

Krok 2: Aby przyciąć lub usunąć część zrzutu ekranu, kliknij narzędzie wyboru. Następnie wybierz kształt narzędzia do zaznaczania, który domyślnie jest prostokątny.

Krok 3: Przytrzymaj i przeciągnij kursor, aby wybrać obszar zrzutu ekranu, który chcesz przyciąć lub usunąć.

Krok 4: Naciśnij skrót klawiaturowy Cmd + K, aby zachować przycięty obszar i usunąć resztę.
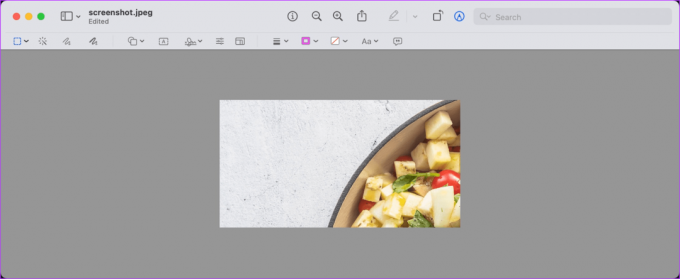
Krok 5: Aby usunąć zaznaczony obszar, możesz użyć skrótu klawiaturowego Cmd+Delete lub kliknąć menu Edycja i wybrać Usuń.

Krok 6: Oto jak wygląda typowy zrzut ekranu po usunięciu wybranego obszaru.
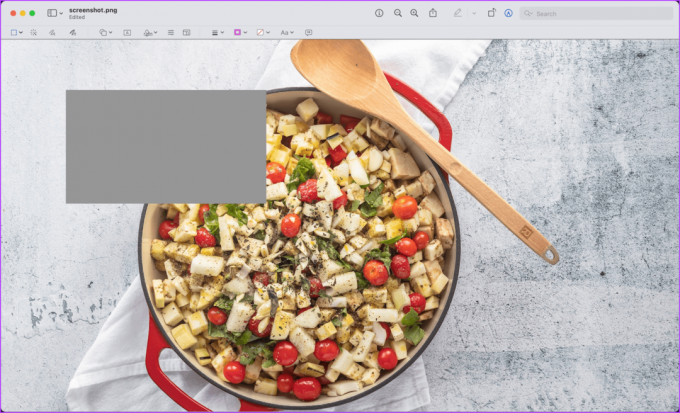
Oznacz swoje zrzuty ekranu za pomocą kształtów
Jeśli chcesz zwrócić uwagę widza na określone obszary zrzutów ekranu, możesz to zrobić za pomocą kształtów. W podglądzie możesz uzyskać dostęp do strzałek, kwadratów, okręgów i wielu innych kształtów.
Krok 1: Otwórz zrzut ekranu w aplikacji Preview i kliknij narzędzie Markup.

Krok 2: Kliknij narzędzie Kształty, a zobaczysz listę kształtów, których możesz użyć. Wybierzmy na razie kwadrat.
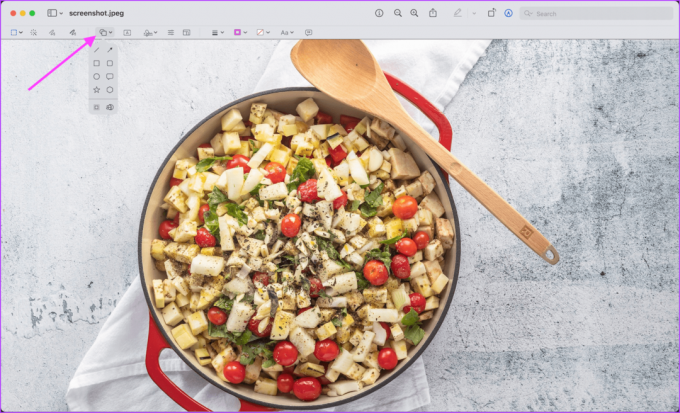
Krok 3: Narzędzie Kolor obramowania pozwoli Ci dodać kolor do obramowania kształtu.
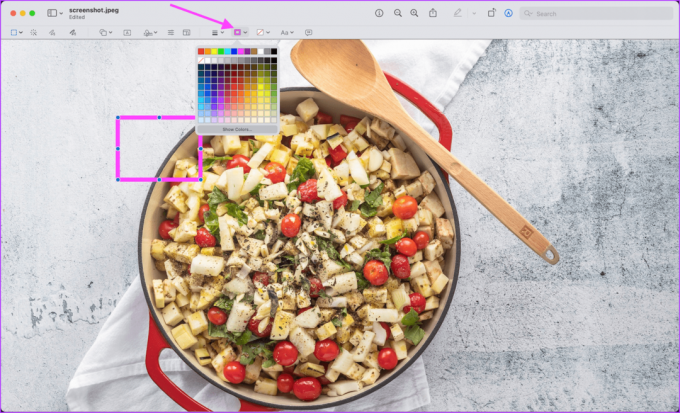
Krok 4: Kliknij narzędzie Styl kształtu, aby zmienić wygląd i szerokość kształtu.

Krok 5: Możesz kliknąć i przeciągnąć niebieskie kropki na kształcie, aby zmienić jego rozmiar. Kliknij i przeciągnij w dowolne miejsce kształtu, aby zmienić jego położenie.

Dodaj bloki tekstowe do zrzutów ekranu
Jeśli chcesz dodać swoje przemyślenia przed udostępnieniem zrzutu ekranu, możesz użyć bloku tekstowego, aby dodać tekst do zrzutów ekranu.
Krok 1: Otwórz zrzut ekranu w podglądzie i włącz narzędzie znaczników.

Krok 2: Kliknij narzędzie Tekst, aby dodać pole tekstowe.
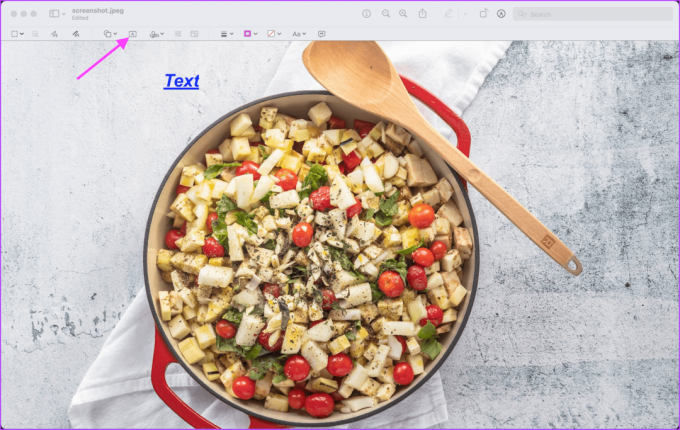
Krok 3: Kliknij narzędzie Styl tekstu, aby zmienić czcionki, rozmiar czcionki i kolor pola tekstowego.
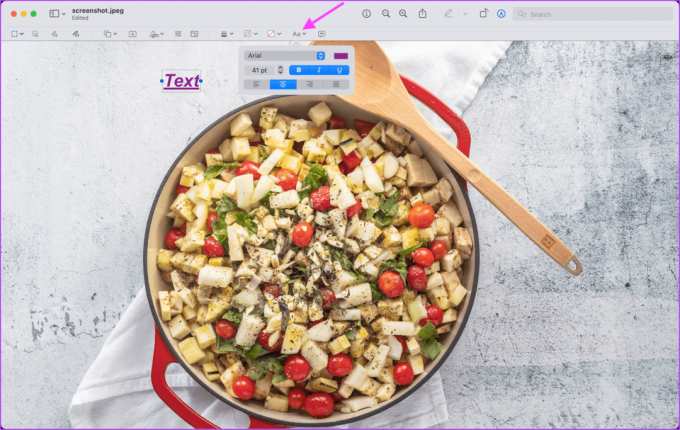
Krok 4: Kliknij wewnątrz pola tekstowego i napisz, co chcesz.

Krok 5: Podobnie jak w przypadku kształtów, możesz kliknąć i przeciągnąć niebieskie kropki, aby zmienić rozmiar. Następnie kliknij i przeciągnij w inne miejsce, aby zmienić położenie pola tekstowego.

Rysuj i szkicuj na zrzutach ekranu
Rysowanie i szkicowanie na Macu nie jest tak intuicyjne, jak wtedy, gdy edytowanie zrzutów ekranu na iPhone'ach, możesz użyć tych narzędzi do oznaczania zrzutów ekranu.
Krok 1: Kliknij dwukrotnie zrzut ekranu, aby otworzyć go w aplikacji Preview, a następnie kliknij narzędzie Markup.

Krok 2: Kliknij narzędzie Szkic, aby naszkicować dowolną część zrzutu ekranu.

Krok 3: Możesz zmienić kolor szkicu za pomocą narzędzia Kolor obramowania.

Krok 4: Podobnie kliknij narzędzie do rysowania, aby rysować na zrzutach ekranu.
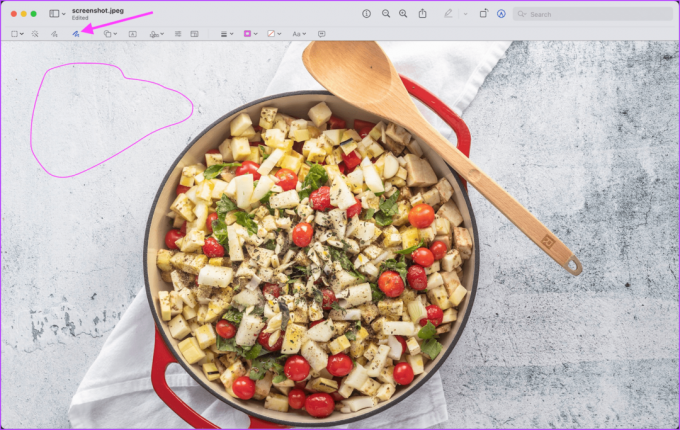
Krok 5: Główna różnica między narzędziami do rysowania i szkicowania polega na tym, że narzędzie do szkicowania automatycznie rozpoznaje standardowy kształt i konwertuje na niego szkice.

Zmień rozmiar zrzutów ekranu
Po oznaczeniu zrzutów ekranu nadszedł czas, aby je udostępnić. Jednak w zależności od rozmiaru pliku przed udostępnieniem warto rozważyć zmianę rozmiaru zrzutów ekranu.
Krok 1: Tak jak poprzednio, otwórz zrzut ekranu w aplikacji Preview i kliknij narzędzie Markup.

Krok 2: Kliknij narzędzie Zmień rozmiar.
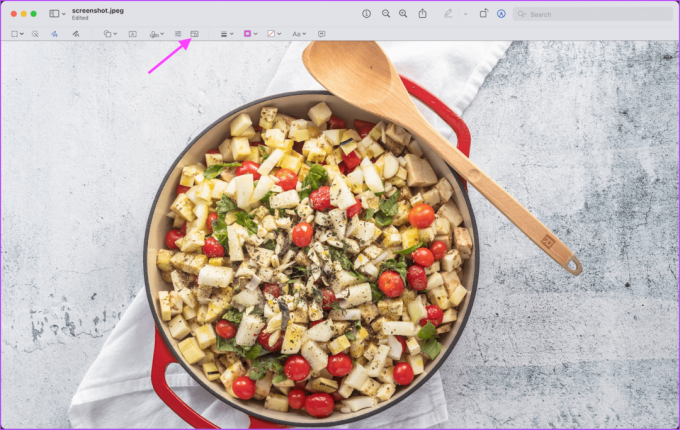
Krok 3: Następnie możesz zmienić wymiary zrzutu ekranu i zmienić jego rozmiar zgodnie ze swoimi potrzebami.

Edytuj zrzuty ekranu na Macu jak profesjonalista
Aplikacja Preview ułatwia edytowanie zrzutów ekranu. Daje również dostęp do zaawansowanych narzędzi do edycji, w tym rysowania, szkicowania, przycinania, kształtów i nie tylko. Następnym razem, gdy udostępnisz komuś zrzut ekranu, wypróbuj te funkcje i wyślij zrzut ekranu, który zachwyci innych.
Ostatnia aktualizacja 25 marca 2022 r.
Powyższy artykuł może zawierać linki afiliacyjne, które pomagają we wspieraniu Guiding Tech. Nie wpływa to jednak na naszą rzetelność redakcyjną. Treść pozostaje bezstronna i autentyczna.



