Jak importować i eksportować ustawienia wstążki programu Microsoft Word
Różne / / April 22, 2022
Typowy produkt Microsoft Word (w tym Excel, PowerPoint, Outlook) ma Wstążkę. ten Wstążka Microsoft odnosi się do zestawu pasków narzędzi w górnej części okna w programach pakietu Office. Użytkownicy mogą szybko znaleźć polecenia potrzebne do wykonania zadania za pomocą paska narzędzi. Wstążkę można również dostosować, ponieważ użytkownicy mogą dostosowywać polecenia i zmieniać kolejność kart zgodnie ze swoimi preferencjami. Oprócz tego użytkownicy mogą również tworzyć nowe grupy i karty, aby lepiej organizować menu wstążki.

Jeśli dostosowałeś Wstążkę do swoich preferencji, praca na nowym komputerze bez ulubionych ustawień może być niedogodnością. Na szczęście Microsoft Word umożliwia użytkownikom importowanie i eksportowanie ustawień wstążki. W tym przewodniku dowiesz się, jak importować i eksportować dostosowane ustawienia wstążki z programu Microsoft Word.
Odkryj wstążkę w Microsoft Word
Zazwyczaj po uruchomieniu programu Microsoft Word wstążka powinna być następną po nazwie dokumentu. Jeśli Wstążka nie jest widoczna, oznacza to, że została ukryta. Oto, co powinieneś zrobić, aby odsłonić swoją Wstążkę:
Krok 1: Na komputerze kliknij menu Start i wyszukaj Word.

Krok 2: Kliknij aplikację Word z wyników.

Krok 3: Kliknij ikonę strzałki w górę w prawym górnym rogu aplikacji.

Krok 4: Wybierz opcję „Pokaż karty i polecenia”.

Twoja wstążka powinna być widoczna ze wszystkimi sekcjami i zakładkami dostępnymi normalnie.
Eksportuj niestandardowe ustawienia wstążki z Microsoft Word
Po odkryciu Wstążki możesz wprowadzać zmiany w sekcjach i kartach według własnego uznania. Następnie możesz wyeksportować swój niestandardowy
Krok 1: Na komputerze kliknij menu Start i wyszukaj Word.

Krok 2: Kliknij aplikację Word z wyników.

Krok 3: W dokumencie programu Word przejdź do Wstążki. Wybierz kartę Plik w lewym górnym rogu.
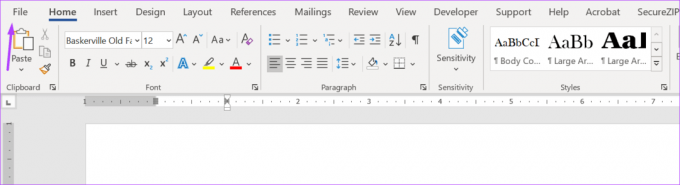
Krok 4: W lewej dolnej kolumnie wybierz sekcję „Więcej…”.
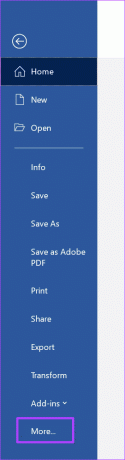
Krok 6: Kliknij Opcje.
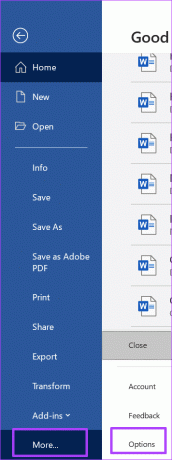
Krok 7: W oknie dialogowym Opcje programu Word przewiń listę menu po lewej stronie i wybierz opcję Dostosuj wstążkę z lewej kolumny.

Krok 8: W prawym dolnym rogu tego okna kliknij menu rozwijane Importuj/Eksportuj.

Krok 9: Wybierz „Eksportuj wszystkie dostosowania”.

Krok 10: Podaj opisową nazwę pliku, który chcesz wyeksportować w polu Nazwa pliku.
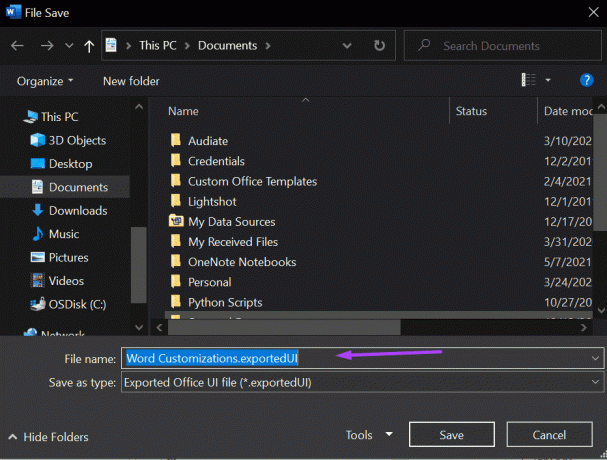
Krok 11: Wybierz lokalizację, w której chcesz zapisać wyeksportowany plik.
Krok 12: Upewnij się, że typ pliku jest zapisany jako „Wyeksportowany plik interfejsu użytkownika pakietu Office (.exportedUI).”
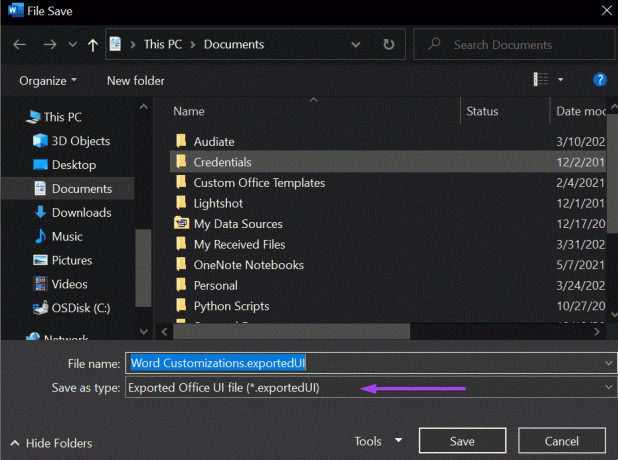
Krok 13: Kliknij Zapisz.
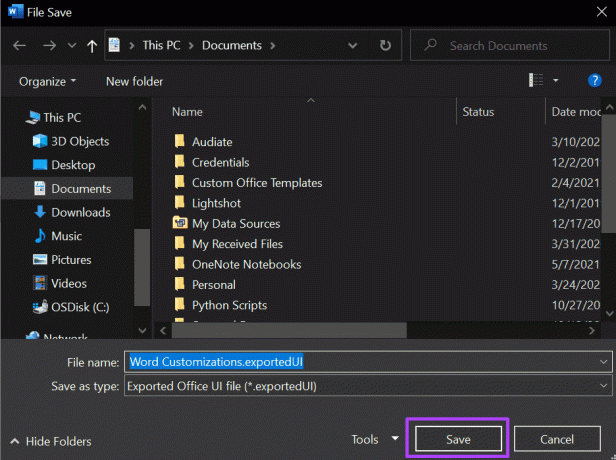
Zawsze możesz uzyskać dostęp do wyeksportowanego pliku po wykonaniu powyższych kroków. Możesz go użyć do przywrócenia ustawień wstążki na innym komputerze, jeśli utracisz bieżące ustawienia.
Importuj niestandardowe ustawienia wstążki w programie Microsoft Word
Jeśli chcesz zaimportować niestandardowe ustawienia wstążki dla programu Word, jest to bardzo podobne do eksportowania ich. Oto kroki, które musisz wykonać:
Krok 1: Na komputerze kliknij menu Start i wyszukaj Word.

Krok 2: Kliknij aplikację Word z wyników.

Krok 3: W dokumencie programu Word przejdź do Wstążki.
Krok 4: Kliknij kartę Plik w lewym górnym rogu ekranu.
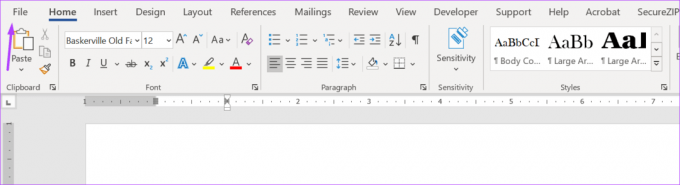
Krok 5: Przejdź do lewego dolnego rogu aplikacji i kliknij Więcej opcji.
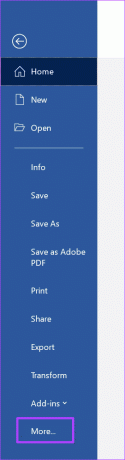
Krok 6: Kliknij Opcje.
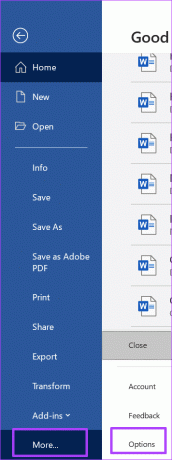
Krok 7: Po otwarciu okna dialogowego Opcje przewiń listę menu po lewej stronie i wybierz Dostosuj Wstążkę.

Krok 8: W prawym dolnym rogu kliknij menu rozwijane Importuj/Eksportuj.

Krok 9: Wybierz „Importuj plik dostosowywania”.
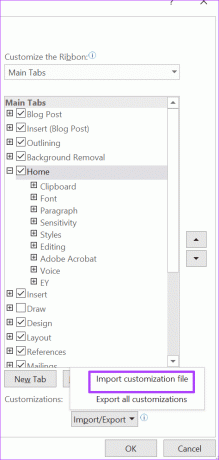
Krok 10: Przejdź do lokalizacji pliku .exportedUI i wybierz go.
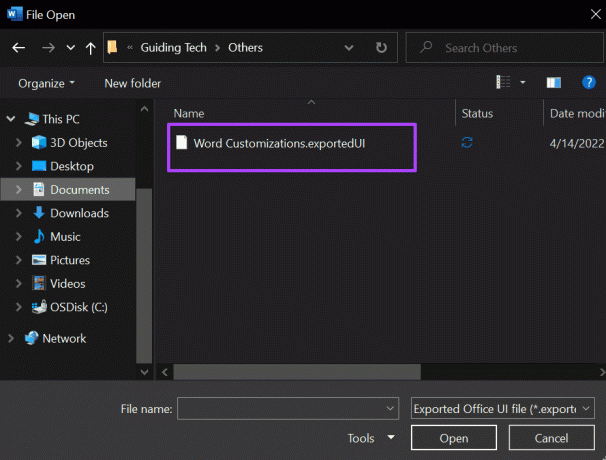
Krok 11: Kliknij Otwórz.
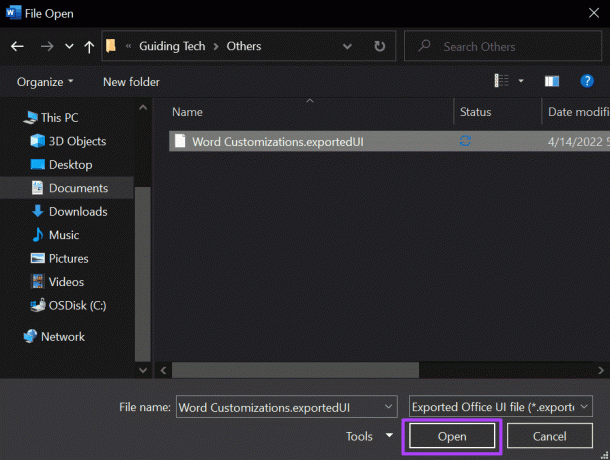
Krok 12: Kliknij przycisk Tak w wyskakującym oknie, aby zastąpić wszystkie dostosowania wstążki.
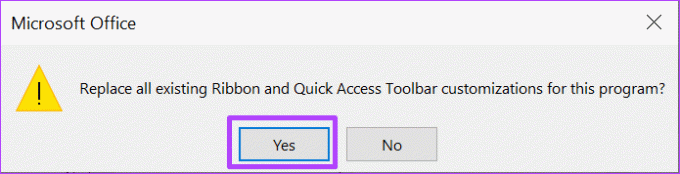
Krok 13: Kliknij OK.
Tak więc Word zastąpi ustawienia Wstążki i paska narzędzi szybkiego dostępu. Oznacza to, że możesz podążać za starym i jednolitym sposobem tworzenia dokumentów z ulubionymi ustawieniami u góry.
Dostosuj wstążkę Microsoft Office
Masz go do importowania i eksportowania ustawień wstążki Microsoft Word. Pamiętaj, że możesz również wykonać te same kroki powyżej, aby dostosować ustawienia wstążki. Musisz również wykonać te same kroki powyżej dla różnych wersji aplikacji Microsoft Office, aby ustawienia wstążki były dostępne na całej tablicy.
Ostatnia aktualizacja 21 kwietnia 2022 r.
Powyższy artykuł może zawierać linki afiliacyjne, które pomagają we wspieraniu Guiding Tech. Nie wpływa to jednak na naszą rzetelność redakcyjną. Treść pozostaje bezstronna i autentyczna.



