Top 7 sposobów na naprawę rozszerzeń niedziałających w Microsoft Edge
Różne / / April 22, 2022
Microsoft porzucił początkową przeglądarkę Edge opartą na EdgeHTML na korzyść Chromium. Chociaż zmiana w silniku renderującym Chromium otwiera drzwi dla wszystkich rozszerzeń z Chrome Web Store, czasami przestają one działać w przeglądarce Edge.

Rozszerzenia, które nie działają w Edge, mogą wpędzić Cię w kwaśny nastrój. Jest to szczególnie frustrujące, gdy nie masz alternatywy dla określonego rozszerzenia lub gdy Twój przepływ pracy zależy od takich rozszerzeń, aby wykonać zadanie. Oto sposoby naprawienia rozszerzeń, które nie działają w Microsoft Edge.
1. Zaloguj się za pomocą konta Microsoft
Aby w pełni wykorzystać możliwości przeglądarki Edge, musisz zalogować się za pomocą konta Microsoft. Dzięki temu może synchronizować zakładki, historię przeglądania, zainstalowane rozszerzenia i hasła z Twoim kontem. Po zalogowaniu się za pomocą konta Microsoft nie musisz się martwić o ponowne uwierzytelnianie za pomocą określonych rozszerzeń, takich jak OneNote.
Krok 1: Otwórz przeglądarkę Microsoft Edge na komputerze PC lub Mac.
Krok 2: Kliknij menu z trzema kropkami u góry i wybierz Ustawienia.

Krok 3: W Profilach zaloguj się przy użyciu danych swojego konta.
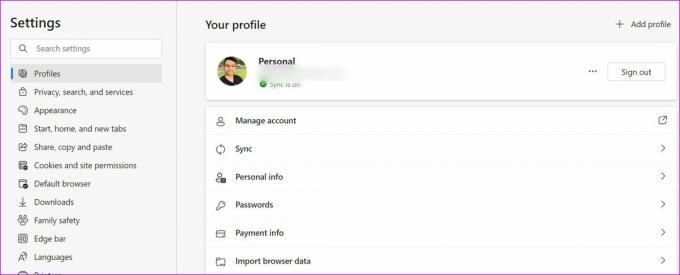
2. Skonfiguruj rozszerzenia
Nie możesz po prostu instalować rozszerzeń z Chrome Web Store i dzwonić do nich codziennie. Musisz skonfigurować te rozszerzenia na koncie. Na przykład, gdy instalujesz rozszerzenie VPN, musisz zalogować się za pomocą danych konta, aby działało.
Podobnie musisz zalogować się za pomocą danych konta podczas konfigurowania rozszerzeń wycinarek internetowych, takich jak Evernote, Notion i OneNote.

Zwykle po zainstalowaniu rozszerzenia w Microsoft Edge automatycznie otworzy się strona logowania. Jeśli nie, musisz zalogować się ręcznie, klikając ikonę rozszerzenia.
3. Zainstaluj ponownie rozszerzenia
Jeśli przeszkadza Ci określone rozszerzenie Edge, możesz je odinstalować i pobrać ponownie. Oto, co musisz zrobić.
Krok 1: Otwórz Microsoft Edge na pulpicie.
Krok 2: Otwórz menu rozszerzeń, klikając dedykowane u góry.
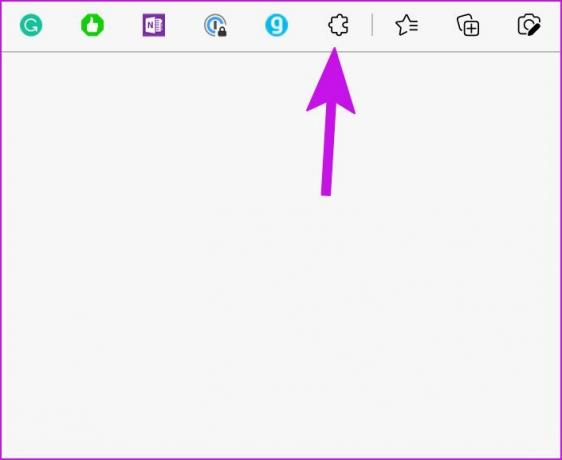
Krok 3: Z listy rozszerzeń wybierz menu z trzema kropkami obok rozszerzenia. Kliknij Usuń z Microsoft Edge.
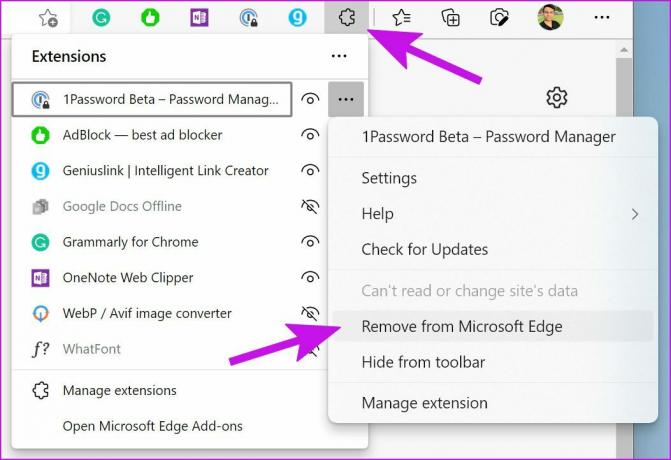
Krok 5: Otwórz Chrome Web Store.
Odwiedź Chrome Web Store

Krok 6: Wyszukaj to samo rozszerzenie na pasku wyszukiwania. Z wyników wybierz Dodaj do Chrome na stronie informacji o aplikacji.
W razie potrzeby zaloguj się na swoje konto na rozszerzeniu i zacznij z niego korzystać.
4. Uwierzytelnij się, aby użyć rozszerzenia
Jeśli używasz menedżera haseł lub rozszerzeń, takich jak geniusz, do generowania linków partnerskich, ze względów bezpieczeństwa musisz często się uwierzytelniać.
Na przykład, gdy spróbujesz automatycznie wypełnić dane logowania w przeglądarce Edge za pomocą rozszerzenia, 1Password, Dashlane lub preferowany menedżer haseł najpierw poprosi o hasło główne.

Nawet w przypadku rozszerzeń, takich jak Genius, musisz dodać szczegóły konta, aby wygenerować klucze API.
5. Zresetuj ustawienia w Microsoft Edge
Jeśli nie znalazłeś rozwiązania, aby rozszerzenia działały, jedną z opcji jest zresetowanie ustawień Edge. Użycie opcji resetowania ustawień spowoduje zresetowanie strony startowej, strony nowej karty, wyszukiwarki i przypiętych kart. Funkcja wyłączy wszystkie rozszerzenia i usunie dane tymczasowe, takie jak pliki cookie. Nie wpłynie to jednak na Twoje ulubione, historię i zapisane hasła.
Krok 1: Otwórz Microsoft Edge i wybierz menu z trzema kropkami w lewym górnym rogu.
Krok 2: Wybierz Ustawienia.

Krok 3: Wybierz Resetuj ustawienia z lewego paska bocznego. Kliknij „Przywróć ustawienia do wartości domyślnych” i potwierdź swoją decyzję.

6. Zaktualizuj przeglądarkę Microsoft Edge
Czy korzystasz z przestarzałej przeglądarki Edge na komputerze? Niektóre rozszerzenia mogą być niezgodne ze starą wersją przeglądarki i przestać działać. W większości przypadków Microsoft Edge automatycznie aktualizuje się w tle. Możesz jednak ręcznie zaktualizować przeglądarkę.
Krok 1: Otwórz Microsoft Edge i przejdź do Ustawień (patrz powyższa sekcja), klikając trzy poziome kropki w prawym górnym rogu.
Krok 2: Przejdź do menu „Pomoc i opinie” i wybierz Informacje o Microsoft Edge.

To powinno pobrać wszystkie nowe aktualizacje Edge i zainstalować je na twoim rPC. Jeśli nie udaje Ci się zaktualizować Microsoft Edge na Macu, sprawdź nasze dedykowany post do rozwiązywania problemu.
7. Wypróbuj alternatywy dla Microsoft Edge
Na rynku nie brakuje odpowiednich przeglądarek opartych na Chromium. Jeśli masz problemy z rozszerzeniami w Microsoft Edge, możesz korzystaj z zawsze niezawodnej przeglądarki Google Chrome, Vivaldi lub skoncentrowany na prywatności Brave, aby spełnić Twoje potrzeby związane z przeglądaniem. Będą działać ze wszystkimi rozszerzeniami z Chrome Web Store.
Korzystaj z Microsoft Edge jak profesjonalista
Jeśli preferowane rozszerzenie nie działa w żadnej z przeglądarek chromowanych, być może trzeba będzie zacząć szukać alternatywy. A jeśli Twój przepływ pracy zależy od tego konkretnego rozszerzenia, musisz skontaktować się z programistą za pośrednictwem poczty e-mail lub mediów społecznościowych. Która sztuczka zadziałała, aby rozwiązać problem? Podziel się swoimi odkryciami w komentarzach poniżej.
Ostatnia aktualizacja: 11 kwietnia 2022 r.
Powyższy artykuł może zawierać linki afiliacyjne, które pomagają we wspieraniu Guiding Tech. Nie wpływa to jednak na naszą rzetelność redakcyjną. Treść pozostaje bezstronna i autentyczna.

Scenariusz
Parth pracował wcześniej w EOTO.tech zajmując się nowinkami technicznymi. Obecnie pracuje jako wolny strzelec w Guiding Tech, pisząc o porównaniach aplikacji, samouczkach, poradach i trikach dotyczących oprogramowania oraz zagłębiając się w platformy iOS, Android, macOS i Windows.



