Napraw przewijanie dwoma palcami nie działa w systemie Windows 10
Różne / / November 28, 2021
Napraw przewijanie dwoma palcami nie działa w systemie Windows 10: Wielu użytkowników woli używać touchpada zamiast tradycyjnej myszy, ale co się stanie, gdy przewijanie dwoma palcami nagle przestanie działać w systemie Windows 10? Cóż, nie martw się, możesz postępować zgodnie z tym przewodnikiem, aby zobaczyć, jak rozwiązać ten problem. Problem może wystąpić po ostatniej aktualizacji lub uaktualnieniu, które mogą spowodować niezgodność sterownika touchpada z systemem Windows 10.
Co to jest zwój na dwa palce?
Przewijanie dwoma palcami to nic innego jak opcja przewijania stron za pomocą dwóch palców na touchpadzie laptopa. Ta funkcja działa bez żadnych problemów na większości laptopów, ale niektórzy użytkownicy borykają się z tym irytującym problemem.
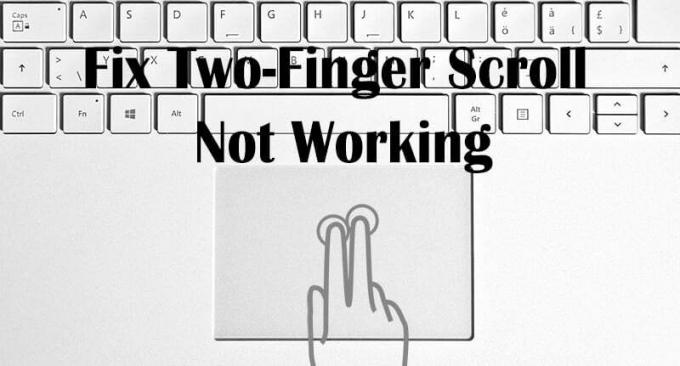
Czasami ten problem jest spowodowany tym, że przewijanie dwoma palcami jest wyłączone w ustawieniach myszy i włączenie tej opcji rozwiąże ten problem. Ale jeśli tak nie jest, nie martw się, po prostu postępuj zgodnie z poniższym przewodnikiem, aby naprawić przewijanie dwoma palcami nie działa w systemie Windows 10.
Zawartość
- Napraw przewijanie dwoma palcami nie działa w systemie Windows 10
- Metoda 1: Włącz przewijanie dwoma palcami we właściwościach myszy
- Metoda 2: Zmień wskaźnik myszy
- Metoda 3: Przywróć sterownik touchpada
- Metoda 4: Zaktualizuj sterowniki touchpada
Napraw przewijanie dwoma palcami nie działa w systemie Windows 10
Upewnij się Utworzyć punkt przywracania na wypadek, gdyby coś poszło nie tak.
Metoda 1: Włącz przewijanie dwoma palcami we właściwościach myszy
1. Naciśnij Klawisz Windows + I, aby otworzyć Ustawienia, a następnie kliknij Ikona urządzeń.

2. W menu po lewej stronie kliknij Panel dotykowy.
3. Teraz przejdź do „Przewijanie i powiększanie” sekcja, upewnij się, że znacznik wyboru “Przeciągnij dwoma palcami, aby przewinąć“.

4. Po zakończeniu zamknij ustawienia.
LUB
1. Naciśnij klawisz Windows + R, a następnie wpisz main.cpl i naciśnij Enter, aby otworzyć Właściwości myszy.

2.Przełącz na Zakładka touchpada lub Ustawienia urządzenia następnie kliknij Przycisk ustawień.
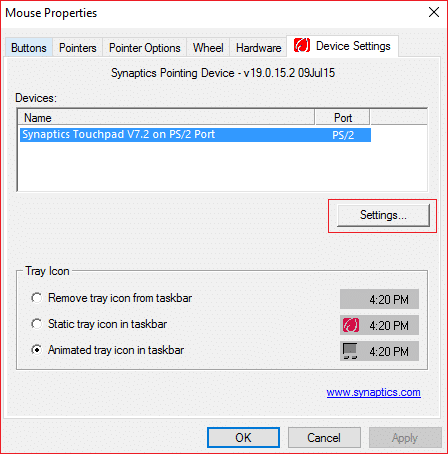
3. W oknie Właściwości, znacznik wyboru “Przewijanie dwoma palcami“.

4. Kliknij OK, a następnie Zastosuj, a następnie OK.
5. Uruchom ponownie komputer, aby zapisać zmiany.
Metoda 2: Zmień wskaźnik myszy
1. Typ kontrolalw wyszukiwarce Windows, a następnie kliknij Panel sterowania z wyników wyszukiwania.

2. Upewnij się, że „Widok przez” jest ustawiony na kategorię, a następnie kliknij Sprzęt i dźwięk.

3. W nagłówku Urządzenia i drukarki kliknij Mysz.

4. Pamiętaj, aby przełączyć się na Zakładka wskaźników pod Właściwości myszy.
5. Od Menu Schematwybierz dowolny schemat do wyboru np. Windows Czarny (schemat systemowy).

6. Kliknij Zastosuj, a następnie OK.
Sprawdź, czy jesteś w stanie Napraw przewijanie dwoma palcami nie działa w systemie Windows 10, jeśli nie, przejdź do następnej metody.
Metoda 3: Przywróć sterownik touchpada
1. Naciśnij klawisz Windows + R, a następnie wpisz devmgmt.msc i naciśnij Enter, aby otworzyć Menadżer urządzeń.

2. Rozwiń Myszy i inne urządzenia wskazujące.
3.Kliknij prawym przyciskiem myszy na panel dotykowy urządzenie i wybierz Nieruchomości.

4. Przełącz na Zakładka Kierowca następnie kliknij „Przywróć sterownik" przycisk.
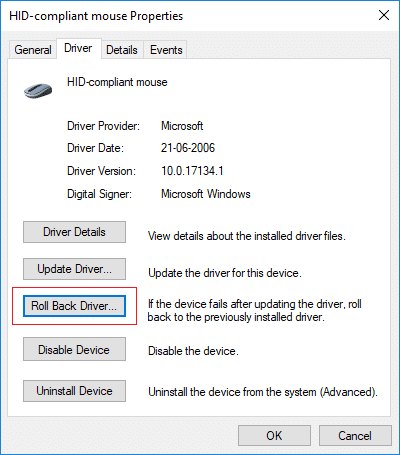
Notatka: Jeśli przycisk „Przywróć sterownik” jest wyszarzony, oznacza to, że nie możesz przywrócić sterowników, a ta metoda nie zadziała.
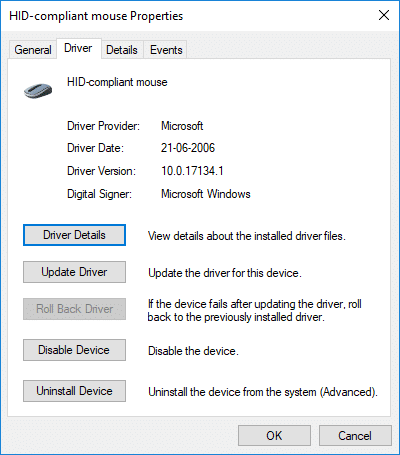
5.Kliknij Tak, aby potwierdzić Twoje działanie, a po zakończeniu przywracania sterownika uruchom ponownie komputer, aby zapisać zmiany.

Jeśli przycisk „Przywróć sterownik” jest wyszarzony, odinstaluj sterowniki.
1. Przejdź do Menedżera urządzeń rozwiń Myszy i inne urządzenia wskazujące.
2. Kliknij prawym przyciskiem myszy urządzenie touchpad i wybierz Nieruchomości.

3. Przełącz na Zakładka Kierowca następnie kliknij Odinstaluj.

4. Kliknij Odinstaluj aby potwierdzić swoje działania, a po zakończeniu uruchom ponownie komputer.
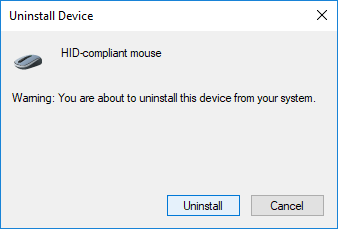
Po ponownym uruchomieniu systemu sprawdź, czy jesteś w stanie Napraw przewijanie dwoma palcami nie działa w systemie Windows 10, jeśli nie, kontynuuj.
Metoda 4: Zaktualizuj sterowniki touchpada
1. Naciśnij klawisz Windows + X, a następnie wybierz Menadżer urządzeń.

2. Rozwiń Myszy i inne urządzenia wskazujące.
3. Wybierz swój Mysz i naciśnij Enter, aby otworzyć okno Właściwości.

4. Przełącz na Zakładka Kierowca i kliknij Uaktualnij sterownik.

5. Teraz wybierz Przeglądaj mój komputer w poszukiwaniu oprogramowania sterownika.

6.Następnie wybierz Pozwól mi wybrać z listy dostępnych sterowników na moim komputerze.

7. Odznacz „Pokaż kompatybilny sprzęt”, a następnie wybierz Mysz zgodna z PS/2 z listy i kliknij Następny.
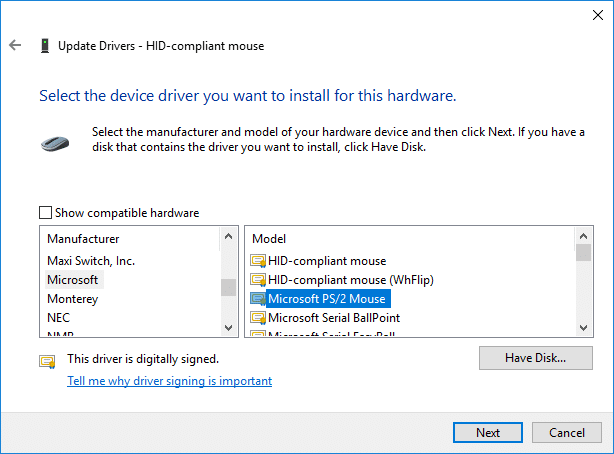
8. Po zainstalowaniu sterownika uruchom ponownie komputer, aby zapisać zmiany.
Zalecana:
- Napraw awarię wideo TDR (atikmpag.sys) w systemie Windows 10
- Czarny ekran Windows 10 z kursorem [100% pracy]
- Napraw swoją licencję Windows wkrótce wygaśnie Błąd
- Napraw błąd limitu czasu Watchdog zegara w systemie Windows 10
To wszystko, co udało Ci się pomyślnie Napraw przewijanie dwoma palcami nie działa w systemie Windows 10 ale jeśli nadal masz jakieś pytania dotyczące tego samouczka, możesz je zadać w sekcji komentarzy.



