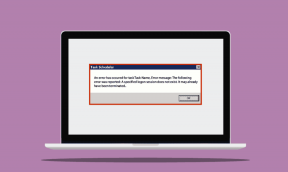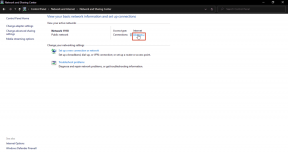10 najlepszych porad i wskazówek dotyczących Google Duo dla lepszych połączeń wideo
Różne / / May 12, 2022
Google Duo to jedna z najpopularniejszych aplikacji do rozmów wideo na Androida. Jest fabrycznie zainstalowany na kilku urządzeniach z Androidem, tak jak FaceTime na iPhonie. Poza tym Google Duo działa również na iOS i w Internecie, co czyni go uniwersalnie kompatybilnym z telefonami i komputerami.

Omówiliśmy niektóre niezbędne wskazówki i porady dotyczące Google Duo, a aplikacja znacznie się rozwinęła w ciągu ostatnich kilku lat. Pojawiło się również wiele nowych funkcji, które poprawiają jakość rozmów wideo. To ma znaczenie, czy używasz go do celów zawodowych, czy rozmawiasz z bliskimi.
Pamiętaj, że te wskazówki dotyczą głównie Google Duo na Androida. Niektóre z nich mogą nie mieć zastosowania podczas korzystania z Duo na innych platformach.
1. Rób notatki lub rysuj podczas rozmowy
Podczas rozmowy w Google Duo możesz włączyć ekran doodlingu, aby zanotować kilka szybkich wskazówek z ważnej dyskusji. Oto jak uzyskać do niego dostęp.
Krok 1: Podczas rozmowy w Duo dotknij menu z trzema kropkami w prawym dolnym rogu, aby wyświetlić dodatkowe opcje.

Krok 2: Stuknij przycisk Rodzina, a następnie stuknij ikonę Doodle, która pojawia się na ekranie.


Krok 3: Otrzymasz teraz puste białe płótno, na którym możesz pisać notatki lub rysować.

2. Dodaj efekty tła i filtry
Google Duo ma mnóstwo efektów i filtrów podobnych do tych, które można znaleźć w popularnych aplikacjach, takich jak Instagram i Snapchat. Są jak nakładka, która dodaje pewne elementy do tła, a w niektórych przypadkach nawet do twarzy. Te efekty dodają element zabawy do rozmowy. Oto jak uzyskać do nich dostęp.
Krok 1: Stuknij menu z trzema kropkami w prawym dolnym rogu i wybierz ikonę Efekty na pasku.
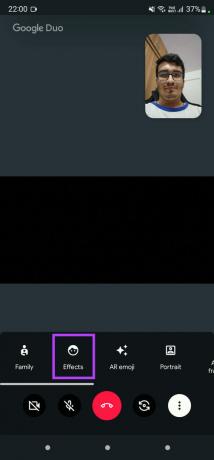
Krok 2: Wybierz efekt do zastosowania, a aplikacja Duo wyświetli jego podgląd w czasie rzeczywistym.


Możesz przełączać się między kilkoma efektami wyświetlanymi jako miniatury u dołu ekranu.
3. Zmień swoją twarz za pomocą AR Emojis
Oprócz dodawania efektów do podglądu wideo możesz dodać emotikony AR, które zastępują Twoją twarz określoną postacią i naśladują Twoją mimikę. Oto jak to zrobić.
Krok 1: Stuknij menu z trzema kropkami na dole i użyj paska, aby wybrać emoji AR.

Krok 2: Przewiń różne opcje i wybierz tę, która Ci się podoba.
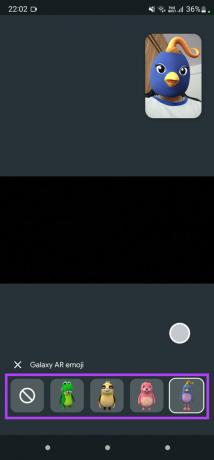
Aplikacja Duo wyświetli wybrane emotikony na Twojej twarzy w podglądzie wideo.
4. Tryb portretowy dla rozmycia tła
Czasami podczas rozmowy wideo możesz mieć bałagan w tle. Tryb portretowy lub rozmycie tła przydaje się, gdy chcesz podkreślić tylko twarz i rozmyć tło, aby uniknąć rozpraszania uwagi.


Ponownie dotknij trzech pionowych kropek i wybierz opcję Portret z paska podczas połączenia w Duo.
5. Poruszanie się z automatycznym kadrowaniem
Apple wprowadził funkcję znaną jako Scena centralna, który używa aparatu do utrzymywania twarzy na środku ekranu, nawet jeśli się poruszasz. Działa poprzez powiększanie lub pomniejszanie twarzy i odpowiednie dostosowywanie ramki podczas połączenia FaceTime. Google Duo oferuje podobną funkcję o nazwie Automatyczne kadrowanie.
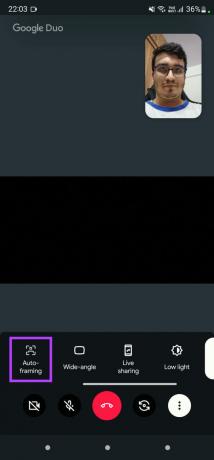
Włącz przełącznik Auto-ramowanie i połóż telefon na powierzchni. Gdy się poruszasz, kamera przybliża lub oddala się w zależności od ruchu, aby utrzymać ostrość. To przydatna funkcja.
6. Uwzględnij więcej osób w trybie aparatu szerokokątnego
Czasami możesz chcieć zmieścić wiele osób w kadrze podczas rozmowy wideo. Czy to członkowie Twojej rodziny, czy współpracownicy w pracy na spotkanie. Tutaj przydaje się tryb szerokokątny.

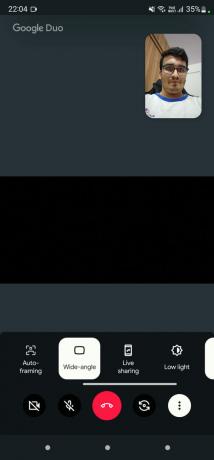
Włącz tryb szerokokątny za pomocą przełącznika na pasku na dole.
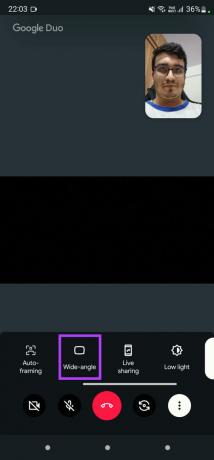
Wizjer przedniego aparatu powiększy się, aby pomieścić więcej osób.
7. Udostępniaj swój ekran i oglądaj razem filmy
Nie musisz już organizować spotkania Spotkanie Google udostępniać ekran i korzystać z treści znajomym lub rodzinie. Google Duo ma teraz wbudowaną opcję, która pozwala to zrobić. Możesz udostępnić cały ekran lub określoną aplikację, a nawet zdecydować, czy chcesz udostępnić dźwięk. Oto jak to zrobić.
Krok 1: W aplikacji Duo dotknij menu z trzema kropkami na dole, a następnie wybierz Udostępnianie na żywo, aby rozpocząć proces udostępniania ekranu.

Krok 2: Wybierz aplikację, którą chcesz udostępnić. Jeśli chcesz udostępnić cały ekran, wybierz Udostępnij teraz.
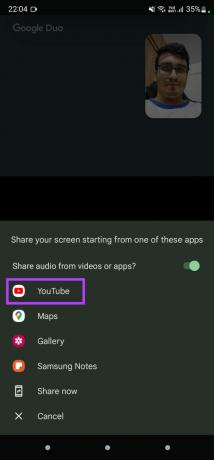
Krok 3: Wybierz, czy chcesz udostępnić dźwięk systemowy, włączając przełącznik u góry.

Krok 4: Twój ekran zostanie teraz udostępniony osobie, z którą prowadzisz rozmowę.
Krok 5: Użyj dodatkowych wyświetlanych przełączników, aby zmienić ustawienia lub zatrzymać udostępnianie ekranu.

8. Zobacz więcej w ciemności w trybie słabego oświetlenia
Przełącznik trybu słabego oświetlenia rozjaśnia twarz i tło oraz ułatwia imprezie zobaczenie Cię w ciemności. Jest to przydatna funkcja, jeśli znajdujesz się w słabo oświetlonym środowisku.
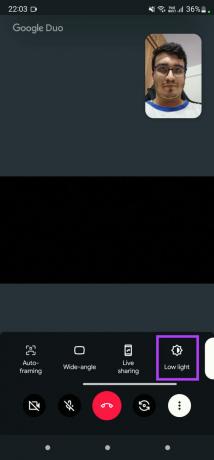
Nie oczekuj jednak, że zdziała cuda. Działa dobrze, gdy nie ma wystarczającego oświetlenia, ale nie może nic zrobić, jeśli w ogóle nie ma oświetlenia.
9. Odbij swój podgląd
Domyślnie obraz przechwycony przez przednią kamerę w telefonie jest odwrócony. Tak więc, jeśli podniesiesz prawą rękę, wydaje się, że twoja lewa ręka jest skierowana do drugiej strony. Pomyśl o tym jako o odbiciu w lustrze.

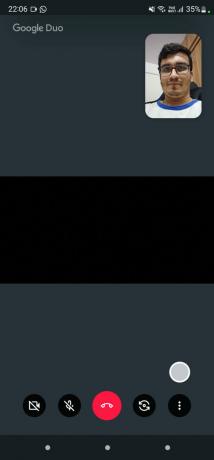
Na szczęście możesz wykonać odbicie lustrzane odwróconego obrazu, aby skorygować to zjawisko bezpośrednio z samego Google Duo.
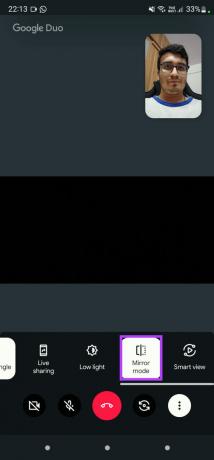
To fajna opcja, którą możesz mieć w aplikacji.
10. Rozmowa wideo na większym ekranie
Gdy w rozmowie wideo uczestniczy wiele osób, każdy może nie być w stanie wyświetlić zawartości ekranu, zwłaszcza jeśli jest on na smartfonie. Dlatego Google daje Ci możliwość dublowania ekranu na większym wyświetlaczu, takim jak telewizor lub projektor. Oto jak to zrobić.
Krok 1: Stuknij menu z trzema kropkami na dole i wybierz przycisk Smart View podczas połączenia.

Krok 2: Zobaczysz teraz wyskakujące okienko z listą pobliskich urządzeń, na które możesz przesyłać. Wybierz wybrane urządzenie.

Rozmowa wideo zostanie przesłana na ekran.
Popraw swoje wrażenia z połączeń wideo
Korzystając z tych kilku wskazówek i wskazówek, możesz poprawić jakość rozmów wideo w Google Duo. Niezależnie od tego, czy chcesz się zabawić z emoji AR, czy też chcesz rozmyć tło, aby uzyskać profesjonalny wygląd, te funkcje z pewnością Ci pomogą.
Ostatnia aktualizacja 12 maja 2022 r.
Powyższy artykuł może zawierać linki afiliacyjne, które pomagają we wspieraniu Guiding Tech. Nie wpływa to jednak na naszą rzetelność redakcyjną. Treść pozostaje bezstronna i autentyczna.