Napraw brak panelu sterowania NVIDIA w systemie Windows 10
Różne / / May 19, 2022

Czy to dla zapalonego gracza, czy zwykłego użytkownika komputera, karta graficzna NVIDIA zawsze zajmuje specjalne miejsce. Ta aplikacja GPU została opracowana i uruchomiona przez korporację NVIDIA, wiodącego producenta produktów technologicznych na świecie. Ogólnie rzecz biorąc, do systemu dodawany jest procesor graficzny NVIDIA, aby cieszyć się wysoką wydajnością i potężną grafiką. Tutaj aplikacja NVIDIA Control Panel umożliwia kontrolę i dostęp do ustawień, właściwości i działania karty graficznej. Ale co się dzieje, gdy nie możesz otworzyć, a nawet znaleźć aplikacji panelu sterowania NVIDIA nieoczekiwanie? To sprawia, że się martwisz. Podwiń rękawy wszystkim, którzy borykają się z tym problemem! W tym artykule dowiesz się, jak rozwiązać problem z brakiem systemu Windows 10 w panelu sterowania NVIDIA. Kontynuuj czytanie, aby naprawić problem z brakującymi ustawieniami wyświetlania panelu sterowania NVIDIA.

Zawartość
- Jak naprawić brakujący panel sterowania NVIDIA w systemie Windows 10?
- Metoda 1: Przywróć Windows Update
- Metoda 2: Odkryj panel sterowania NVIDIA
- Metoda 3: Uruchom ponownie usługi NVIDIA
- Metoda 4: Zaktualizuj sterownik graficzny NVIDIA
- Metoda 5: Ręcznie otwórz Panel sterowania NVIDIA
- Metoda 6: Nie podkręcaj GPU
- Metoda 7: Zmodyfikuj ustawienia zgodności
- Metoda 8: Zainstaluj ponownie sterownik graficzny NVIDIA
- Wskazówka dla profesjonalistów: Jak zainstalować aplikację Panelu sterowania NVIDIA
Jak naprawić brakujący panel sterowania NVIDIA w systemie Windows 10?
Istnieje wiele przyczyn braku aplikacji NVIDIA Control Panel w systemie Windows 10. Należy jednak pamiętać, że te przyczyny nie są bezpośrednią przyczyną problemu, co oznacza, że zestawiane są tylko możliwe wyniki lub scenariusze, które doprowadziły do tego problemu.
- Obecność przestarzałego, uszkodzonego lub niezgodnego sterownika powoduje błędy w Twojej karcie graficznej.
- Ostatnia aktualizacja systemu Windows 10 może nie być zgodna ze sterownikiem NVIDIA. Dlatego musisz przywrócić go do wcześniejszej wersji.
- Gdy pliki ulegną uszkodzeniu w aplikacji Panelu sterowania NVIDIA, ulegają one uszkodzeniu.
- Inne typowe błędy i błędy mogą powodować problemy z tym konkretnym problemem.
Zanim przejdziesz dalej, sprawdź, czy masz zainstalowany układ NVIDIA na swoim komputerze. Wykonaj poniższe kroki, aby sprawdzić obecność aplikacji Panel sterowania NVIDIA dla systemu Windows 10 za pośrednictwem usługi menedżera zadań.
1. wciśnij Ctrl + Shift + klawisze Esc razem do otwarcia Menadżer zadań.
2. Na Menadżer zadań okno, przełącz na Występ zakładka i wybierz GPU 0 lub GPU 1 w lewym okienku.
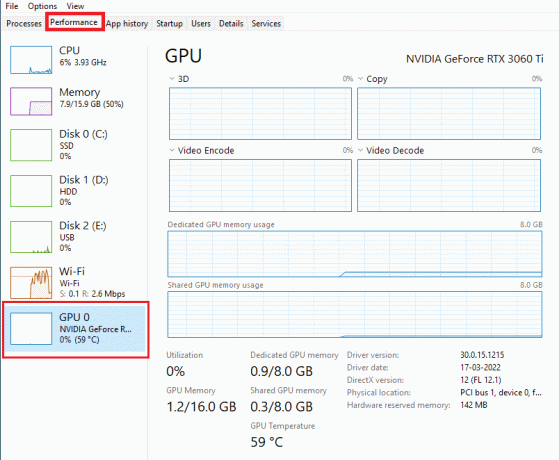
3. W prawym okienku GPU zobacz nazwa modelu karty graficznej w prawym górnym rogu strony. Jeśli zaczyna się od NVIDIA, Panel sterowania NVIDIA powinien być dostępny na twoim komputerze.
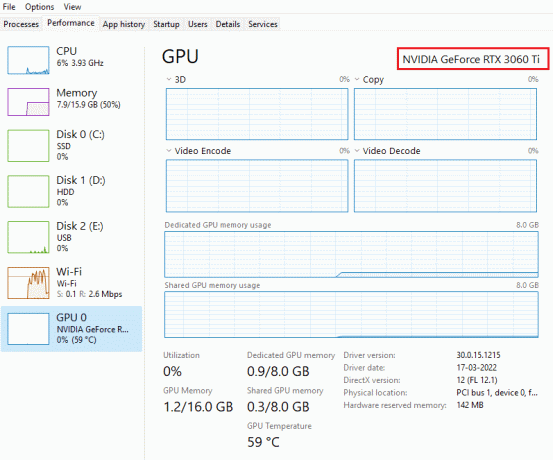
Po sprawdzeniu, jeśli sterownik NVIDIA zaszczyci Cię swoją obecnością i brakuje tylko Panelu sterowania NVIDIA, możesz postępować zgodnie z metodami rozwiązywania problemów wymienionymi poniżej, aby rozwiązać ten problem.
Metoda 1: Przywróć Windows Update
Oczekiwanie na aktualizację systemu operacyjnego Windows 10 jest wdzięcznym wysiłkiem. Czasami jednak może się zdarzyć, że sterownik karty graficznej nie jest zgodny z najnowszą wersją lub uaktualnioną wersją systemu Windows. W związku z tym przywróć najnowszą aktualizację systemu Windows z systemu, aby rozwiązać problem z panelem sterowania NVIDIA z brakującym systemem Windows 10.
1. wciśnij Klawisze Windows + I Wystrzelić Ustawienia.
2. Wybierz Aktualizacja i bezpieczeństwo.

3. Wybierz Powrót do zdrowia z lewego okienka.
4. Kliknij Zaczynaj przycisk.

5. Podążaj za instrukcja na ekranie a system Windows powróci do poprzedniej wersji.
Metoda 2: Odkryj panel sterowania NVIDIA
Nieświadomie czasami, jeśli ukryjesz Panel sterowania NVIDIA, znika. Rzadko jest również możliwe, że system Windows 10 lub aplikacja innej firmy ukryją ikonę. W związku z tym może wyglądać na to, że go brakuje. Wykonaj czynności podane poniżej i odkryj Panel sterowania NVIDIA.
1. Naciskać Klawisz Windows, rodzaj panel sterowania i kliknij otwarty.

2. Tutaj ustaw Widok przez jak Duże ikony, a następnie wybierz Panel sterowania NVIDIA z listy pozycji.
3. Wybierz Pulpit menu obecne na górze.
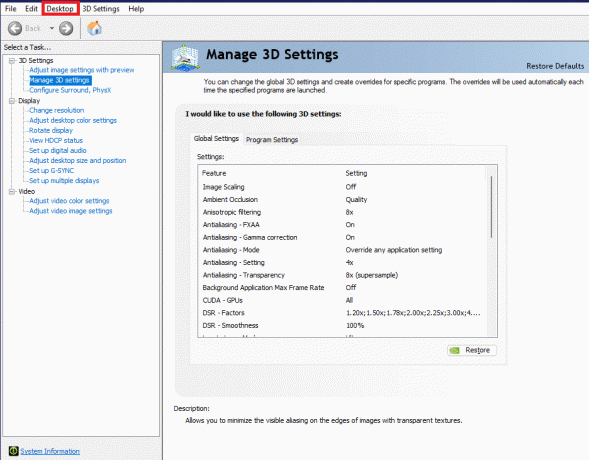
4. W menu Pulpit upewnij się, że: Dodaj menu kontekstowe pulpitu oraz Pokaż ikonę w zasobniku powiadomień opcje są włączone. Jeśli nie, zaznacz to.
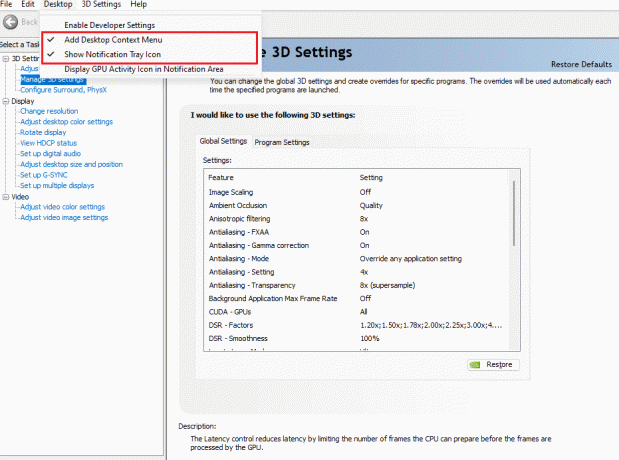
5. Wreszcie zamknije Panel sterowania NVIDIA aplikacji i spróbuj otworzyć ją za pomocą pulpitu lub zasobnika systemowego.
Przeczytaj także:Napraw panel sterowania NVIDIA nie otwiera się
Metoda 3: Uruchom ponownie usługi NVIDIA
Różne usługi działają stale w tle, aby inne aplikacje działały płynnie. Dlatego uruchom ponownie wszystkie usługi związane z NIVIDIA, aby ponownie pojawił się jej panel sterowania. Oto, jak to zrobić i rozwiązać problem z brakującymi ustawieniami wyświetlania panelu sterowania NVIDIA.
1. wciśnij Windows + RKlucze razem, aby uruchomić Biegać Okno dialogowe.

2. Rodzaj services.msc i naciśnij Przycisk ENTER otworzyć Usługi okno.

3. Na Usługi Windows, zlokalizuj usługi, które zaczynają się od nazwy NVIDIA. Kliknij prawym przyciskiem każdą taką usługę i wybierz Uruchom ponownie z menu kontekstowego.

4. Jeśli usługa nie działa, kliknij ją ponownie prawym przyciskiem myszy i kliknij Początek.

5. Powtarzać kroki 3 i 4 do ponownego uruchomienia następujących usług:
- Kontener systemu lokalnego NVIDIA
- Kontener usług sieciowych NVIDIA
- Kontener telemetryczny NVIDIA
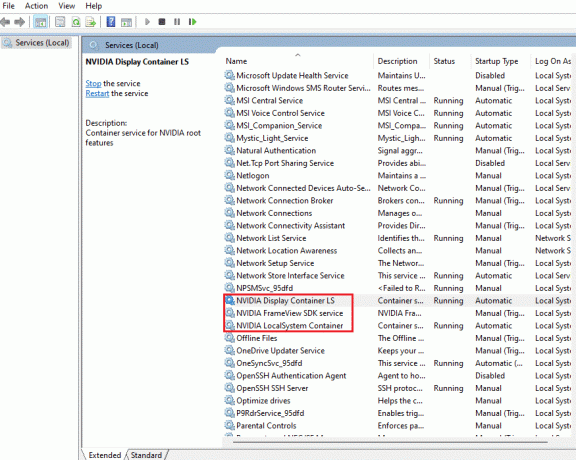
Sprawdź, czy ta metoda przywraca aplikację NVIDIA Control Panel. Jeśli nie, nie trać jeszcze nadziei. Wypróbuj następne rozwiązanie, aby naprawić problem z brakiem systemu Windows 10 w panelu sterowania NVIDIA.
Metoda 4: Zaktualizuj sterownik graficzny NVIDIA
Sterownik graficzny jest podstawową funkcją każdej gry online lub samego komputera. Producenci procesorów graficznych często udostępniają aktualizacje i funkcje. Ponadto, aby uniknąć wszelkiego rodzaju problemów technicznych, takich jak migotanie ekranu, nieprawidłowe działanie wyświetlacza, włączanie/wyłączanie ekranu itp dalej, konieczna jest aktualizacja sterownika graficznego, ponieważ są one odpowiedzialne za wydajność i wydajność komputer. Zaktualizuj sterownik graficzny i sprawdź, czy ta aktualizacja działa. Przeczytaj nasz przewodnik na 4 sposoby aktualizacji sterowników graficznych w systemie Windows 10.
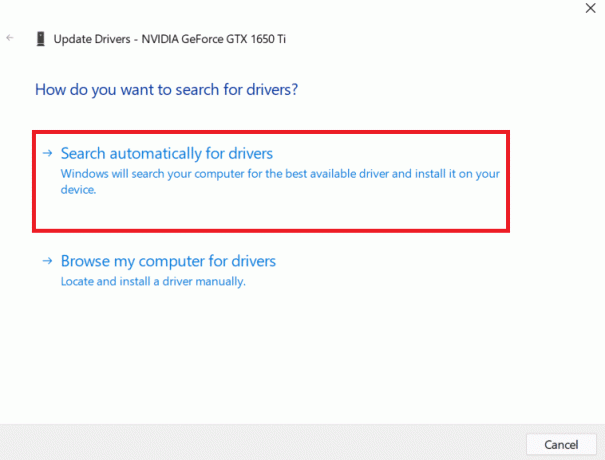
Przeczytaj także:Jak wyłączyć lub odinstalować NVIDIA GeForce Experience
Metoda 5: Ręcznie otwórz Panel sterowania NVIDIA
Możesz wymusić pojawienie się Panelu sterowania NVIDIA, uruchamiając go ręcznie. Aby to zrobić, wykonaj czynności podane poniżej.
1. wciśnij Okna + EKlucze jednocześnie uruchomić Przeglądarka plików.
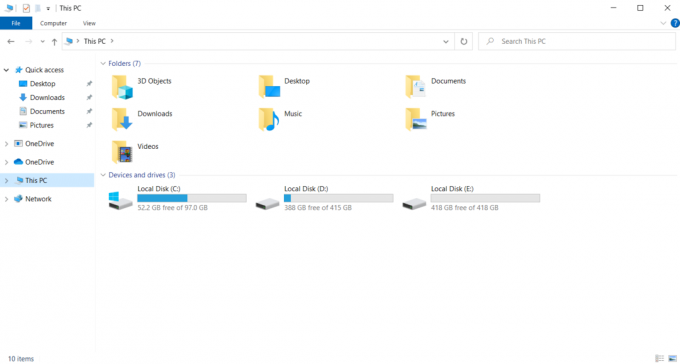
2. Przejdź do następującej lokalizacji ścieżka.
C:\Pliki programów\NVIDIA Corporation
Notatka: Lokalizacja może się różnić w zależności od instalacji.

3. Kliknij dwukrotnie i otwórz Klient panelu sterowania teczka. Znajdź i kliknij prawym przyciskiem myszy nvcplui.exe plik. Następnie wybierz Uruchom jako administrator z menu kontekstowego.
Sprawdź, czy Panel sterowania NVIDIA z brakującym systemem Windows 10 został ponownie znaleziony.
Metoda 6: Nie podkręcaj GPU
Przetaktowywanie GPU usuwa ograniczenia karty graficznej i umożliwia jej działanie powyżej limitu bezpieczeństwa. Dlatego ten proces może czasami powodować błąd. Dlatego konieczne jest, aby nie przekraczać granicy. Dzieje się tak, ponieważ dalsze ograniczenie może zatrzymać działanie Twojej karty graficznej. A ten przetaktowany procesor graficzny może być przyczyną braku Panelu sterowania NVIDIA. Chociaż nie znaleziono bezpośredniej przyczyny, wielu użytkowników ujawniło, że zmniejszenie przetaktowania GPU umożliwiło ponowne wyświetlenie Panelu sterowania NVIDIA.
Przeczytaj także:Co to jest rozszerzalne urządzenie NVIDIA Virtual Audio Device Wave?
Metoda 7: Zmodyfikuj ustawienia zgodności
Jeśli błąd często się powtarza nawet po jego naprawieniu, wsparcie NVIDIA zapewniło nam trwałe rozwiązanie. Postępuj zgodnie z instrukcjami podanymi poniżej, aby zmodyfikować ustawienia zgodności i naprawić problem z brakującymi ustawieniami wyświetlania panelu sterowania NVIDIA.
1. wciśnij Okna + EKlucze razem do otwarcia Przeglądarka plików.
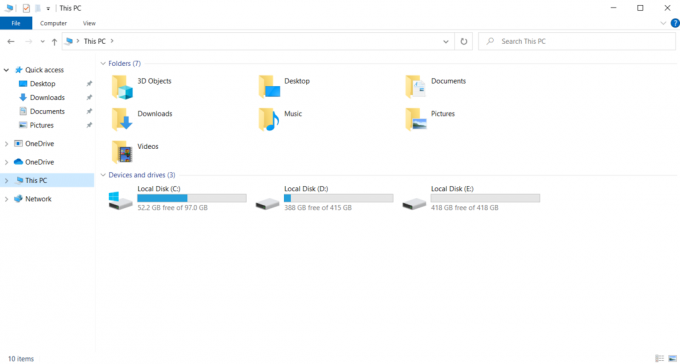
2. Przejdź do następującej lokalizacji.
C:\Program Files\NVIDIA Corporation\Display. Kontener Nv

3. Na Wyświetlacz. Kontener Nv folder, zlokalizuj plik Wyświetlacz. Kontener Nv. Kliknij prawym przyciskiem myszy i wybierz Kopiuj z menu kontekstowego.
4. Naciskać Windows + RKlucze razem, aby uruchomić Biegać Okno dialogowe.

5. Rodzaj powłoka: uruchamianie i uderzył Przycisk ENTER uruchomić Uruchomienie teczka.

6. W folderze naciśnij klawisz kontrolny+ VKlucze jednocześnie wkleić skopiowany folder.
7. Następnie kliknij prawym przyciskiem myszy skopiowany Wyświetlacz. Kontener Nv folder i wybierz Nieruchomości z menu kontekstowego.
8. Na Nieruchomości okno, przejdź do Zgodność patka. Teraz sprawdź Uruchom ten program jako administrator pudełko pod Ustawienia Sekcja. Wybierz Stosować a następnie kliknij OK aby zapisać wprowadzone zmiany.

Sprawdź, czy brakujące ustawienia wyświetlania panelu sterowania NVIDIA w systemie Windows 10 zostały naprawione.
Metoda 8: Zainstaluj ponownie sterownik graficzny NVIDIA
Żadne z powyższych rozwiązań nie zadziałało? Nie martw się. Masz jeszcze jedną ostateczną metodę do wypracowania. Jest to próba ponownego zainstalowania aplikacji NVIDIA Control Panel. Oto jak odinstalować i ponownie zainstalować aplikację.
1. Uderz w Klawisz Windows, rodzaj menadżer urządzeńi kliknij otwarty.
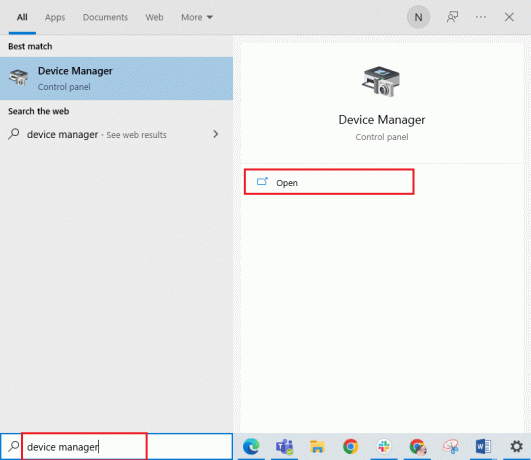
2. Kliknij dwukrotnie Karty graficzne rozbudować sterownik.

3. Tutaj kliknij prawym przyciskiem myszy Sterownik lub karta graficzna NVIDIA i wybierz Odinstalujurządzenie w menu kontekstowym.

4. Postępuj zgodnie z instrukcjami wyświetlanymi na ekranie, aby odinstalować sterownik i uruchom ponownie komputer.
5. Przejdź do NVIDIAstrona pobierania sterowników i uzupełnij Szczegóły modelu adaptera NVIDIA i wybierz Szukaj.
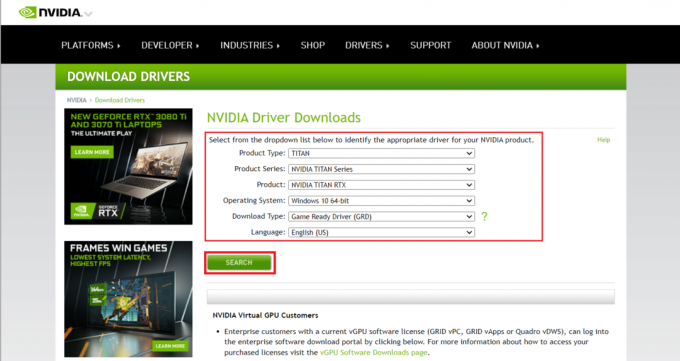
6. Na nowej stronie kliknij Pobierać aby pobrać kreatora instalacji.
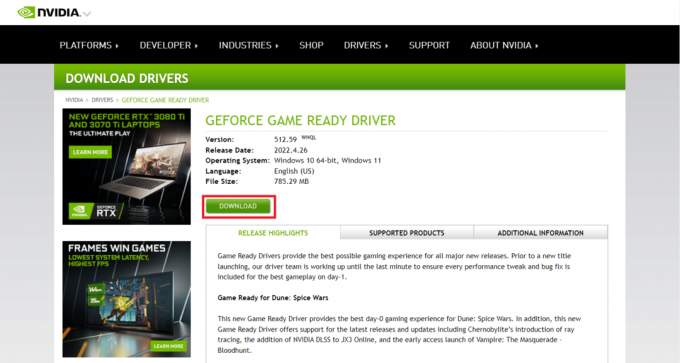
7. Po pobraniu uruchom plik instalacyjny i zainstaluj sterownik w swoim systemie.
8. Wreszcie, zrestartuj swój komputer i zobacz, czy możesz znaleźć Panel sterowania NVIDIA na pulpicie lub w zasobniku systemowym.
Przeczytaj także:Jak wyłączyć lub odinstalować NVIDIA GeForce Experience
Wskazówka dla profesjonalistów: Jak zainstalować aplikację Panelu sterowania NVIDIA
Aby zainstalować aplikację NVIDIA Control ze sklepu Microsoft Store, wykonaj poniższe czynności:
1. Przejdź do Panel sterowania NVIDIAStrona sklepu Microsoft.
Notatka: Upewnij się, że spełnione są wszystkie wymagania systemowe.
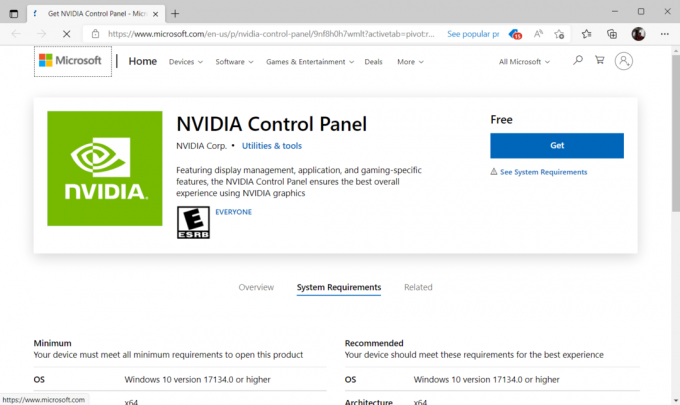
2. Wybierz Otrzymać przycisk, aby zainstalować aplikację.

Sprawdź, czy problem z brakiem systemu Windows 10 w panelu sterowania NVIDIA nadal istnieje.
Zalecana:
- Jak sprawdzić, czy Twój telefon jest podsłuchiwany?
- Napraw wysokie użycie procesora NVIDIA Container w systemie Windows 10
- Jak naprawić błąd WOW nr 134 stan krytyczny?
- Napraw brak pliku steam_api64.dll w systemie Windows 10
Mamy nadzieję, że ten przewodnik był pomocny i udało Ci się naprawić Brak panelu sterowania NVIDIA w systemie Windows 10. Daj nam znać, która metoda zadziałała najlepiej. W przypadku jakichkolwiek pytań lub sugestii prosimy o kontakt za pośrednictwem sekcji komentarzy podanej poniżej. Daj nam również znać, czego chcesz się nauczyć dalej.



