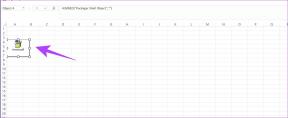Jak dodawać znaki specjalne na komputerze Mac i inne sztuczki
Różne / / November 29, 2021
Może się zdarzyć, że będziesz chciał wstawić znaki specjalne, gdy pisanie raportu lub tworzenie faktury lub na losowym czacie na komputerze Mac. macOS obsługuje wszystkie typy znaków specjalnych, ale jest ukryty w systemie operacyjnym. Firma Apple dodała różne strzałki, punktory, symbole walut, słowa łacińskie, symbole matematyczne, interpunkcja i inne. Co więcej, macOS umożliwia także wyszukiwanie czcionek w ustawieniach i dodawanie ich jako ulubionych w celu łatwego dostępu.

Najczęściej używam różnych symboli walut podczas rozmów z klientami i pisania dla nich propozycji budżetu. Studenci docenią również włączenie znaku stopni, stopni Celsjusza, Fahrenheita i innych symboli. Większość symboli matematycznych jest już zintegrowana z klawiaturą. Mimo to menu symboli zawiera specjalne znaki matematyczne, takie jak podzbiór, przyrost, rozszerzenie integralne, sumowanie, dzielenie i inne.
W tym poście porozmawiamy o tym, jak dodawać znaki specjalne na Macu i inne sztuczki na klawiaturze. Wspomnimy również, jak tworzyć słowa skrótów, aby zaimplementować znaki specjalne w systemie macOS. Jest to przydatne, gdy częściej używasz niektórych znaków. Zacznijmy.
Użyj menu edycji
macOS oferuje standardowy pasek menu u góry dla wszystkich aplikacji. Nie ma znaczenia, z której aplikacji aktualnie korzystasz, menu u góry, takie jak Plik, Edytuj, Widok, Formatuj, Notatka itp., pozostaje standardowe na górze.
Wykonaj poniższe czynności, aby dodać znak specjalny w systemie macOS.
Krok 1: Za każdym razem, gdy chcesz dodać znak specjalny, możesz przejść do menu Edycja.
Krok 2: Przewiń w dół do opcji Emoji i symbole. Stuknij w nią, a otworzy się menu Emoji i symbole.

Krok 3: Domyślnie otworzy menu Emoji. Kliknij dwukrotnie ikonę emoji, aby je dodać, i istnieją dwa sposoby na dodanie ich dla znaków specjalnych.

Możesz użyć dolnego menu, które jest uporządkowane w różnych menu emoji i stylach znaków. Lub jeszcze lepiej, możesz dotknąć sekcji emoji w prawym górnym rogu i szczegółowo otworzyć menu emoji i symboli.
Jest starannie podzielony na emotikony, strzałki, kule, symbole walut, słowa łacińskie, symbole matematyczne i inne. Jestem pewien, że znajdziesz to, czego szukasz.

Istnieją setki znaków specjalnych i symboli. Czasami znalezienie idealnego symbolu, którego szuka, może być dla użytkownika przytłaczające.
Firma Apple dodała kilka sposobów łatwego dostępu do najczęściej używanych znaków specjalnych. W przeglądarce znaków możesz wyświetlić menu Często używane, aby zobaczyć najczęściej używane symbole na komputerze Mac. Użytkownicy mogą wybrać symbol, a z menu bocznego wybrać menu „Dodaj do ulubionych”. Ta opcja utworzy osobne menu Ulubione na pasku bocznym, a także w menu emotikonów.

Z menu przeglądarki znaków możesz po prostu użyć paska wyszukiwania, aby znaleźć znak specjalny, którego szukasz. Działa bezbłędnie. Na przykład możesz po prostu napisać „Euro” w pasku wyszukiwania, a zostanie on wyświetlony z wynikami słów łacińskich (Hej, może to być przydatne, jeśli nauka nowego języka), a także walutę euro i europejskie flagi narodowe. Najczęściej używam paska wyszukiwania, ponieważ jest szybki i skuteczny w porównaniu do przeglądania kilku sekcji w menu przeglądarki znaków.

Użyj skrótów klawiaturowych
Nie musisz za każdym razem przechodzić do Edycja> Emoji i symbole, aby korzystać z menu. Możesz łatwo opanować skrót klawiaturowy „Control + Command + Space”, aby otworzyć menu Emoji i Symbol.
Klawisze alfabetyczne na słowie kluczowym również działają jako doskonały sposób na: Dodaj znaki specjalne na Macu. Możesz długo naciskać klawisze takie jak S, E, I, N itp. aby wyświetlić wyskakujące menu z cyframi i symbolami.
Możesz także zapamiętać niektóre skróty klawiaturowe, aby szybko dodać niektóre znaki specjalne podczas zapisywania. Poniżej znajduje się kilka przykładów takich skrótów klawiaturowych.
Opcja + R = Zarejestrowany znak (®)
Opcja + P = Symbol koła (π)
Opcja + W = Znak sumy (∑)
Opcja + G = Symbol praw autorskich (©)
I wiele więcej!
Dostosuj tekst klawiatury
Używam tego cały czas. Stworzyłem skrót tekstowy do niektórych z moich najczęściej używanych znaków specjalnych i symboli.
Otwórz menu Preferencje systemowe na komputerze Mac i przejdź do menu Klawiatura> Tekst. Domyślnie zobaczysz „omw” do On my way! wyrażenie. Możesz użyć tego samego menu, aby przekonwertować tekst na symbol lub znak specjalny.

Stuknij ikonę „+” poniżej i wpisz zastępującą frazę. Dodałem tutaj słowo „stopień” i ustawiłem system, aby zastąpił je symbolem stopnia. Więc następnym razem, gdy będę chciał dodać symbol °, napisałbym słowo stopnia, a system zastąpi je symbolem. Możesz utworzyć dowolną liczbę krótkich fraz, aby zastąpić je symbolami i znakami specjalnymi.

Dalej w górę: Możesz także dodawać znaki specjalne podczas pracy w Dokumentach Google. Przeczytaj poniższy post, aby dowiedzieć się, jak wstawić je do Dokumentów Google.