5 najlepszych sposobów na naprawienie usług lokalizacyjnych, które nie działają na komputerze Mac
Różne / / May 20, 2022
Jak twój iPhone, Usługi lokalizacyjne są niezbędne dla Twojego Maca. W przypadku witryn takich jak Netflix i Amazon Prime Video przeglądarka korzysta z usług lokalizacji, aby wyświetlić treści dostępne w Twoim regionie. Aplikacje takie jak Mapy Apple wymagać dokładnej lokalizacji, aby pomóc Ci obliczyć odległość między miejscami.

Ale czasami użytkownicy nie mogą przeglądać Internetu i uzyskiwać dostępu do informacji opartych na lokalizacji na swoich komputerach Mac. Ten post pomoże Ci w rozwiązaniu problemu z usługami lokalizacji, które nie działają na Macu.
1. Sprawdź, czy usługi lokalizacji są włączone na komputerze Mac
Aby rozwiązać ten problem, musisz sprawdzić, czy usługi lokalizacji są rzeczywiście włączone na komputerze Mac, czy nie. Wiele aplikacji natywnych i aplikacji innych firm, takich jak Zespoły Microsoft i Slack używają dokładnych danych o lokalizacji. Jeśli Twoje aplikacje nie mogą określić Twojej bieżącej lokalizacji, jest to pierwsze miejsce, w którym można rozwiązać problem.
Wykonaj następujące kroki.
Krok 1: Naciśnij Command + spacja, aby otworzyć wyszukiwanie Spotlight, wpisz Preferencje systemu, i naciśnij Powrót.

Krok 2: Kliknij Bezpieczeństwo i prywatność.

Krok 3: Kliknij ikonę kłódki w lewym dolnym rogu.

Krok 4: Autoryzuj swoje działanie za pomocą Touch ID lub hasła.

Krok 5: Sprawdź, czy usługi lokalizacji zostały włączone. Jeśli tak nie jest, zaznacz pole przed „Włącz usługi lokalizacyjne”.

Krok 6: Po włączeniu przewiń w dół i kliknij Szczegóły, aby sprawdzić Usługi systemowe.

Włącz sugestie oparte na lokalizacji, aby umożliwić komputerowi Mac odbieranie sugestii Siri i sugestii Safari.

Możesz także włączyć opcję Znaczące lokalizacje, aby umożliwić komputerowi Mac określanie ważnych lokalizacji. Otrzymasz wtedy sugestie z Apple Maps i aplikacji Kalendarz.

Krok 7: Kliknij Gotowe, aby zapisać zmiany.

Krok 8: Kliknij ikonę Odblokuj, aby zapisać zmiany.

Po włączeniu tej funkcji komputer Mac będzie teraz uzyskiwać dostęp do Twojej lokalizacji z Wi-Fi na podstawie Twojego adresu IP.
2. Włącz usługi lokalizacyjne dla aplikacji Mac
Następną rzeczą, którą powinieneś sprawdzić, jest to, czy masz włączony dostęp do lokalizacji dla aplikacji zainstalowanych na komputerze Mac, czy nie. Czasami instalujemy aplikację i zapominamy zezwolić aplikacji na dostęp do lokalizacji. Dlatego aplikacja nie może pobrać informacji ani treści dostępnych w Twoim regionie. Najważniejszą aplikacją wymagającą dostępu do Twojej lokalizacji jest Znajdź mój, który jest połączony z Twoim kontem iCloud.
Wykonaj poniższe czynności, aby włączyć usługi lokalizacyjne dla aplikacji.
Krok 1: Naciśnij Command + spacja, aby otworzyć wyszukiwanie Spotlight, wpisz Preferencje systemu, i naciśnij Powrót. Możesz też kliknąć ikonę Preferencje systemowe w Docku.

Krok 2: Kliknij Bezpieczeństwo i prywatność.

Krok 3: Kliknij ikonę kłódki na dole.

Krok 4: Autoryzuj swoje działanie za pomocą Touch ID lub hasła.

Krok 5: Kliknij pole wyboru obok nazwy aplikacji, która wymaga usług lokalizacyjnych.

Krok 6: Kliknij ikonę Odblokuj w lewym dolnym rogu, aby zapisać zmiany.

3. Sprawdź ustawienia daty i godziny na komputerze Mac
Musisz upewnić się, że ustawienia daty i godziny na komputerze Mac są zgodne z Twoją aktualną lokalizacją. Tylko wtedy Twoje aplikacje będą działać poprawnie i podadzą Ci odpowiednie sugestie. Wykonaj poniższe czynności, aby sprawdzić ustawienia daty i godziny na komputerze Mac.
Krok 1: Kliknij ikonę Launchpada w Docku.

Krok 2: Kliknij ikonę Preferencje systemowe.

Krok 3: Kliknij Data i godzina.

Krok 4: W oknie Data i godzina kliknij ikonę kłódki w lewym dolnym rogu, aby uzyskać dostęp do funkcji.

Krok 5: Autoryzuj swoje działanie za pomocą Touch ID lub hasła.

Krok 6: Kliknij, aby włączyć opcję Ustaw datę i godzinę automatycznie.

Krok 7: Następnie kliknij kartę Strefa czasowa.
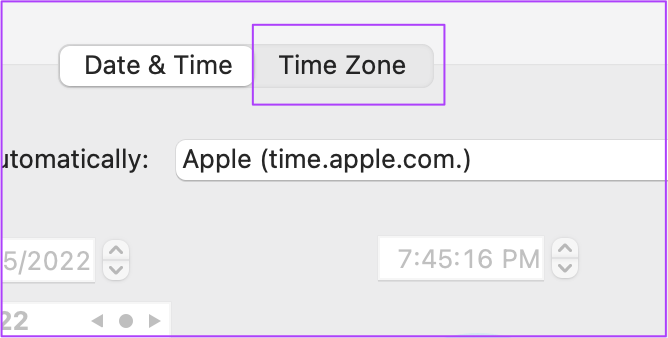
Krok 8: Kliknij opcję Wybierz strefę czasową automatycznie przy użyciu bieżącej lokalizacji.

Krok 9: Kliknij ikonę Odblokuj, aby zapisać zmiany.

4. Uruchom ponownie komputer Mac
Po włączeniu usług lokalizacji dla aplikacji i sprawdzeniu ustawień daty i godziny zalecamy ponowne uruchomienie komputera Mac. To da nowy początek Twojemu systemowi po zastosowaniu ustawień. Wykonaj następujące kroki.
Krok 1: Kliknij ikonę Apple w lewym górnym rogu.

Krok 2: Wybierz Uruchom ponownie.

5. Sprawdź dostępność aktualizacji systemu macOS
Jeśli nadal występują problemy z usługami lokalizacyjnymi na komputerze Mac, ostatnią deską ratunku jest aktualizacja systemu macOS. Istnieje prawdopodobieństwo, że błąd oprogramowania powoduje ten problem w Twoim systemie. Ponadto powinieneś rozważyć aktualizację wersji macOS, zwłaszcza jeśli używasz starszego modelu.
Wykonaj następujące kroki.
Krok 1: Kliknij logo Apple w lewym górnym rogu.

Krok 2: Kliknij Informacje o tym komputerze Mac.

Krok 3: Kliknij przycisk Aktualizacja oprogramowania.

Jeśli zobaczysz uaktualnienie dostępne dla Twojego Maca, pobierz je i zainstaluj. Następnie otwórz swoje aplikacje i sprawdź, czy usługi lokalizacyjne działają, czy nie.
Napraw problemy z usługą lokalizacji na komputerze Mac
Oto kilka rozwiązań, które pomogą Ci naprawić usługi lokalizacyjne, które nie działają na Macu. Aby uzyskać dostęp do ulubionych treści w sieci lub korzystać z aplikacji, usługi lokalizacji są niezwykle ważne dla wszystkich urządzeń. Niezależnie od tego, czy jest to Android, iPhone, iPad czy Mac, potrzebujesz pomocy usług lokalizacyjnych do różnych potrzeb, takich jak zakupy, przeglądanie stron internetowych, oglądanie filmów w serwisie Netflix i nie tylko.
Ostatnia aktualizacja 20 maja 2022 r.
Powyższy artykuł może zawierać linki afiliacyjne, które pomagają we wspieraniu Guiding Tech. Nie wpływa to jednak na naszą rzetelność redakcyjną. Treść pozostaje bezstronna i autentyczna.



