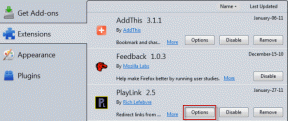Co to jest adapter Microsoft Virtual WiFi Miniport i jak go włączyć?
Różne / / November 28, 2021
Karta Microsoft Virtual WiFi Miniport to najnowszy dodatek do systemu operacyjnego Windows, który wirtualizuje fizyczną kartę sieciową w taki sam sposób, jak VMWare wirtualizuje cały system operacyjny. W sieci wirtualnej karta może łączyć się ze zwykłymi sieciami bezprzewodowymi, a inna wirtualna karta sieciowa może łączyć się z inną siecią, taką jak sieć ad-hoc. Może być również używany do tworzenia hotspotu Wi-Fi i umożliwiania innym urządzeniom łączenie się bezprzewodowo z komputerami z systemem Windows, tak jak łączą się one z normalnymi bezprzewodowymi punktami dostępowymi. Firma Microsoft dodała tę nową funkcję wirtualnej karty Miniport Wi-Fi do systemu Windows 7 i nowszych wersji systemu operacyjnego Windows, czyli Windows 8, Windows 8.1 i Windows 10.
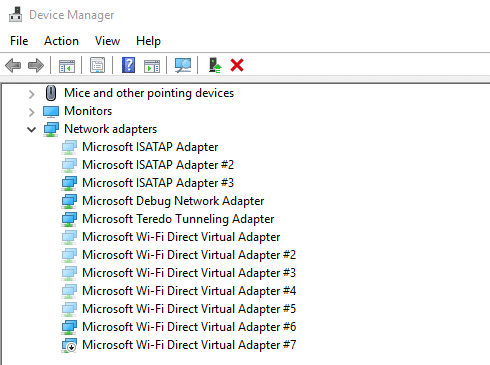
Funkcja adaptera Microsoft Virtual Wifi Miniport jest nowa i jest domyślnie wyłączona. Tak więc, zanim go użyjesz, musisz go włączyć, a dopiero wtedy możesz utworzyć własny bezprzewodowy punkt dostępowy. Punkt dostępu bezprzewodowego można utworzyć na dwa sposoby.
- Za pomocą wiersza poleceń systemu Windows i
- Korzystając z oprogramowania Windows innej firmy, takiego jak Połącz.
Zawartość
- Jak włączyć adapter Microsoft Virtual WiFi Miniport
- 1. Skonfiguruj bezprzewodowy punkt dostępowy za pomocą wiersza polecenia
- 2. Skonfiguruj bezprzewodowy punkt dostępu za pomocą oprogramowania innej firmy (Connectify)
- Jak ponownie zainstalować ponowną instalację adaptera Microsoft Virtual WiFi Miniport?
Jak włączyć adapter Microsoft Virtual WiFi Miniport
Ale zanim zmienisz kartę Microsoft Virtual WiFi Miniport w bezprzewodowy punkt dostępowy, główną kartę sieciową komputera musi mieć możliwość udostępniania swojego połączenia internetowego urządzeniom, które będą się z nim łączyć za pośrednictwem tej sieci wirtualnej adapter.
Aby to zrobić, wykonaj następujące kroki:
1. Naciśnij klawisz Windows + I, aby otworzyć Ustawienia okna.
2. W ustawieniach kliknij Sieć i Internet opcja.

3. Przewiń w dół i kliknij Centrum sieci i udostępniania.
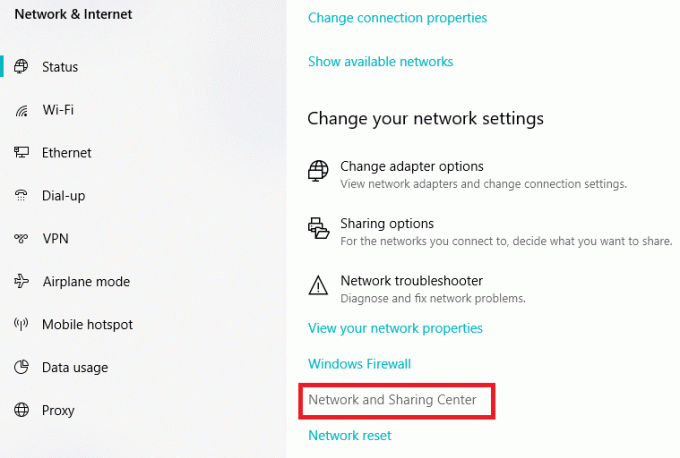
4. W centrum sieci i udostępniania kliknij Zmień adapterustawienia.
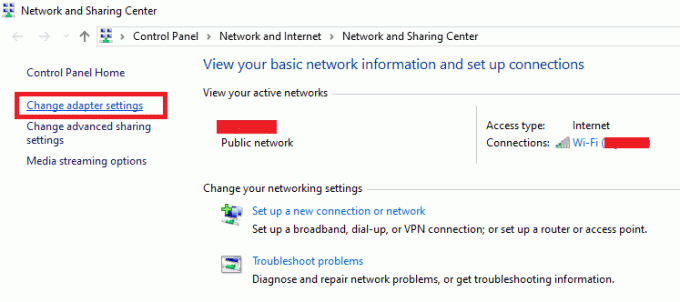
5. Kliknij prawym przyciskiem myszy Ethernet połączenie.
6. Kliknij na Nieruchomości z menu, które się pojawi.

7. Kliknij na Dzielenie się w górnej części okna dialogowego.
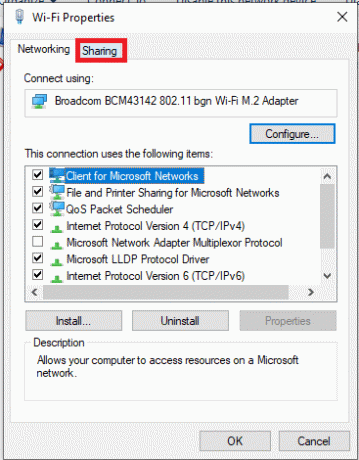
8. Pod Dzielenie się zakładka, sprawdź pole wyboru obok Zezwalaj innym użytkownikom sieci na łączenie się przez połączenie internetowe tego komputera.
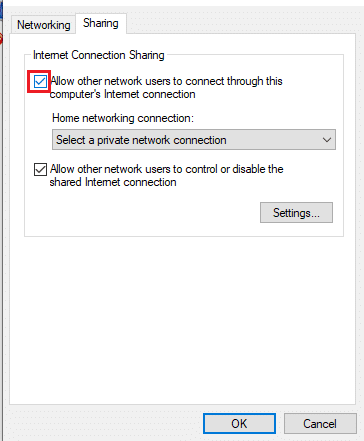
9. Kliknij na ok przycisk.
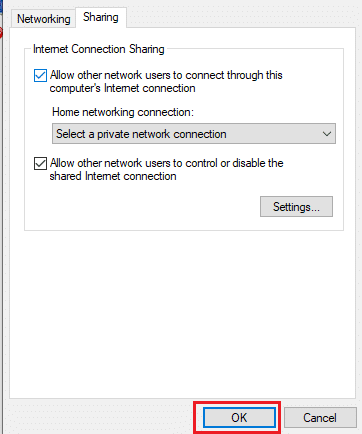
Po wykonaniu powyższych kroków komputer jest gotowy do udostępniania połączenia internetowego innym urządzeniom, które będą się z nim łączyć za pośrednictwem Wirtualna karta sieciowa.
Teraz możesz utworzyć bezprzewodowy punkt dostępowy, korzystając z jednej z poniższych dwóch metod:
1. Skonfiguruj bezprzewodowy punkt dostępowy za pomocą wiersza polecenia
Aby skonfigurować bezprzewodowy punkt dostępowy za pomocą wiersza polecenia, wykonaj następujące kroki.
1. Przede wszystkim podłącz komputer z systemem Windows do dowolnej sieci za pomocą połączenia Ethernet.
Notatka: Nie będziesz w stanie utworzyć hotspotu Wi-Fi i wirtualnego bezprzewodowego punktu dostępu, jeśli masz połączenie z Internetem za pomocą Wi-Fi.
2. Teraz sprawdź, czy masz zainstalowaną bezprzewodową kartę sieciową na swoim komputerze z systemem Windows, czy nie.
Możesz to sprawdzić na komputerze z systemem Windows 10, wykonując następujące czynności:
a. wciśnij Windows+X klucze razem.
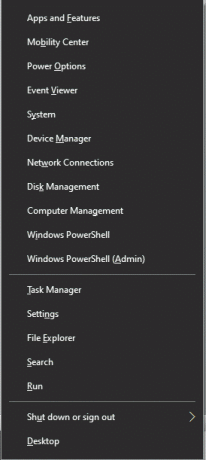
b. Wybierz Połączenia sieciowe z menu, które się pojawi.
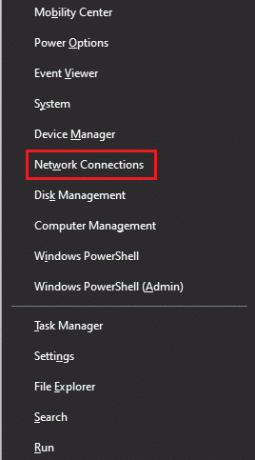
C. Pojawi się strona ustawień sieci i internetu, a tam zobaczysz listę wszystkich zainstalowanych kart sieciowych.
D. Jeśli masz zainstalowaną kartę sieci bezprzewodowej na swoim komputerze, zobaczysz ją pod etykietą Wi-Fi. Jeśli w komputerze nie zainstalowano karty sieci bezprzewodowej, należy ją zainstalować za pomocą ten Ethernet/USB połączenie internetowe.
3. Po zainstalowaniu karty sieci bezprzewodowej w komputerze, otwórz wiersz polecenia.
Notatka: Wybierz Uruchom jako administrator z menu, które się pojawi i kliknij tak o potwierdzenie. ten Polecenie administratora Podpowiedź będzie otwarte.
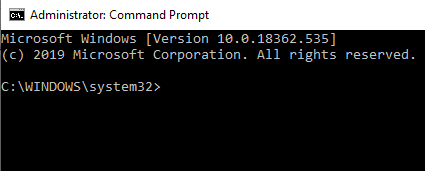
4. Każda karta sieci bezprzewodowej zainstalowana w komputerze nie obsługuje tworzenia punktów dostępu bezprzewodowego lub sieci bezprzewodowych.
Do sprawdź, czy hostowany adapter bezprzewodowy zapewnia obsługę tworzenia hotspotu Wi-Fi dla swojego adaptera wykonaj następujące kroki:
a. Wpisz poniższe polecenie w wierszu polecenia.
sterowniki netsh wlan show
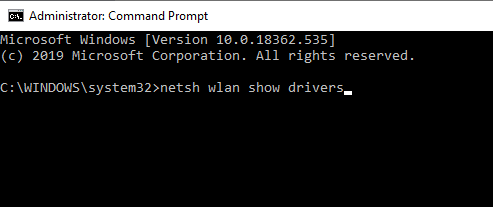
b. Naciśnij przycisk Enter, aby uruchomić polecenie.
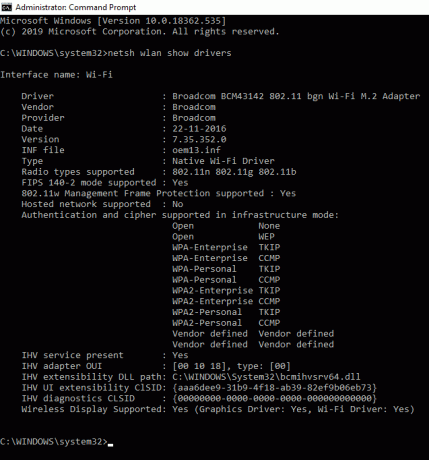
C. Jeśli hostowana sieć jest obsługiwana tak, można utworzyć sieć bezprzewodową przy użyciu karty istniejącej w systemie operacyjnym Windows.
5. Teraz, aby utworzyć punkt dostępu bezprzewodowego na wirtualnej karcie sieciowej lub utworzyć bezprzewodowy punkt dostępu, wprowadź poniższe polecenie w wierszu polecenia:
netsh wlan set hostednetwork mode=allow ssid=VirtualNetworkName key=hasło
6. Zastępować Nazwa sieci wirtualnej z dowolną żądaną nazwą sieci bezprzewodowego punktu dostępowego i Hasło z silnym hasłem do sieci bezprzewodowego punktu dostępowego. Naciśnij przycisk Enter, aby uruchomić polecenie.
Notatka: Wszystkie bezprzewodowe wirtualne punkty dostępowe są szyfrowane WPA2-PSK (AES) szyfrowanie.
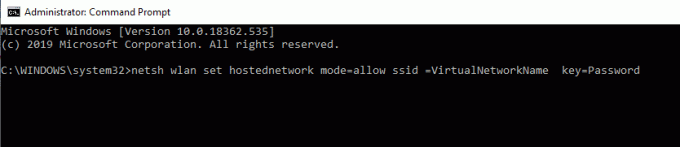
7. Po zakończeniu całej konfiguracji wprowadź i uruchom poniższe polecenie w wierszu polecenia, aby włączyć bezprzewodowy punkt dostępowy lub hotspot Wi-Fi. Ten punkt dostępu będzie teraz widoczny na liście sieci bezprzewodowych innego użytkownika.
netsh wlan start hostednetwork
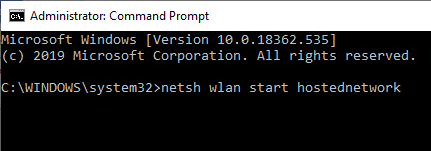
8. Aby w dowolnym momencie zobaczyć szczegóły nowo utworzonego bezprzewodowego punktu dostępowego, na przykład liczbę klientów podłączonych do tego hotspotu Wi-Fi, wprowadź i uruchom poniższe polecenie w wierszu polecenia.
netsh wlan pokaż hostednetwork
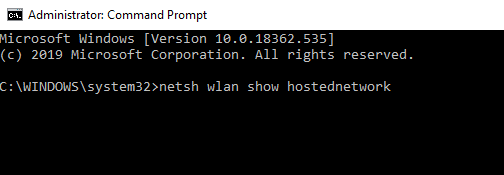
Po wykonaniu powyższych kroków Twój Bezprzewodowy punkt dostępu lub hotspot Wi-Fi będzie gotowy a inni użytkownicy powinni widzieć go na swojej liście sieci bezprzewodowych dostępnych wokół nich i powinni mieć możliwość połączenia się z nim w celu uzyskania dostępu do połączenia internetowego. Jeśli jesteś użytkownikiem Androida lub iOS, otwórz Wi-Fi, wyszukaj dostępne sieci i powinieneś zobaczyć nową sieć bezprzewodową dostępną do połączenia.
Jeśli chcesz zatrzymać nowo utworzoną sieć bezprzewodową w dowolnym momencie, wprowadź i uruchom poniższe polecenie w wierszu polecenia. Usługa sieci bezprzewodowej zostanie zatrzymana.
netsh wlan zatrzymaj hostednetwork
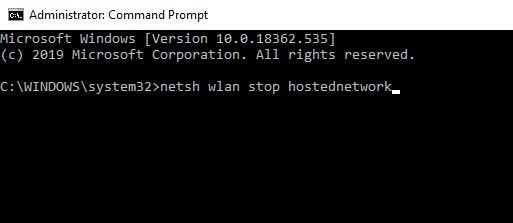
Przeczytaj także:Problem ze sterownikiem Microsoft Virtual Wifi Miniport Adapter [ROZWIĄZANY]
2. Skonfiguruj bezprzewodowy punkt dostępu za pomocą oprogramowania innej firmy (Connectify)
Na rynku dostępnych jest tak wiele oprogramowania innych firm, które tworzy bezprzewodowy punkt dostępu, tak jak robi to wiersz polecenia. W rzeczywistości to oprogramowanie innych firm zapewnia interfejs graficzny, który ułatwia to zadanie. Niektóre z nich to Połącz, Hotspot Wi-Fi Baidu, Wirtualny router Plus, i wiele więcej. Większość z nich jest bezpłatna, podczas gdy pozostałe są płatne. Wystarczy pobrać, zainstalować i postępować zgodnie z instrukcjami wyświetlanymi na ekranie, aby utworzyć bezprzewodowy punkt dostępowy lub hotspot Wi-Fi.
Aby utworzyć bezprzewodowy punkt dostępowy lub hotspot Wi-Fi za pomocą Connectify, wykonaj następujące czynności:
1. Po pierwsze, pobierz Connectify ze swojej strony internetowej.
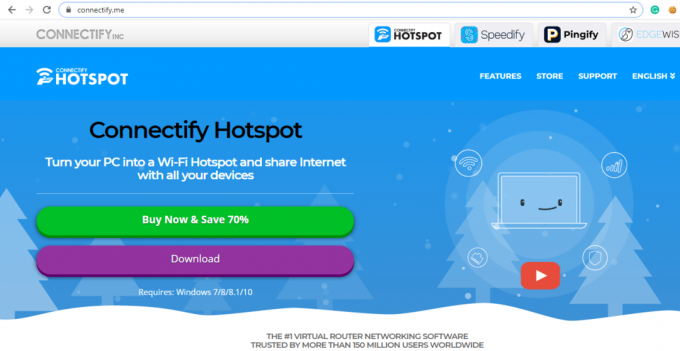
2. Kliknij na Pobierać przycisk, aby rozpocząć pobieranie.
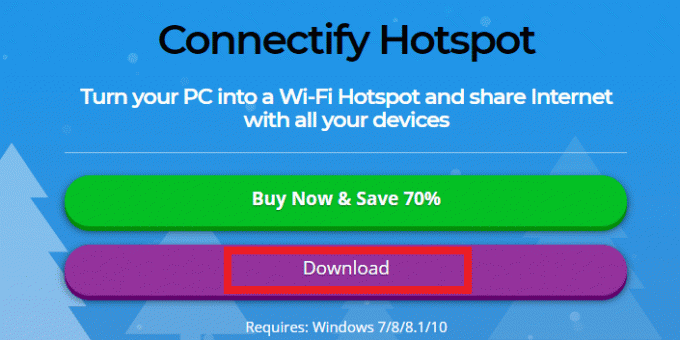
3. Otwórz pobrany .exe plik.
4. Kliknij na tak opcja potwierdzenia.
5. Aby kontynuować, kliknij Zgadzam się przycisk.
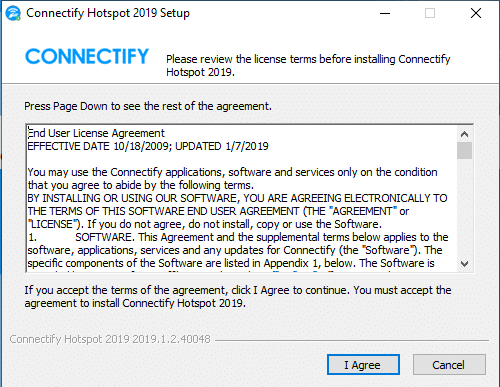
6. Ponownie kliknij Zgadzać się opcja.
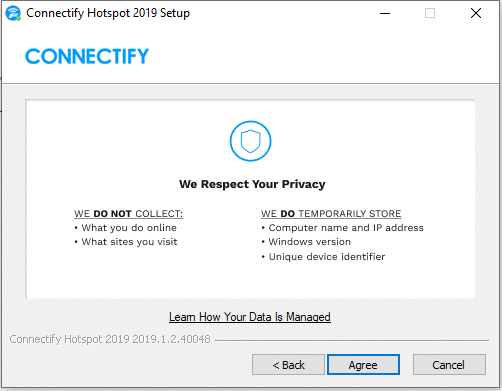
7. Oprogramowanie rozpocznie instalację.

8. Kliknij Skończyć a komputer uruchomi się ponownie.
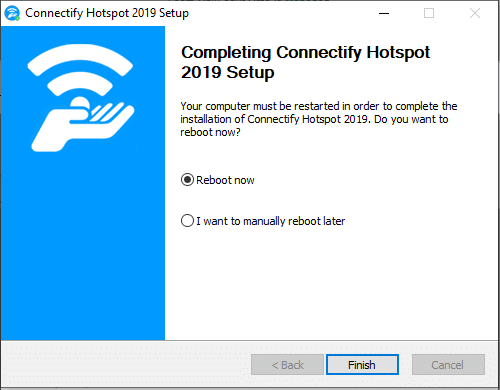
9. Po ponownym uruchomieniu komputera otwórz Połącz i zacznij tworzyć sieć bezprzewodową.
Przeczytaj także:Napraw laptopa, który nie łączy się z Wi-Fi
10. Jeśli na twoim komputerze jest jakaś konfiguracja zapory, w zależności od tego możesz zostać poproszony o: zezwalaj i udzielaj uprawnień Connectify w celu uzyskania dostępu do bieżącej sieci.
11. Wybierz bieżące połączenie internetowe, które chcesz udostępnić oprogramowaniu Connectify.
12. Nadaj imię Hotspot Wi-Fi zamierzasz stworzyć pod Hotspot Sekcja.
13. Twój hotspot Wi-Fi będzie widoczny dla każdego w zasięgu sygnału i będzie mógł łatwo uzyskać dostęp do sieci. Teraz ważne jest, aby zabezpieczyć stworzoną sieć za pomocą silnego hasła. Możesz utworzyć silne hasło pod Hasło Sekcja.
13. Teraz kliknij Uruchom hotspot możliwość stworzenia bezprzewodowej sieci hotspot.

Po wykonaniu powyższych kroków Twój bezprzewodowy punkt dostępowy lub hotspot Wi-Fi będzie gotowy i teraz każdy, kto ma dostęp do Internetu za darmo Hasło do hotspotu Wi-Fi.
Jeśli w dowolnym momencie zechcesz zatrzymać hotspot, aby żadne inne urządzenie nie mogło uzyskać dostępu do Twojej bieżącej sieci, kliknij Zatrzymaj hotspot opcja w oprogramowaniu Connectify. Twój hotspot Wi-Fi zostanie natychmiast zatrzymany, a wszystkie podłączone urządzenia zostaną odłączone.
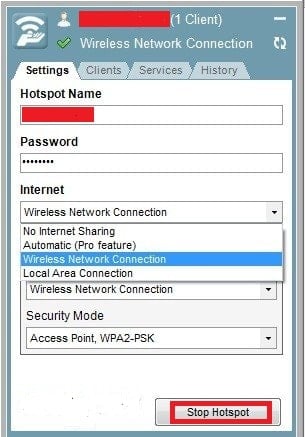
Jak ponownie zainstalować ponowną instalację adaptera Microsoft Virtual WiFi Miniport?
Korzystając z adaptera Microsoft Virtual Wi-Fi Miniport, wszyscy użytkownicy systemu Windows mogą bezprzewodowo udostępniać swój Internet/sieć innym osobom. Czasami sterownik może ulec uszkodzeniu i mogą wystąpić problemy podczas tworzenia usługi hotspot Wi-Fi na komputerze. Aby rozwiązać ten problem, musisz ponownie zainstalować oprogramowanie sterownika na swoim komputerze, wykonując następujące czynności.
- Otworzyć Menedżer urządzeń Windows i uzyskaj listę wszystkich dostępnych kart sieciowych.
- Kliknij strzałkę obok Sieć adaptery i kliknij prawym przyciskiem myszy Wirtualny miniport Wi-Fi firmy Microsoft.
- Wybierz Odinstaluj opcja.
- Uruchom ponownie komputer.
- Otwórz ponownie menedżera urządzeń i kliknij działania z górnego menu.
- Wybierz Skanuj w poszukiwaniu zmian sprzętu opcja.
- Karta Wi-Fi zostanie automatycznie ponownie zainstalowana w systemie Windows.

Zalecana:
- 11 najlepszych IDE dla programistów Node.js
- Napraw sieć Wi-Fi nie wyświetlającą się w systemie Windows 10
Mam nadzieję, że powyższe kroki były pomocne i teraz lepiej rozumiesz Karta Microsoft Virtual WiFi Miniport. Korzystając z powyższych kroków, możesz włączyć adapter Microsoft Virtual WiFi Miniport na komputerze z systemem Windows.