Jak zmienić domyślną czcionkę systemową w systemie Windows 11?
Różne / / May 21, 2022
System Windows 11 oferuje liczne funkcje dostosowywania, które pozwalają spersonalizować wygląd i działanie komputera. To powiedziawszy, jedną z najbardziej podstawowych rzeczy, które zmieniasz na komputerze z systemem Windows 11, jest domyślna czcionka systemowa.
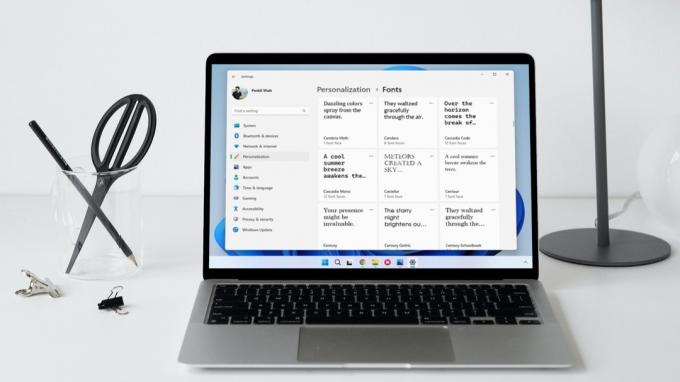
Podczas gdy Windows 11 pozwala dostosować różne elementy interfejsu użytkownika bezpośrednio z aplikacji Ustawienia, zmiana domyślnej czcionki systemowej wymaga: modyfikować ustawienia rejestru. W tym poście zostaną udostępnione instrukcje zmiany domyślnego typu i rozmiaru czcionki w systemie Windows 11.
Jak zmienić domyślną czcionkę w systemie Windows 11?
Windows 11 jest fabrycznie instalowany z szeroką gamą czcionek. Oznacza to, że musisz znać nazwę czcionki, której chcesz użyć. Oto, jak wyświetlić dostępne czcionki w systemie Windows 11.
Krok 1: Kliknij prawym przyciskiem myszy menu Start i wybierz Ustawienia z listy.

Krok 2: Przejdź do zakładki Personalizacja i kliknij Czcionki.

Krok 3: W sekcji Dostępne czcionki zobaczysz listę czcionek zainstalowanych na twoim komputerze.

Opcjonalnie możesz zainstalować nowe czcionki, przeciągając i upuszczając pliki TTF do okna Ustawienia lub pobrać je z Microsoft Store.

Krok 4: Zanotuj nazwę czcionki, której chcesz użyć.

Po uzyskaniu nazwy czcionki, oto jak utworzyć plik rejestru, aby ustawić go jako domyślną czcionkę systemową w systemie Windows 11.
Ponieważ rejestr systemu Windows zawiera ważne ustawienia systemu i jego aplikacji, ważne jest, aby wykonać kopię zapasową plików rejestru lub Utworzyć punkt przywracania przed wykonaniem poniższych kroków.
Krok 1: Naciśnij klawisz Windows + S, aby otworzyć menu wyszukiwania. Wpisz notatniki naciśnij klawisz Enter.

Krok 2: Wklej następujący kod w oknie edytora tekstu.
Edytor rejestru systemu Windows wersja 5.00 [HKEY_LOCAL_MACHINE\SOFTWARE\Microsoft\Windows NT\CurrentVersion\Fonts] "Segoe UI (TrueType)" = "" "Segoe UI Bold (TrueType)" = "" "Segoe UI pogrubiona kursywa (TrueType)" = "" "Segoe UI kursywa (TrueType)" = "" "Segoe UI Light (TrueType)" = "" "Segoe UI Semibold (TrueType)" = "" "Segoe UI Symbol (TrueType)" = "" [HKEY_LOCAL_MACHINE\SOFTWARE\Microsoft\Windows NT\CurrentVersion\FontSubstitutes] "Segoe UI"="FONT-NAME"
Zastąp FONT-NAME w powyższym kodzie rzeczywistą nazwą czcionki zanotowaną wcześniej. Oto przykład, jak by to wyglądało:
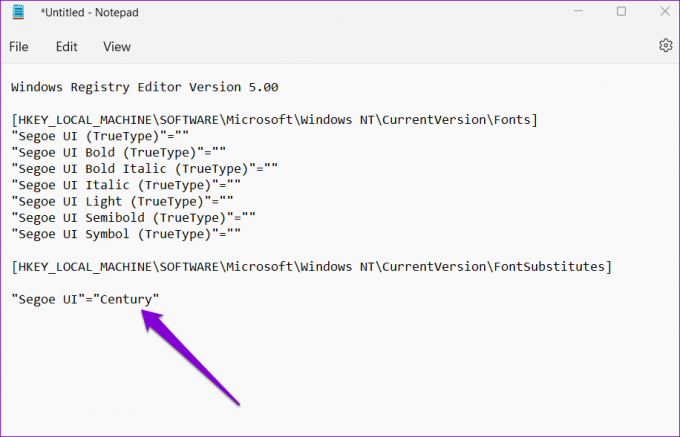
Krok 3: Kliknij menu Plik u góry i wybierz Zapisz jako.
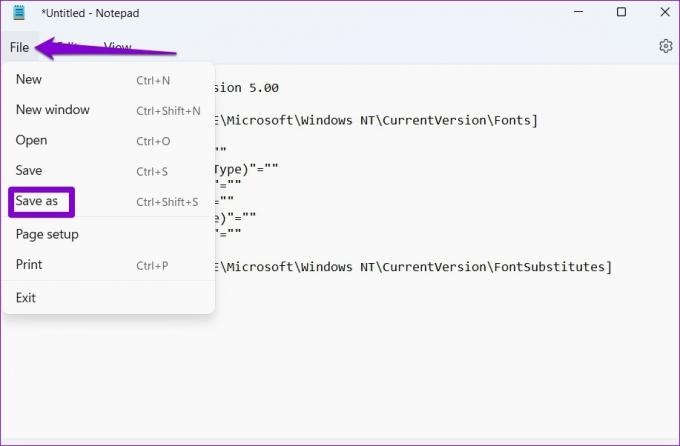
Krok 4: W oknie Zapisz jako użyj menu rozwijanego obok opcji Zapisz jako typ, aby wybrać Wszystkie pliki.
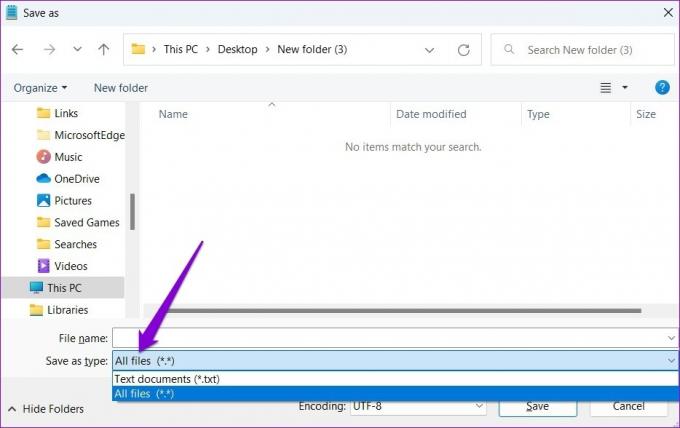
Krok 5: W polu Nazwa pliku wpisz odpowiednią nazwę pliku, a następnie rozszerzenie „.reg”. Jeśli chcesz na przykład nazwać plik Niestandardowa czcionka, wpisz „Niestandardowa czcionka.reg” w polu Nazwa pliku. Następnie naciśnij Zapisz.
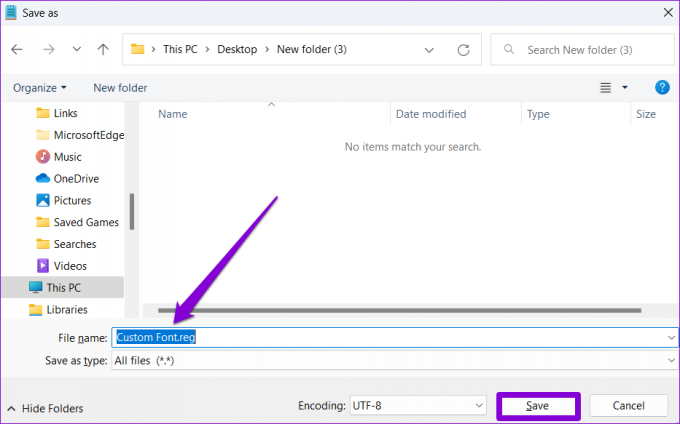
Krok 6: Przejdź do nowo utworzonego pliku rejestru na swoim komputerze, kliknij go prawym przyciskiem myszy i wybierz Otwórz.
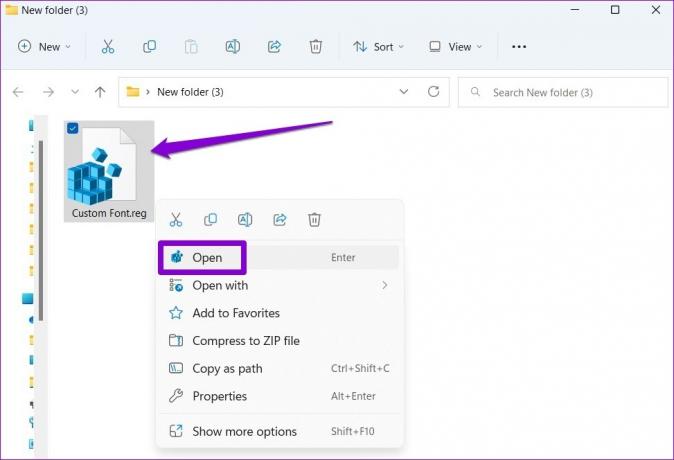
Krok 7: Kliknij przycisk Tak, gdy pojawi się monit Edytora rejestru.

Uruchom ponownie komputer po tym, a system Windows zmieni domyślne czcionki systemowe.
Jak zmienić rozmiar czcionki w systemie Windows 11?
Chociaż zmiana domyślnej czcionki systemowej jest nieco skomplikowana, na szczęście system Windows pozwala zwiększać lub zmniejszać rozmiar czcionki bezpośrednio z Aplikacja Ustawienia. Oto jak to zrobić.
Krok 1: Otwórz menu Start i kliknij ikonę w kształcie koła zębatego, aby uruchomić aplikację Ustawienia.

Krok 2: Przejdź do zakładki Dostępność po lewej stronie i kliknij Rozmiar tekstu.
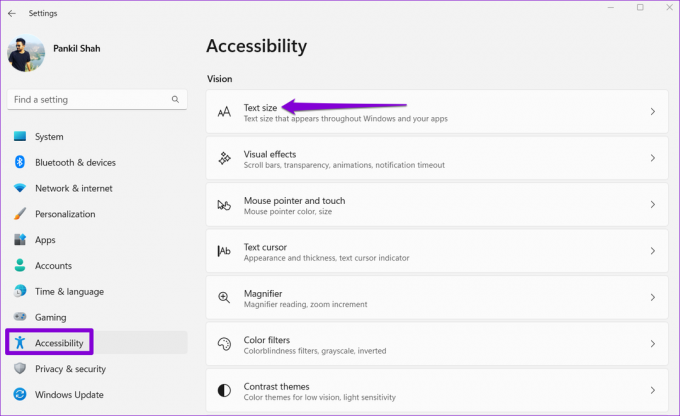
Krok 3: Użyj suwaka obok opcji Rozmiar tekstu, aby zwiększyć lub zmniejszyć rozmiar. Możesz wyświetlić podgląd zmian w oknie podglądu Rozmiar tekstu.
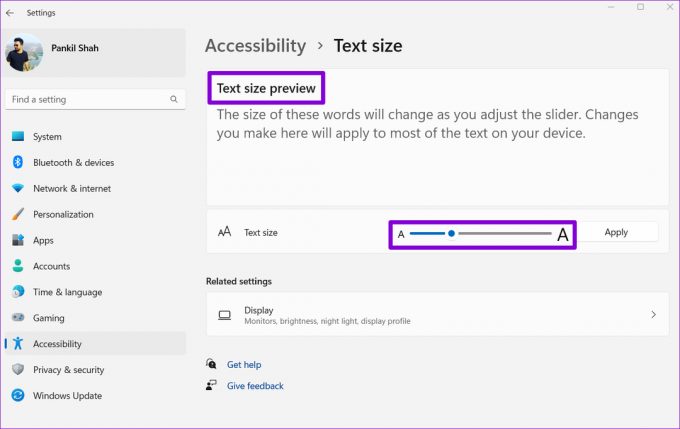
Krok 4: Po zmianie rozmiaru tekstu kliknij Zastosuj.

I to wszystko. Windows zmieni rozmiar czcionki niemal natychmiast.

Jak przywrócić domyślną czcionkę systemową w systemie Windows 11?
Jeśli kiedykolwiek zechcesz przywrócić domyślną czcionkę systemową — zmienną Segoe UI — możesz to zrobić, tworząc nowy plik rejestru. Oto jak.
Krok 1: Naciśnij klawisz Windows + R, aby uruchomić okno dialogowe Uruchom. Wpisz notatnik w polu Otwórz i naciśnij Enter.
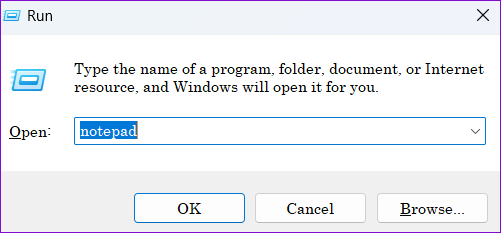
Krok 2: W oknie edytora tekstu wklej następujące polecenie.
Edytor rejestru systemu Windows wersja 5.00 [HKEY_LOCAL_MACHINE\SOFTWARE\Microsoft\Windows NT\CurrentVersion\Fonts] "Segoe UI (TrueType)"="segoeui.ttf" "Segoe UI Black (TrueType)"="seguibl.ttf" "Segoe UI czarna kursywa (TrueType)"="seguibli.ttf" "Segoe UI Bold (TrueType)"="segoeuib.ttf" "Segoe UI Bold Italic (TrueType)"="segoeuiz.ttf" "Segoe UI Emoji (TrueType)"="seguiemj.ttf" "Historyczny interfejs użytkownika Segoe (TrueType)"="seguihis.ttf" "Segoe UI kursywa (TrueType)"="segoeuii.ttf" "Segoe UI Light (TrueType)"="segoeuil.ttf" "Segoe UI Lekka kursywa (TrueType)"="seguili.ttf" "Segoe UI Semibold (TrueType)"="seguisb.ttf" "Segoe UI Semibold Italic (TrueType)"="seguisbi.ttf" "Segoe UI Semilight (TrueType)"="segoeuisl.ttf" "Segoe UI Semilight Italic (TrueType)"="seguisli.ttf" "Symbole interfejsu użytkownika Segoe (TrueType)"="seguisym.ttf" "Zasoby Segoe MDL2 (TrueType)"="segmdl2.ttf" "Druk Segoe (TrueType)"="segoepr.ttf" "Segoe Print Bold (TrueType)"="segoeprb.ttf" "Segoe Script (TrueType)"="segoesc.ttf" "Segoe Script Bold (TrueType)"="segoescb.ttf" [HKEY_LOCAL_MACHINE\SOFTWARE\Microsoft\Windows NT\CurrentVersion\FontSubstitutes] "Segoe UI"=-

Krok 3: Kliknij menu Plik u góry i wybierz Zapisz jako.
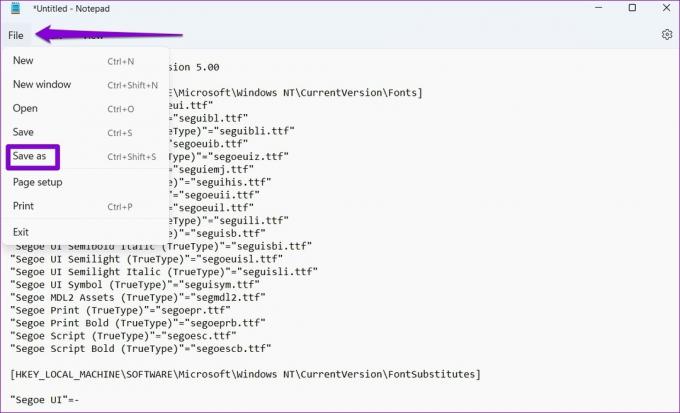
Krok 4: Użyj menu rozwijanego obok opcji Zapisz jako typ, aby wybrać Wszystkie pliki i wpisz odpowiednią nazwę pliku, a następnie rozszerzenie .REG. Następnie naciśnij Zapisz.

Krok 5: Zlokalizuj i kliknij dwukrotnie nowo utworzony plik rejestru na swoim komputerze. Kliknij przycisk Tak, gdy pojawi się monit Edytora rejestru.

Uruchom ponownie komputer, a system Windows przełączy się z powrotem na domyślną czcionkę systemową.
Spersonalizuj okna
Zmiana czcionek to fajny sposób na odświeżenie wyglądu komputera. Jednak nie jest to jedyny sposób na spersonalizowanie komputera z systemem Windows 11. Możesz także wypróbować różne motywy, zmień ikony aplikacji, dostosuj kursory myszy, i inne rzeczy.
Ostatnia aktualizacja 20 maja 2022 r.
Powyższy artykuł może zawierać linki afiliacyjne, które pomagają we wspieraniu Guiding Tech. Nie wpływa to jednak na naszą rzetelność redakcyjną. Treść pozostaje bezstronna i autentyczna.

Scenariusz
Pankil jest z zawodu inżynierem budownictwa, który rozpoczął swoją przygodę jako pisarz w EOTO.tech. Niedawno dołączył do Guiding Tech jako niezależny pisarz, aby omawiać poradniki, objaśnienia, przewodniki kupowania, porady i wskazówki dotyczące Androida, iOS, Windows i Internetu.



