5 sposobów na naprawienie braku synchronizacji Apple Mail z Gmailem na iPhonie
Różne / / May 24, 2022
IPhone jest wyposażony w dedykowaną aplikację Mail, dzięki czemu nie musisz domyślnie instalować aplikacji innej firmy. Oprócz iCloud aplikacja Apple Mail umożliwia logowanie się do różnych usług e-mail, takich jak Gmail. Jednak korzystanie z Gmaila w aplikacji Mail może być trudne, zwłaszcza gdy wiadomości e-mail nie są synchronizowane na iPhonie.

Konfiguracja konta Gmail w aplikacji Mail jest łatwa. Ale jeśli Apple Mail nie synchronizuje się z Gmailem na Twoim iPhonie, oto kilka rozwiązań, które pomogą Ci rozwiązać problem.
1. Sprawdź, czy Gmail jest włączony dla Apple Mail
Aplikacja Poczta jest domyślną aplikacją do obsługi poczty e-mail dla Urządzenia Apple, podobnie jak Gmail jest fabrycznie zainstalowany na Androida. Możesz sprawdzać wszystkie e-maile i odpowiadać na nie, nie wychodząc z telefonu iPhone. Otrzymasz dostęp do fajnych funkcji, takich jak tworzenie listy VIP, bogate opcje formatowania i skróty Siri.
Pierwszym rozwiązaniem naprawienia braku synchronizacji Apple Mail z Gmailem jest sprawdzenie, czy Gmail został włączony do używania w Apple Mail, czy nie. Wykonaj następujące kroki.
Krok 1: Otwórz aplikację Ustawienia na swoim iPhonie.

Krok 2: Przewiń w dół i dotknij Poczta.

Krok 3: Wybierz opcję Konta.

Wszystkie konta, których używasz na swoim iPhonie, pojawią się na ekranie.

Krok 4: Stuknij swój identyfikator Gmaila.

Krok 5: Stuknij przełącznik, aby włączyć opcję Poczta dla konta Gmail, jeśli jest wyłączona.

Krok 6: Zamknij aplikację Ustawienia i przejdź do Poczty, aby sprawdzić, czy problem został rozwiązany.

2. Sprawdź, czy pobieranie nowej daty jest włączone dla Gmaila
Po dodaniu Gmaila do aplikacji Apple Mail połączy się on z serwerem Gmaila w celu pobrania danych i udostępnienia ich na iPhonie. Jeśli aplikacja Apple Mail nie synchronizuje się z Gmailem, musisz sprawdzić, czy pobieranie nowych danych jest włączone dla Gmaila, czy nie. Wykonaj następujące kroki.
Krok 1: Otwórz aplikację Ustawienia na iPhonie, przewiń w dół i dotknij Poczta.

Krok 2: Stuknij w Konta.

Krok 3: Na liście Konta dotknij Pobierz nowe dane.

Krok 4: Stuknij identyfikator swojego konta Gmail.

Krok 5: Upewnij się, że dla Gmaila wybrano opcję Pobierz.

Krok 6: W obszarze Pobierz dotknij Automatycznie, aby upewnić się, że nowe dane Gmaila będą dostępne na Twoim iPhonie.

Pamiętaj, że automatyczne pobieranie może prowadzić do: skrócenie żywotności baterii. Aby tego uniknąć, możesz wybrać pobieranie nowych danych co godzinę, co 30 minut lub 60 minut.
3. Wymuś zamknięcie i uruchom ponownie aplikację Apple Mail
Pomyślnie włączyłeś Gmaila dla aplikacji Apple Mail, a teraz powinieneś widzieć wszystkie swoje nowe i stare e-maile. Ale jeśli nadal masz problemy, możesz przejść do następnego kroku wymuszenia zamknięcia i ponownego uruchomienia aplikacji Apple Mail. Dzięki temu aplikacja Mail zacznie od nowa na Twoim iPhonie. Wykonaj następujące kroki.
Krok 1: Na ekranie głównym przesuń palcem w górę od dołu i przytrzymaj.

Wszystkie aplikacje działające w tle będą widoczne na ekranie Twojego iPhone'a.
Krok 2: Stuknij w przesuń palcem w górę z okna aplikacji Poczta, aby usunąć ją z tła.

Krok 3: Otwórz ponownie aplikację Poczta.

4. Wyloguj się i zaloguj ponownie na swoje konto Gmail
Jeśli po ponownym otwarciu aplikacji Mail po wymuszonym jej zamknięciu nadal nie widzisz zsynchronizowanych aktualizacji Gmaila, możesz spróbować się wylogować i zalogować ponownie za pomocą swojego konta Google. Wykonaj następujące kroki.
Krok 1: Otwórz aplikację Ustawienia na swoim iPhonie.

Krok 2: Przewiń w dół i wybierz Poczta.

Krok 3: Stuknij w Konta.

Krok 4: Wybierz swoje konto Gmail, które nie jest synchronizowane z Apple Mail.

Krok 5: Stuknij w Usuń konto.
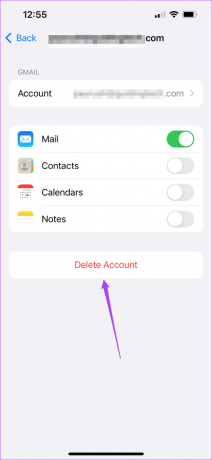
Krok 6: Stuknij ponownie w Usuń konto, aby potwierdzić swoje działanie.
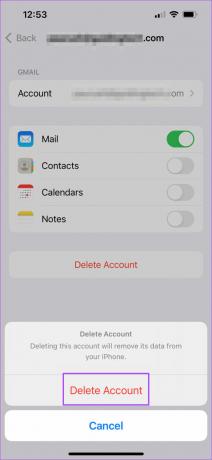
Krok 7: Gdy iOS usunie twoje konto, dotknij Dodaj konto,

Krok 8: Wybierz Google z listy usług e-mail.

Krok 9: Stuknij w Kontynuuj, aby umożliwić Ustawienia otwieranie strony internetowej.

Krok 10: Zaloguj się ponownie, używając swojego identyfikatora i hasła do Gmaila.
Zamknij aplikację Ustawienia i ponownie otwórz Apple Mail, aby sprawdzić, czy aplikacja może pobierać nowe wiadomości e-mail.

5. Zaktualizuj wersję iOS swojego iPhone'a
Ostatnią deską ratunku dla Ciebie, jeśli do tej pory nic nie działało, jest sprawdzenie aktualizacji iOS na Twoim iPhonie. Aktualizując wersję iOS, będziesz mógł korzystać z nowej wersji wszystkich aplikacji systemowych, w tym Mail. Jeśli opóźniasz aktualizacje iOS, być może przegapisz poprawki błędów, łatki bezpieczeństwa i inne ulepszenia aplikacji Mail. Wykonaj następujące kroki.
Krok 1: Otwórz aplikację Ustawienia na swoim iPhonie.

Krok 2: Przewiń w dół i dotknij Ogólne.

Krok 3: Stuknij w Aktualizacja oprogramowania.

Krok 4: Jeśli dostępna jest aktualizacja dla systemu iOS, pobierz ją i zainstaluj.

Po zainstalowaniu aktualizacji iOS i ponownym uruchomieniu iPhone'a ponownie otwórz aplikację Mail.

Korzystaj z aplikacji Apple Mail z łatwością
Podczas korzystania z aplikacji Apple Mail do uzyskiwania dostępu do konta Gmail, czytania i korzystania z niego nowe wiadomości e-mail mogą nagle przestać przychodzić. Możesz jednak skorzystać z powyższych rozwiązań. Jeśli korzystasz z innej usługi poczty e-mail, takiej jak Outlook lub Yahoo, rozwiązania pozostają prawie takie same. Sprawdź nasz przewodnik, jeśli Aplikacja poczty nie działa na iPhonie.
Ostatnia aktualizacja 24 maja 2022 r.
Powyższy artykuł może zawierać linki afiliacyjne, które pomagają we wspieraniu Guiding Tech. Nie wpływa to jednak na naszą rzetelność redakcyjną. Treść pozostaje bezstronna i autentyczna.



