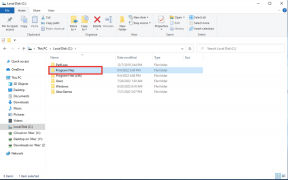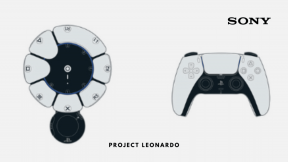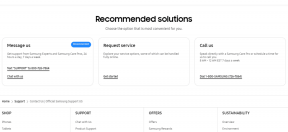Jak zmienić kraj lub region w systemie Windows 10?
Różne / / November 28, 2021
Jak zmienić kraj lub region w systemie Windows 10: Lokalizacja kraju lub regionu (domu) w systemie Windows 10 jest ważna, ponieważ umożliwia Sklepowi Windows wyświetlanie aplikacji i ich cen dla wybranej lokalizacji lub kraju. Lokalizacja kraju lub regionu jest określana jako lokalizacja geograficzna (GeoID) w systemie Windows 10. Z jakiegoś powodu, jeśli chcesz zmienić domyślny kraj lub region w systemie Windows 10, jest to całkowicie możliwe za pomocą aplikacji Ustawienia.

Ponadto podczas instalacji systemu Windows 10 zostaniesz poproszony o wybranie regionu lub kraju w zależności od tego, gdzie się znajdujesz, ale nie martw się, można to łatwo zmienić po uruchomieniu systemu Windows 10. Główny problem występuje tylko w Sklepie Windows, ponieważ na przykład mieszkasz w Indiach i jako swój kraj wybrałeś Stany Zjednoczone wtedy aplikacje w sklepie Windows będą dostępne do zakupu w dolarach ($), a bramka płatności będzie dostępna dla wybranego kraju.
Więc jeśli masz problem z Windows 10 Store lub cenami aplikacji są w innej walucie lub jeśli chcesz zainstalować aplikacja, która nie jest dostępna w Twoim kraju lub regionie, możesz łatwo zmienić swoją lokalizację na podstawie swojego wymagania. W każdym razie, nie marnując czasu, zobaczmy, jak zmienić kraj lub region w systemie Windows 10 za pomocą poniższego samouczka.
Zawartość
- Jak zmienić kraj lub region w systemie Windows 10?
- Metoda 1: Zmień kraj lub region w ustawieniach systemu Windows 10
- Metoda 2: Zmień kraj lub region w Panelu sterowania
- Metoda 3: Zmień kraj lub region w Edytorze rejestru
Jak zmienić kraj lub region w systemie Windows 10?
Upewnij się Utworzyć punkt przywracania na wypadek, gdyby coś poszło nie tak.
Metoda 1: Zmień kraj lub region w ustawieniach systemu Windows 10
1. Naciśnij klawisz Windows + I, aby otworzyć Ustawienia następnie kliknij Czas i język.

2. W menu po lewej stronie wybierz „Region i język“.
3. Teraz w menu po prawej stronie pod „Państwo bądź region" upuścić wybierz swój kraj (np. Indie).
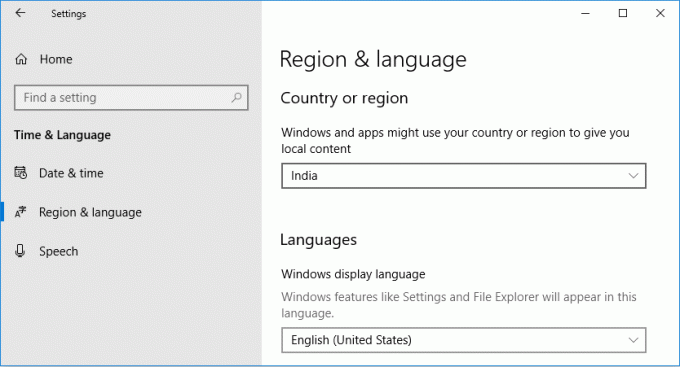
4. Zamknij Ustawienia, a następnie uruchom ponownie komputer, aby zapisać zmiany.
Metoda 2: Zmień kraj lub region w Panelu sterowania
1. Typ kontrola w wyszukiwarce Windows, a następnie kliknij Panel sterowania z wyników wyszukiwania.

2. Upewnij się, że jesteś w „Kategoria” Wyświetl, a następnie kliknij Zegar, język i region.

3. Teraz kliknij „Region” i przejdź do Zakładka Lokalizacja.
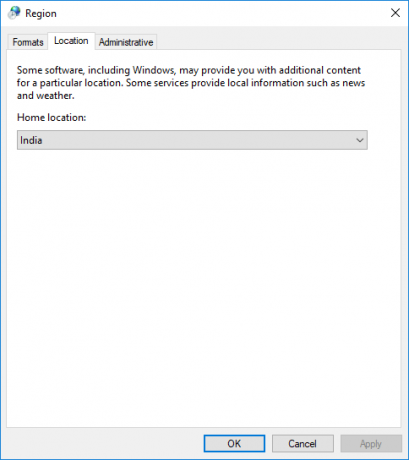
4. Od „Lokalizacja domu" upuścić wybierz żądany kraj (np. Indie) i kliknij Zastosuj, a następnie OK.
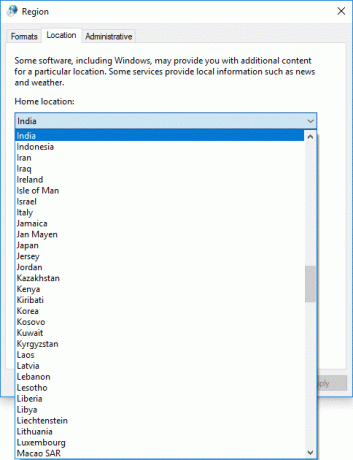
5.Zamknij wszystko, a następnie uruchom ponownie komputer, aby zapisać zmiany.
Oto jak zmienić kraj lub region w systemie Windows 10 ale jeśli ustawienia są wyszarzone, wykonaj następną metodę.
Metoda 3: Zmień kraj lub region w Edytorze rejestru
1. Naciśnij klawisz Windows + R, a następnie wpisz regedit i naciśnij Enter.

2. Przejdź do następującej lokalizacji rejestru:
HKEY_CURRENT_USER\Panel sterowania\Międzynarodowy\Geo

3. Upewnij się, że wybrałeś Geo, a następnie w prawym okienku kliknij dwukrotnie „Naród” ciąg, aby zmienić jego wartość.
4. Teraz pod „Dane wartości” pole użyj następującej wartości (Identyfikator położenia geograficznego) zgodnie z preferowanym krajem i kliknij OK:
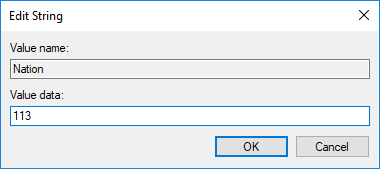
Przejdź tutaj, aby uzyskać dostęp do listy: Tabela lokalizacji geograficznych
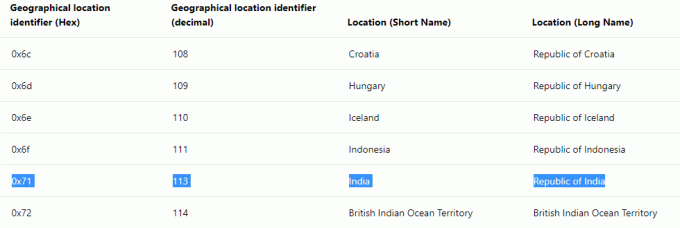
5. Zamknij wszystko, a następnie uruchom ponownie komputer.
Zalecana:
- Dodaj Kopiuj do folderu i Przenieś do folderu w menu kontekstowym w Windows 10
- Włącz lub wyłącz Cortanę na ekranie blokady systemu Windows 10
- Jak włączyć lub wyłączyć Cortanę w systemie Windows 10?
- Pokaż Panel sterowania w menu WinX w systemie Windows 10
To wszystko, czego skutecznie się nauczyłeś Jak zmienić kraj lub region w systemie Windows 10? ale jeśli nadal masz jakieś pytania dotyczące tego samouczka, możesz je zadać w sekcji komentarza.