Napraw czarne tło pulpitu w systemie Windows 10
Różne / / November 28, 2021
Standardową funkcją każdego komputera z systemem Windows jest tapeta pulpitu. Możesz łatwo zmieniać i modyfikować tapetę pulpitu, ustawiając obraz statyczny, animowaną tapetę, pokaz slajdów lub prosty jednolity kolor. Istnieją jednak szanse, że po zmianie tapety na komputerze z systemem Windows może pojawić się czarne tło. To czarne tło jest całkiem normalne dla użytkowników systemu Windows, ponieważ możesz napotkać ten problem podczas próby zmiany tapety pulpitu. Jednak nie napotkasz tego problemu, jeśli system Windows zostanie zainstalowany poprawnie. Ale jeśli napotkasz ten problem, możesz przeczytać poniższy przewodnik, aby napraw problem z czarnym tłem pulpitu w systemie Windows 10.

Zawartość
- Napraw czarne tło pulpitu w systemie Windows 10
- Przyczyny problemu z czarnym tłem pulpitu
- Metoda 1: Włącz opcję Pokaż obraz tła pulpitu
- Metoda 2: Wybierz tło pulpitu z menu kontekstowego
- Metoda 3: Zmień typ tła pulpitu
- Metoda 4: Wyłącz wysoki kontrast
- Metoda 5: Sprawdź ustawienia łatwości dostępu
- Metoda 6: Sprawdź ustawienia planu zasilania
- Metoda 7: Uszkodzony plik TranscodedWallpaper
Napraw czarne tło pulpitu w systemie Windows 10
Przyczyny problemu z czarnym tłem pulpitu
Czarne tło pulpitu jest zwykle spowodowane aplikacjami innych firm, które instalujesz na komputerze z systemem Windows w celu ustawiania tapet. Dlatego głównym powodem pojawienia się czarnego tła podczas ustawiania nowej tapety są aplikacje innych firm, które zainstalowałeś zmodyfikuj pulpit lub interfejs użytkownika. Innym powodem czarnego tła pulpitu jest przypadkowa zmiana ustawień łatwości dostępu.
Istnieje kilka sposobów na naprawienie czarnego tła pulpitu w systemie Windows 10. Możesz skorzystać z poniższych sposobów.
Metoda 1: Włącz opcję Pokaż obraz tła pulpitu
Możesz spróbować włączyć opcję pokazywania tła systemu Windows na swoim komputerze, aby rozwiązać problem z czarnym tłem. Wykonaj następujące kroki dla tej metody:
1. naciskać Klawisz Windows + I otworzyć Ustawienia lub wpisz ustawienia w pasku wyszukiwania systemu Windows.

2. W Ustawieniach przejdź do „Łatwość dostępu‘ sekcja z listy opcji.

3. Teraz przejdź do sekcji wyświetlania i przewiń w dół, aby włączyć przełącznik opcji „Pokaż obraz tła pulpitu.’
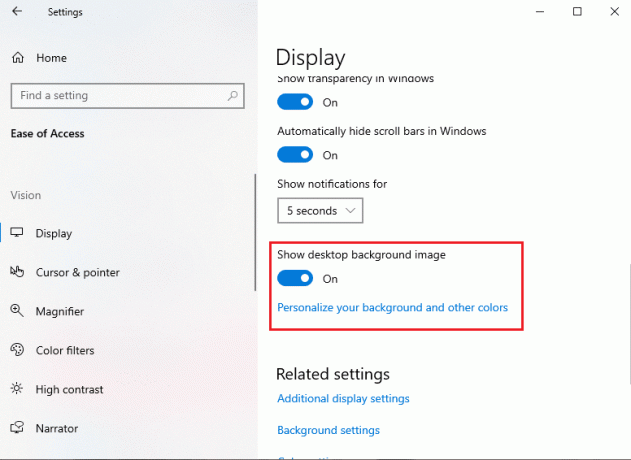
4. Wreszcie RUruchom ponownie komputer, aby sprawdzić, czy nowe zmiany zostały zastosowane, czy nie.
Metoda 2: Wybierz tło pulpitu z menu kontekstowego
Możesz wybrać tło pulpitu z menu kontekstowego, aby naprawić czarne tło pulpitu w systemie Windows. Możesz łatwo pobierz tapetę na komputerze i zastąp czarne tło nową tapetą. Wykonaj poniższe kroki dla tej metody.
1. Otwórz FOdkrywca ile naciskając Klawisz Windows + E lub eksplorator plików wyszukiwania w pasku wyszukiwania systemu Windows.

2. Otworzyć teczka gdzie masz pobrałeś obraz, którego chcesz użyć jako tła pulpitu.
3. Ale już, kliknij obraz prawym przyciskiem myszy i wybierz opcję „Ustaw jako tło pulpitu‘ z menu kontekstowego.
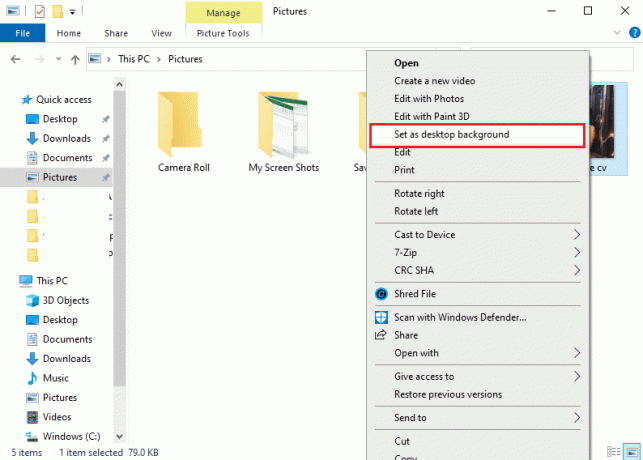
4. Na koniec sprawdź nowe tło pulpitu.
Metoda 3: Zmień typ tła pulpitu
Czasami, aby naprawić czarne tło pulpitu w systemie Windows 10, musisz zmienić typ tła pulpitu. Ta metoda pomogła użytkownikom łatwo rozwiązać problem. Oto jak możesz to zrobić:
1. Rodzaj 'ustawienia‘ w pasku wyszukiwania Windows, a następnie wybierz Ustawienia.

2. W oknie Ustawienia znajdź i otwórz Personalizacja patka.

3. Kliknij na Tło z lewego panelu bocznego.
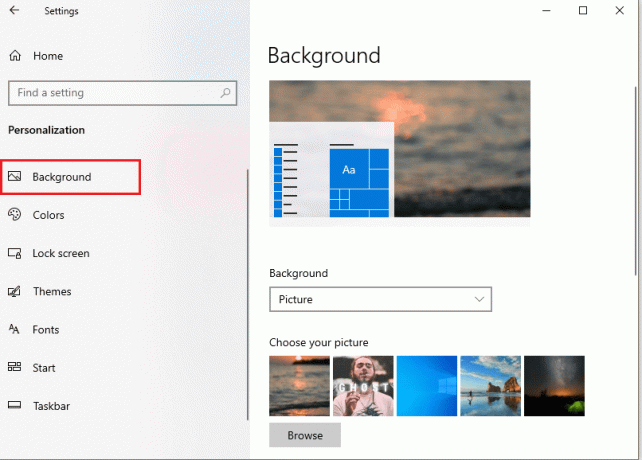
4. Teraz ponownie kliknij Tło dostać menu rozwijane, gdzie możesz zmień typ tła z obraz dojednolity kolor lub pokaz slajdów.
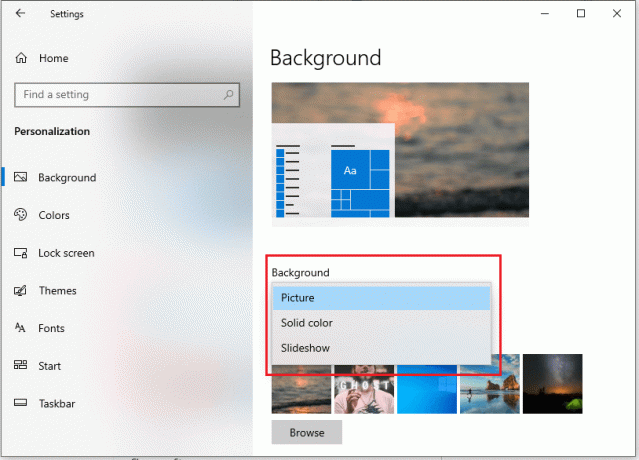
5. Wreszcie, po zmianie typu tła, zawsze możesz wrócić do oryginalnej tapety.
Metoda 4: Wyłącz wysoki kontrast
Aby naprawić czarne tło pulpitu w systemie Windows 10, możesz spróbować wyłączyć wysoki kontrast na swoim komputerze. Oto jak możesz to zrobić:
1. naciskać Klawisz Windows + I aby otworzyć Ustawienia, a następnie kliknij Personalizacja Sekcja.

2. W oknie Personalizacja kliknij „Zabarwieniesekcja z lewego panelu na ekranie.
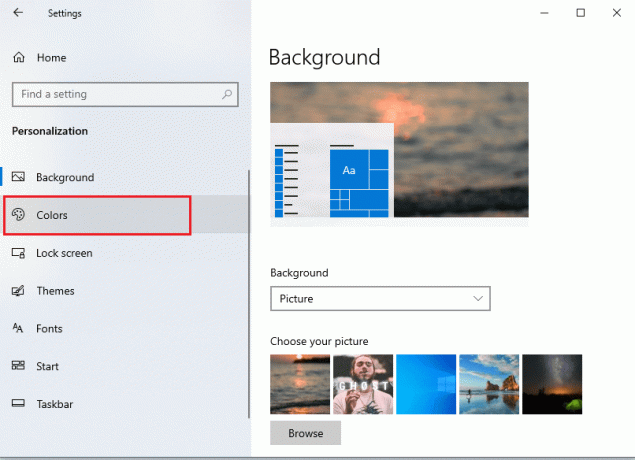
3. Teraz z prawego panelu na ekranie wybierz opcję „Ustawienia wysokiego kontrastu.’
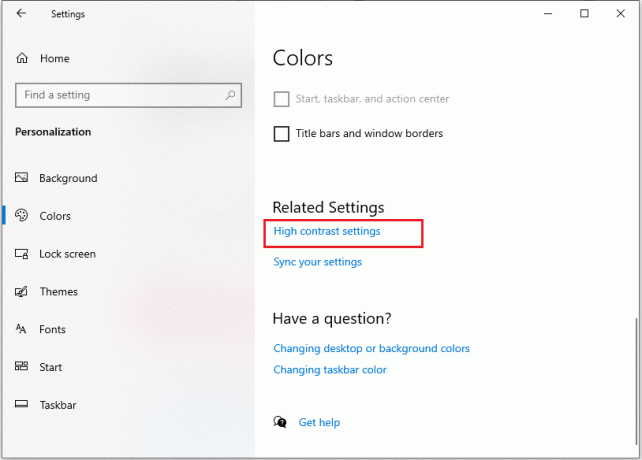
4. Pod sekcją o wysokim kontraście wyłącz przełącznik dla opcji „Włącz wysoki kontrast.’

5. Na koniec możesz sprawdzić, czy ta metoda była w stanie rozwiązać problem.
Metoda 5: Sprawdź ustawienia łatwości dostępu
Czasami może wystąpić problem czarnego tła pulpitu z powodu przypadkowych zmian w ustawieniach ułatwień dostępu na komputerze. Aby rozwiązać problem z łatwymi ustawieniami dostępu, wykonaj poniższe czynności:
1. wciśnij Klawisz Windows + R i typ panel sterowania w Biegać okno dialogowe, lub możesz wyszukaj panel sterowania z paska wyszukiwania systemu Windows.

2. Gdy pojawi się okno Panelu sterowania, kliknij Ustawienia łatwości dostępu.

3. Teraz musisz kliknąć Centrum łatwości dostępu.
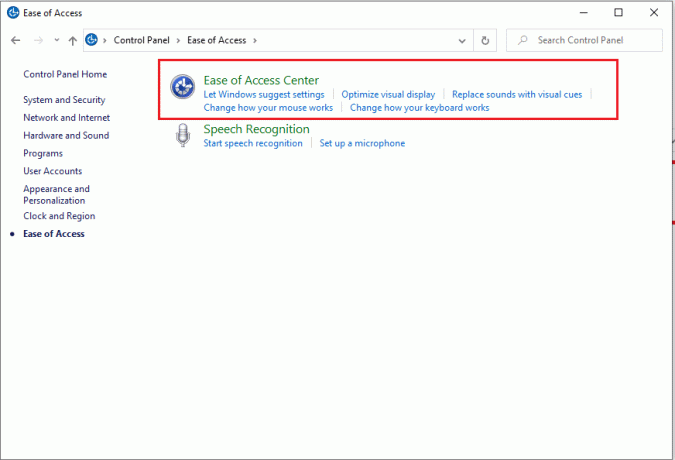
4. Kliknij na Spraw, aby komputer był łatwiejszy do zobaczenia opcja.
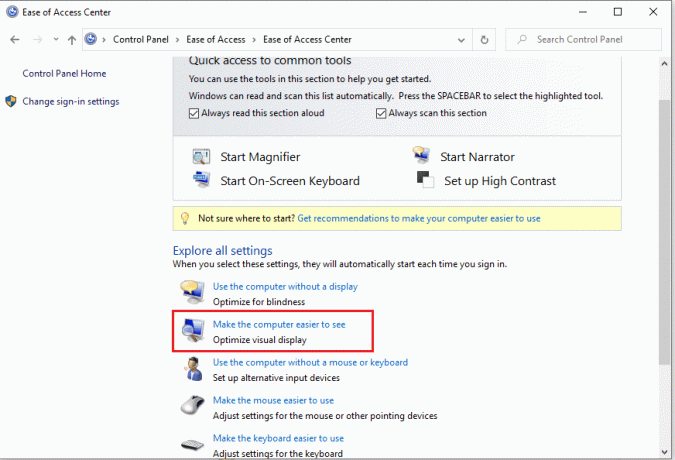
5. Przewiń w dół i odznacz możliwość Usuń obrazy tła następnie kliknij Zastosuj, a następnie Ok, aby zapisać nowe zmiany.
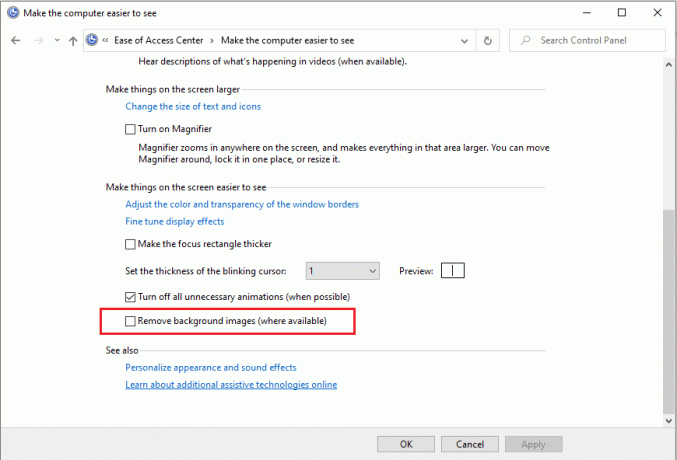
6. Wreszcie możesz z łatwością ustaw nową tapetę według swoich preferencji przechodząc do ustawień personalizacji systemu Windows 10.
Metoda 6: Sprawdź ustawienia planu zasilania
Innym powodem napotkania problemu czarnego tła pulpitu w systemie Windows 10 może być nieprawidłowe ustawienia planu zasilania.
1. Aby otworzyć Panel sterowania, naciśnij Klawisz Windows + R następnie wpisz panel sterowania i naciśnij Enter.

2. Teraz przejdź do „System i bezpieczeństwo' Sekcja. Upewnij się, że masz ustawioną opcję widoku kategorii.

3. W sekcji System i zabezpieczenia kliknij „Opcje mocy' z listy.

4. Wybierz 'Zmień ustawienia planu‘ obok opcji ‘Zrównoważony (zalecany)”, który jest Twoim aktualnym planem zasilania.

5. Teraz kliknij Zmień zaawansowane ustawienia zasilania link u dołu ekranu.

6. Gdy pojawi się nowe okno, rozwiń listę pozycji dla „Ustawienia tła pulpitu‘.
7. Upewnij się, że opcja pokazu slajdów mówi dostępna, jak na poniższym zrzucie ekranu.
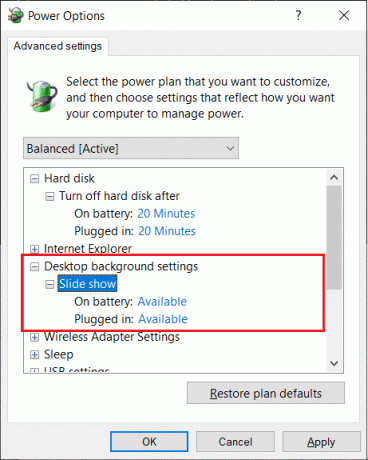
Jeśli jednak opcja pokazu slajdów na twoim komputerze jest wyłączona, możesz ją włączyć i ustaw wybraną tapetę przechodząc do ustawień personalizacji systemu Windows 10.
Metoda 7: Uszkodzony plik TranscodedWallpaper
Jeśli żadna z wyżej wymienionych metod nie jest w stanie rozwiązać problemu, istnieje prawdopodobieństwo, że plik transcodedWallpaper na komputerze z systemem Windows jest uszkodzony.
1. Naciśnij klawisz Windows + R, a następnie wpisz %dane aplikacji% i naciśnij Enter, aby otworzyć folder AppData.

2. W folderze Roaming przejdź do Microsoft > Windows > folder Motywy.
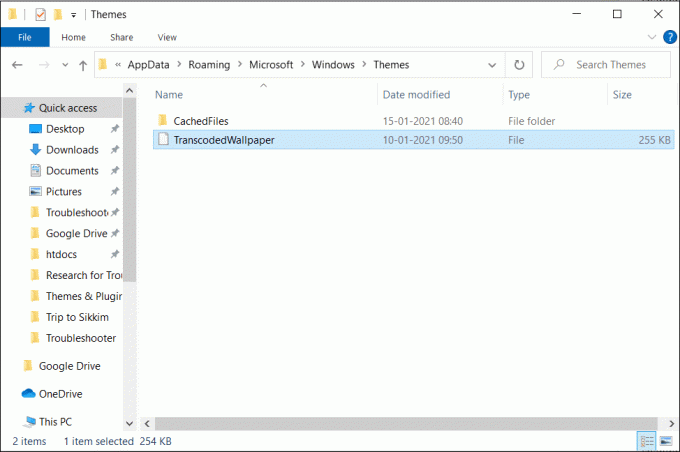
3. W folderze Motywy znajdziesz plik transcodedWallpaper, który musisz zmień nazwę naTranscodedWallpaper.old.
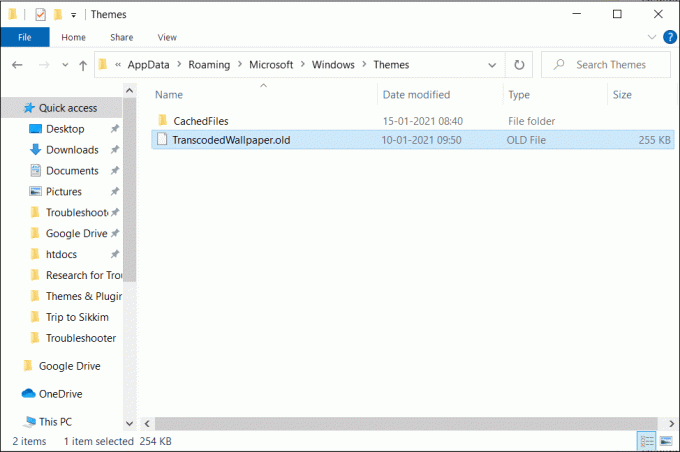
4. W tym samym folderze otwórz Ustawienia.ini lub Pokaz slajdów.ini za pomocą Notatnika, a następnie usuń zawartość tego pliku i naciśnij CTRL + S, aby zapisać ten plik.

5. Na koniec możesz ustawić nową tapetę na tło pulpitu systemu Windows.
Zalecana:
- Wyłącz obraz tła pulpitu w systemie Windows 10
- Automatyczne naprawianie zmian tła pulpitu w systemie Windows 10
- Jak wyłączyć aplikacje działające w tle w systemie Windows 10?
Mamy nadzieję, że powyższy przewodnik był pomocny i udało Ci się napraw problem czarnego tła pulpitu w systemie Windows 10. Ale jeśli nadal masz jakieś pytania, skontaktuj się z sekcją komentarzy.



