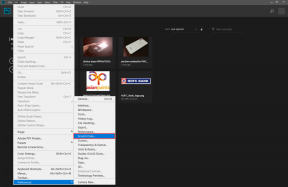Jak wyłączyć optymalizację pełnego ekranu w systemie Windows 10?
Różne / / November 29, 2021
Czy lubisz grać w gry na swoim Windows 10? Nienawidzisz doświadczasz lagów w grze właśnie wtedy, gdy masz zamiar zabić? Niektórzy z moich znajomych narzekali, że nowy tryb wyświetlania bez obramowania, który jest domyślnie włączony w systemie Windows 10, powoduje opóźnienia.

Nowy tryb wyświetlania bez obramowania został zaprojektowany przez firmę Microsoft, aby umożliwić użytkownikom szybką zmianę kart, poprawić wydajność i użyj funkcji Focus Assist łatwo, cały czas grając w swoje ulubione gry. Zastępuje stary tryb pełnoekranowy Exclusive.
Zamiast zwiększać wydajność w grach, wielu użytkowników wywołuje opóźnienia FPS. Ironia? Ustawienie o nazwie Optymalizacje pełnoekranowe steruje tym nowym trybem. Po włączeniu zauważysz, że Twoje gry otwierają się w widoku hybrydowym, w którym działają w trybie pełnoekranowym bez obramowania. I nie ogranicza się to tylko do gier, doświadczyłem tego z wieloma aplikacjami Windows.
Zobaczmy, jak możesz to wyłączyć.
1. Wyłącz aplikację optymalizacji pełnoekranowej
Ta metoda jest bardziej odpowiednia do wyłączania optymalizacji pełnoekranowej dla konkretnej gry. Polecam go użytkownikom systemu Windows 10, którzy doświadczają lagów podczas grania w gry FPS, takie jak CS: GO i PUBG. W zależności od marki i modelu komputera, a także ustawień gry, wyłączenie tej opcji może zapewnić bezproblemową rozgrywkę.
Uruchom eksplorator plików, klikając Mój komputer na pulpicie lub naciskając skrót klawiaturowy CTRL+E. Możesz teraz zlokalizować folder, w którym jest zainstalowana gra. Domyślnie jest zawsze na dysku C, ale podczas instalacji mogłeś wybrać inny folder. Poszukaj pliku .EXE gry, który ją uruchamia.

Robię to dla PUBG Tencenta, ponieważ opóźnia się i nie otwiera się poprawnie dla mnie. Kliknij prawym przyciskiem myszy plik programu uruchamiającego i wybierz Właściwości. Alternatywnie możesz użyć skrótu klawiaturowego ALT+ENTER, aby wyświetlić właściwości pliku. Kliknij kartę Zgodność i zaznacz pole wyboru Wyłącz optymalizacje pełnoekranowe. Po zakończeniu kliknij Zastosuj i OK.

Jeśli używasz systemu Windows 10 z więcej niż jednym kontem użytkownika i chcesz zmienić tryb pełnoekranowy ustawienia optymalizacji dla wszystkich użytkowników, a następnie w zakładce Zgodność kliknij Zmień ustawienia dla wszystkich najpierw użytkownicy.

Teraz wybierz opcję Wyłącz optymalizacje pełnoekranowe i zapisz wszystkie ustawienia.

Możesz to zrobić dla każdej gry, która opóźnia się i powoduje problemy w trybie pełnoekranowym. Zauważ, że opóźnienie jest bardziej widoczne i częściej zgłaszane w przypadku aplikacji, które nie są pobierane i instalowane z oficjalnego sklepu Windows 10. Teraz otwórz grę i sprawdź, czy nadal masz do czynienia z opóźnieniami i czy okno otwiera się w ekskluzywnym trybie pełnoekranowym, czy nie.
2. Edytor rejestru dla wszystkich aplikacji
Zmiana indywidualnych ustawień optymalizacji pełnego ekranu dla każdej gry może być czasochłonna i kłopotliwa. Jeśli chcesz to zrobić dla wszystkich gier zainstalowanych w twoim systemie, najlepszym rozwiązaniem jest Edytor rejestru.
Stuknij przycisk Windows na klawiaturze i wyszukaj regedit. Kliknij opcję Edytor rejestru, aby uruchomić aplikację.

Musisz poszukać ciągu GameConfigStore, który możesz łatwo znaleźć, przeglądając następującą strukturę folderów.
Komputer\HKEY_CURRENT_USER\System\GameConfigStore.
Tam szukasz wpisu DWORD o nazwie GameDVR_FSEBehaviorMode.

Tutaj domyślną wartością jest „0”, co oznacza, że włączone są optymalizacje pełnoekranowe. Aby go wyłączyć, musisz kliknąć wpis prawym przyciskiem myszy i kliknąć Modyfikuj.

W wyskakującym oknie zmień dane wartości z „0” na „2” i kliknij OK, gdy skończysz. Powinno to dotyczyć ustawień optymalizacji pełnego ekranu w całym systemie, więc nie musisz robić tego ręcznie dla każdej gry.

3. Wyłącz pasek gry i przechwytywania
Oto dodatkowa wskazówka dla graczy, którzy są zmęczeni ciągłym zacinaniem się podczas grania w Overwatch lub inne gry o wysokiej wydajności. Uruchom Ustawienia systemu Windows, naciskając skrót Windows + I lub korzystając z paska wyszukiwania. Kliknij tutaj Gry.

W pasku gry musisz wyłączyć opcję Nagrywaj klipy z gry, zrzuty ekranu i transmituj za pomocą paska gry.

Kiedy już przy tym jesteś, powinieneś również wyłączyć nagrywanie w tle, jeśli nie chcesz nagrywać i dzielić się swoimi umiejętnościami gry z innymi. Powinieneś go włączyć tylko wtedy, gdy musisz nagrywać filmy lub robić zrzuty ekranu. Po co marnować cenne zasoby na funkcje, których nie potrzebujemy lub nie chcemy?
Kliknij Przechwytywanie i w sekcji Nagrywanie w tle odznacz opcję „Nagrywaj w tle, gdy gram w grę”, jeśli nie jest jeszcze wyłączona.

Niech rozpocznie się gra
Mimo że Microsoft uznał błędy i dokonaliśmy pewnych zmian w ustawieniach gry w Aktualizacja z października, niektórzy użytkownicy nadal borykają się z tym problemem. Wyłączenie tych ustawień jest również dobrym pomysłem, jeśli uruchamiasz gry na maszynie o niskiej specyfikacji.
Włączenie tego ustawienia może działać w przypadku programów dostępnych w Sklepie Windows. Jednak wielu korzysta z tych, które pobierają z innych miejsc. A wymuszenie optymalizacji pełnoekranowej spowoduje tylko dziwne działanie tych programów. Więc to zależy wyłącznie od Ciebie — czy chcesz włączyć to ustawienie dla każdej aplikacji, czy pozostawić je wyłączone.
Dalej: Czy gry zajmują dużo miejsca w systemie Windows 10? Oto przewodnik, jak zaoszczędzić cenne miejsce podczas instalowania nowych gier.