6 najlepszych sposobów na naprawę autokorekty iPhone'a nie działa poprawnie
Różne / / June 02, 2022
"Co za Kaczka." Piszesz ponownie. Kaczka. Kaczka. Kaczka. Cóż, uchyl się. Autokorekta może czasami działać ci na nerwy. W przeciwnym razie jest to całkiem fajna funkcja. Od doskonalenia pisowni po wspomaganie szybkiego pisania, autokorekta robi wszystko. Jeśli polegasz na autokorekcie, aby pracować ze swoim Klawiatura iPhone'a, trudno sobie wyobrazić pisanie bez niego.

Jeśli masz do czynienia z sytuacją, w której autokorekta nie działa poprawnie na Twoim iPhonie, oto kilka rozwiązań, których możesz użyć, aby spróbować rozwiązać problem. Nie martw się, że Twoi znajomi nie będą musieli czekać zbyt długo, zanim znów usłyszą kwakanie kaczki.
1. Przełącz autokorektę w ustawieniach klawiatury
Zacznij od wiecznie zielonego rozwiązania wszystkich problemów. Wyłącz i włącz. To prosty proces. Najpierw wyłącz autokorektę na swoim iPhonie. Po drugie i zgodnie z przewidywaniami włącz go ponownie.
Krok 1: Otwórz aplikację Ustawienia na swoim iPhonie i dotknij Ogólne.

Krok 2: Stuknij opcję Klawiatura.

Krok 3: Wyłącz przełącznik obok opcji Autokorekta.

Krok 4: Ponownie włącz autokorektę.

Aby uniknąć wstydliwych autokorekt, być może wyłączyłeś go i zapomniałeś o nim. Włącz go z powrotem, a będziesz gotowy.
2. Użyj obsługiwanego języka na klawiaturze
Apple obsługuje kilka języków dla funkcji autokorekty na domyślnej klawiaturze iPhone'a. Sprawdź więc, czy używasz obsługiwanego języka, odwiedzając Oficjalna lista obsługiwanych języków Apple. Powiedzmy, że chcesz autokorekty tekstów kannada lub bhojpuri, możesz nie mieć szczęścia. Upewnij się, że dokładnie sprawdzisz oficjalną listę Apple.
Klawiaturę w innym języku można dodać, wykonując następujące czynności.
Krok 1: Otwórz aplikację Ustawienia na swoim iPhonie i przejdź do sekcji Ogólne.

Krok 2: Teraz dotknij Klawiatura.

Krok 3: U góry wybierz opcję Klawiatury.

Krok 4: Wybierz Dodaj nową klawiaturę.
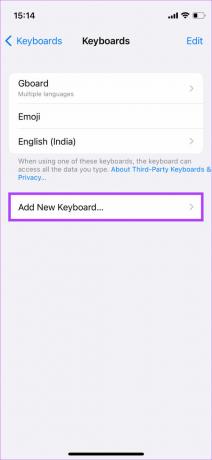
Krok 5: Wybierz język, w którym obsługiwana jest autokorekta, i skonfiguruj klawiaturę.

3. Włącz sprawdzanie pisowni i przewidywanie tekstu
Przewidywanie tekstu zapewnia kontekstowe rekomendacje słów na podstawie Twoich wzorców pisania. Wykorzystuje uczenie maszynowe i sztuczną inteligencję, aby przewidzieć, jakie słowa wpiszesz dalej w zdaniu i zarekomendować odpowiednie sugestie. To właśnie widzisz w górnym rzędzie klawiatury podczas pisania.
Sprawdzanie pisowni zasadniczo poprawia błędnie napisane słowa i zastępuje je wersją słowa, która ma poprawną pisownię. Włączenie funkcji przewidywania tekstu i sprawdzania pisowni może pomóc w lepszej autokorekcie na iPhonie. Oto jak to zrobić.
Krok 1: Otwórz aplikację Ustawienia na swoim iPhonie i przejdź do sekcji Ogólne.

Krok 2: Teraz dotknij Klawiatura.

Krok 3: Przewiń w dół i upewnij się, że przełączniki obok opcji Sprawdź pisownię i Przewidywanie są włączone.

4. Utwórz skrót tekstowy
Jak sama nazwa wskazuje, skróty tekstowe umożliwiają tworzenie skrótów do często używanych fraz. Skróty tekstowe są wybawieniem, jeśli chodzi o szybkie pisanie. Ostatecznie celem autokorekty jest ułatwienie szybkiego pisania. Jeśli autokorekta nie działa poprawnie, możesz skonfigurować skróty do często używanych fraz. Oto jak.
Krok 1: Otwórz aplikację Ustawienia na swoim iPhonie i dotknij Ogólne.

Krok 2: Teraz dotknij opcji Klawiatura.

Krok 3: Naciśnij opcję zamiany tekstu.
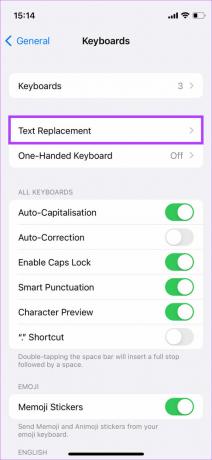
Krok 4: Stuknij ikonę „+” w prawym górnym rogu

Krok 5: Dodaj wybraną frazę i odpowiedni skrót. Po zakończeniu dotknij Zapisz.
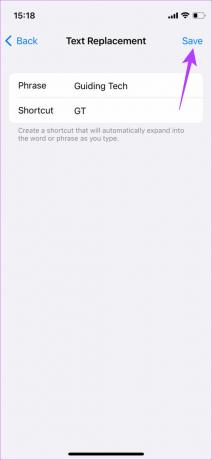
Stworzyliśmy skrót do Guiding Tech.

Podobnie możesz utworzyć skrót do swojego identyfikatora e-mail. Jeśli Twój identyfikator e-mail to [e-mail chroniony], możesz dodać skrót o nazwie e-mail. Za każdym razem, gdy wpiszesz „e-mail”. Wyświetli się autokorekta Twojego iPhone'a [e-mail chroniony]
5. Zresetuj słownik
Jeśli twój słownik iPhone'a testuje zbyt dużo twojej cierpliwości, zacznij od czystej karty. Wszystko, co musisz zrobić, to zresetować słownik swojego iPhone'a. Zanim wpadniesz, wszystko, co robisz, resetując swój słownik, to dwie proste rzeczy. Jeden, usuwający niestandardowe słowa, i dwa, trenujący iPhone'a, aby poprawnie przeliterować słowa.
Jak omówiono powyżej, zaczynasz tutaj z czystym kontem. Musisz więc wykonać ćwiczenie polegające na trenowaniu iPhone'a, aby ponownie poprawnie przeliterować słowa. Jeśli to brzmi dobrze, oto, co musisz zrobić.
Krok 1: Otwórz aplikację Ustawienia na swoim iPhonie i dotknij Ogólne.

Krok 2: Teraz przewiń w dół i wybierz „Przenieś lub zresetuj iPhone'a”.

Krok 3: Stuknij w Resetuj.
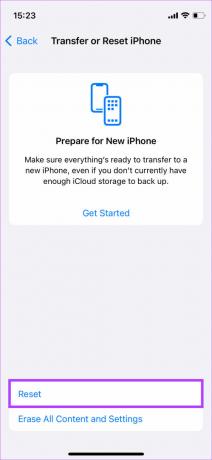
Krok 4: Wybierz Resetuj słownik klawiatury.

Krok 5: Wprowadź hasło, a słownik zostanie zresetowany.

6. Użyj klawiatury innej firmy
Jeśli żadne z wymienionych tutaj rozwiązań nie rozwiąże Twojego problemu, obawiamy się, że najlepszym rozwiązaniem jest użycie klawiatury innej firmy. App Store oferuje kilka opcji, takich jak klawiatura Gboard, SwiftKey i Grammarly, których możesz użyć do zastąpienia standardowej klawiatury iOS. Niektóre oferują nawet większą funkcjonalność. Możesz pobrać klawiatury innych firm i zobaczyć, która najbardziej Ci odpowiada.
Pobierz Gboard na iPhone'a
Pobierz Swiftkey na iPhone'a
Pobierz klawiaturę Grammarly na iPhone'a
Pisz na swoim iPhonie
Te kilka rozwiązań powinno wystarczyć, aby rozwiązać wszystkie problemy z autokorektą na iPhonie. Po prostu uważnie śledź każdy krok i powinieneś być w stanie wysłać SMS-a do wszystkich znajomych z taką samą szybkością i dokładnością, jak wcześniej!
Ostatnia aktualizacja 02 czerwca 2022
Powyższy artykuł może zawierać linki afiliacyjne, które pomagają we wspieraniu Guiding Tech. Nie wpływa to jednak na naszą rzetelność redakcyjną. Treść pozostaje bezstronna i autentyczna.



