Napraw błąd aplikacji Esrv.exe w systemie Windows 10
Różne / / June 03, 2022

Co powiesz na błąd, który pojawiał się, gdy próbujesz użyć swojej ulubionej aplikacji na komputerze z systemem Windows 10? Nie jest to rodzaj komunikatu o błędzie, który chciałbyś zobaczyć, jeśli pracujesz w ścisłym terminie. Czy komunikat został wyświetlony w oknie dialogowym związany z błędem aplikacji esrv.exe? Kliknięcie przycisku OK lub Zamknij spowoduje zamknięcie komunikatu o błędzie, ale nadal nie będziesz mieć dostępu do aplikacji, którą próbujesz uruchomić. Błąd aplikacji startowej esrv.exe jest spowodowany niewłaściwą konfiguracją na komputerze. Przeczytaj artykuł i zaimplementuj metody w artykule, aby naprawić błąd aplikacji esrv.exe w systemie Windows 10.

Zawartość
- Jak naprawić błąd aplikacji Esrv.exe w systemie Windows 10?
- Metoda 1: Podstawowe kroki rozwiązywania problemów
- Metoda 2: Zmień nazwy plików esrv.exe
- Metoda 3: Sprawdź ustawienia proxy
- Metoda 4: Zmodyfikuj ustawienia zgodności aplikacji
- Metoda 5: Zmodyfikuj sterownik Intel i pomoc techniczną
- Metoda 6: Zmodyfikuj biblioteki LoadAppInit_DLL
- Metoda 7: Zmodyfikuj usługi
- Metoda 8: Użyj oprogramowania Autoruns
Jak naprawić błąd aplikacji Esrv.exe w systemie Windows 10?
Intel Driver Update to oprogramowanie, które sprawdza dostępne na komputerze aktualizacje sterowników, chipsetu itp. Aplikacja nazywa się teraz Intel Driver & Support Assistance, a esrv.exe to błąd związany z nieprawidłowym usunięciem aplikacji na komputerze. Jeśli aplikacja zostanie usunięta z komputera i nie zostanie całkowicie odinstalowana, może pojawić się błąd esrv.exe, ponieważ klucze startowe są nadal dostępne na komputerze. Komunikat o błędzie pojawiał się za każdym razem, gdy próbujesz uzyskać dostęp do aplikacji, która nadal potrzebuje dostępu do aplikacji Intel DSA. Możliwe przyczyny błędu aplikacji na komputerze są wymienione poniżej w tej sekcji.
- Nieaktualne Windows- Jeśli system Windows na komputerze jest przestarzały, może pojawić się błąd aplikacji.
- Niewłaściwe usunięcie usługi narzędzia Intel Driver Updater- Jeśli nie usunąłeś lub nie odinstalowałeś narzędzia Intel Driver Updater Utility, błąd esrv.exe może pojawiać się wielokrotnie.
- Problemy z narzędziem Intel Driver Updater- Problemy w narzędziu Intel Driver Updater mogą powodować błąd aplikacji na komputerze.
- Problemy z kluczami rejestru i usługami na PC- Problemy w Edytorze rejestru i usługach lokalnych na komputerze mogą powodować błąd aplikacji.
Metoda 1: Podstawowe kroki rozwiązywania problemów
Pierwszym sposobem rozwiązania problemu z błędem aplikacji esrv.exe na komputerze jest wypróbowanie opisanych tutaj podstawowych metod rozwiązywania problemów.
1. Uruchom ponownie komputer: Spróbuj ponownie uruchomić komputer, aby rozwiązać problemy spowodowane drobnymi usterkami na komputerze. wciśnij Okna klawisz, kliknij Moc i kliknij Uruchom ponownie w wyświetlonym menu, aby ponownie uruchomić komputer.

2. Zaktualizuj system Windows: Jeśli system Windows na twoim komputerze jest przestarzały, musisz zaktualizować system Windows na swoim komputerze, dzięki czemu możesz rozwiązać błąd aplikacji. Postępuj zgodnie z metodami podanymi w linku tutaj, aby sprawdź aktualizacje systemu Windows i zaktualizuj system operacyjny na komputerze.
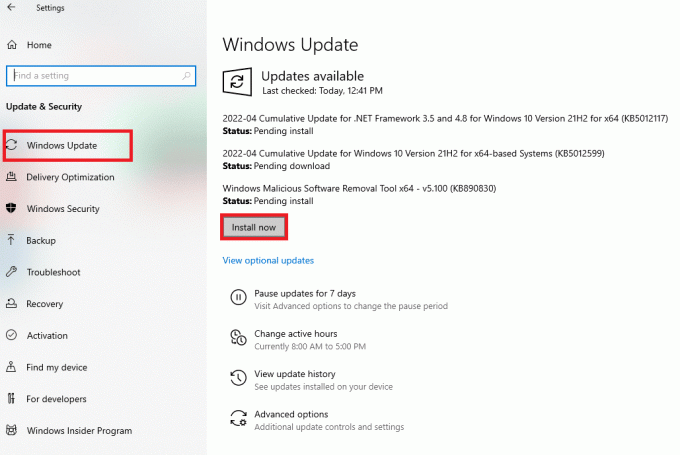
3. Użyj usługi VPN: Jeśli korzystasz z Internetu, musisz chronić swoją prywatność w Internecie za pomocą klienta VPN, takiego jak NordVPN. Przeczytaj artykuł na temat jak uzyskać konto NordVPN i zainstalować klienta VPN na komputerze, aby rozwiązać problem.

Jeśli pliki na komputerze są zainfekowane, konieczne może być skanowanie w poszukiwaniu zagrożeń wirusowych i naprawienie plików w celu rozwiązania błędu aplikacji esrv.exe.
4. Użyj narzędzia do skanowania offline programu Windows Defender: Jeśli na komputerze znajduje się kilka plików złośliwego oprogramowania, może pojawić się błąd aplikacji. Możesz przeskanować pliki i naprawić uszkodzone pliki, aby rozwiązać problem. Możesz użyj usługi narzędzia Windows Defender Offline Scan, aby przeskanować pliki a link podany tutaj wyjaśnia proces tego samego.
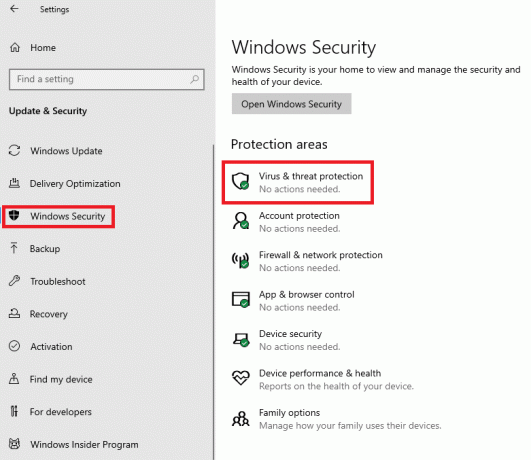
5. Uruchom skanowanie SFC: Inną opcją skanowania plików i sprawdzania, czy nie ma uszkodzonych plików, jest użycie skanowania SFC lub Kontrolera plików systemowych. Przeczytaj artykuł, aby poznać metoda skanowania plików za pomocą polecenia SFC na komputerze.
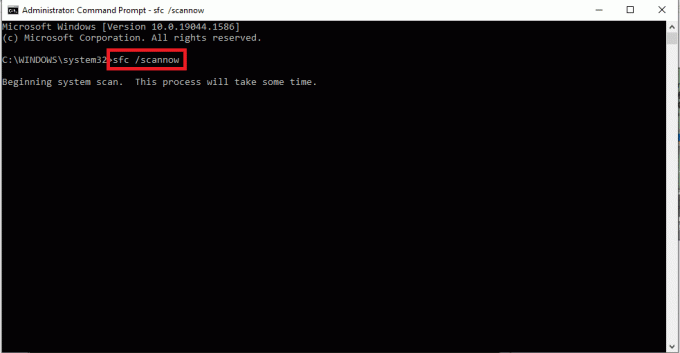
Błąd aplikacji esrv.exe jest spowodowany przez narzędzie Intel Driver Updater, więc poprawki związane ze sterownikiem Intel Graphics mogą pomóc w rozwiązaniu problemu.
6. Zaktualizuj sterownik karty graficznej Intel: Ponieważ błąd aplikacji koncentruje się głównie na karcie graficznej Intel, możesz spróbować zaktualizować sterownik graficzny, aby rozwiązać problem na swoim komputerze. Przeczytaj artykuł, aby zaktualizuj sterownik graficzny na komputerze.
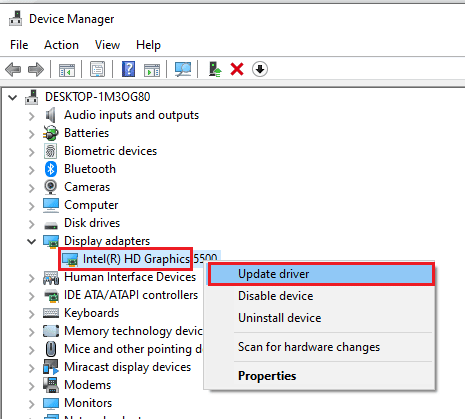
7. Zainstaluj ponownie sterownik karty graficznej Intel: Inną opcją rozwiązania problemów ze sterownikiem karty graficznej Intel w celu rozwiązania błędu aplikacji jest odinstalowanie i ponowne zainstalowanie sterownika karty graficznej. Przeczytać metoda odinstalowania i ponownej instalacji sterownika graficznego na komputerze.
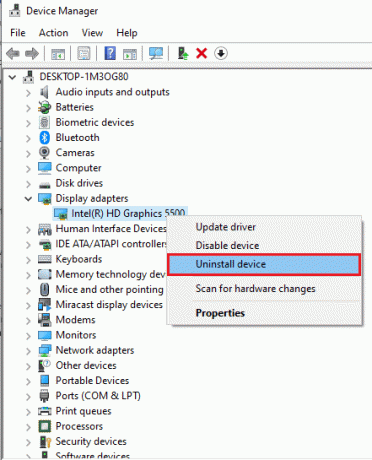
8. Zainstaluj najnowszą platformę .NET: Możesz spróbować zainstalować najnowszą platformę .NET na swoim komputerze, aby rozwiązać problem, korzystając z linku podanego tutaj. Otwórz oficjalną stronę internetową dla .NET Framework w domyślnej przeglądarce internetowej na komputerze. Kliknij na Pobierz środowisko uruchomieniowe .NET Framework 4.8 przycisk, aby zainstalować platformę na komputerze, aby rozwiązać problem.
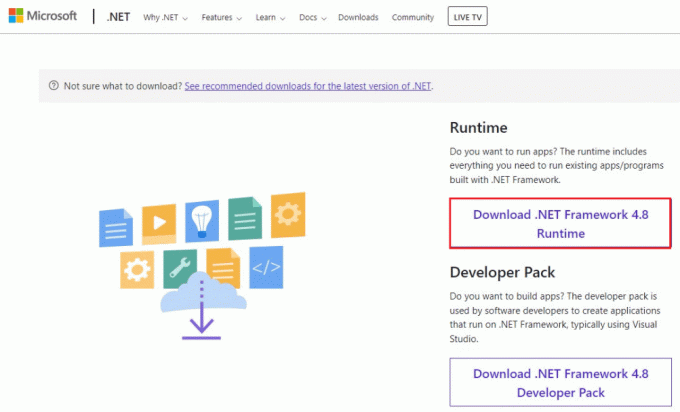
9. Wykonaj przywracanie systemu: Jeśli błąd nie pojawiał się w poprzednich ustawieniach, a błąd pojawia się po zmianie kilku komponentów, możesz spróbować przywrócić komputer do poprzedniej wersji. Przeczytaj artykuł na metoda przywracania systemu na komputerze, aby przywrócić komputer do poprzednich ustawień operacyjnych.
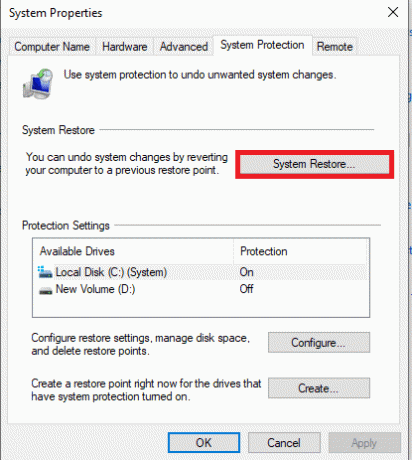
10. Zresetuj komputer: Możesz spróbować zresetować komputer, aby rozwiązać problem z plikiem esrv.exe i odświeżyć komputer z domyślnymi komponentami. Przeczytaj artykuł na temat jak zresetować komputer korzystając z linku podanego tutaj, aby rozwiązać problem.
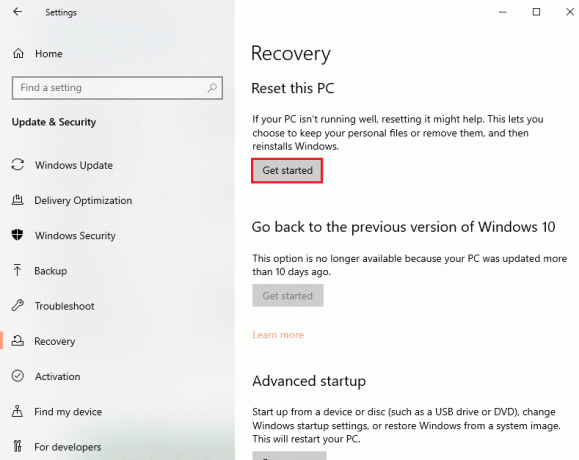
Przeczytaj także:Napraw błąd aplikacji Event 1000 w systemie Windows 10
Metoda 2: Zmień nazwy plików esrv.exe
Pliki esrv.exe na komputerze można zmienić, aby naprawić błąd aplikacji esrv.exe. Metoda jest prosta, a kroki prowadzące do tego samego są wyjaśnione w tej sekcji.
1. wciśnij Klawisze Windows + E razem, aby uruchomić Przeglądarka plików.
2. Znajdź esrv.exe plik, podążając ścieżką lokalizacji, jak opisano tutaj.
C:\Program Files\Intel\Media SDK
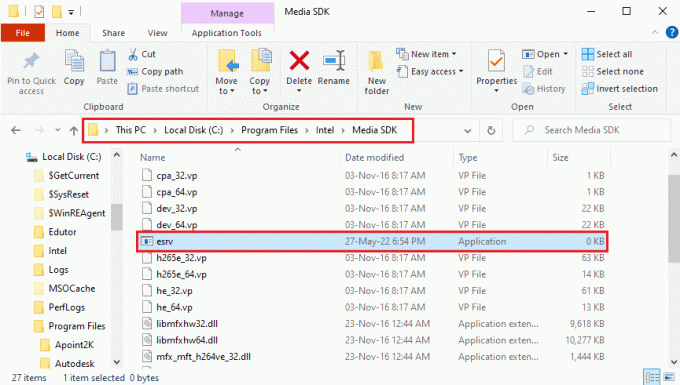
3. Wybierz esrv.exe plik, kliknij plik prawym przyciskiem myszy i kliknij opcję Przemianować na liście.

4. Zmień nazwę pliku na esrv.old i naciśnij Wchodzićklucz zmienić nazwę pliku.
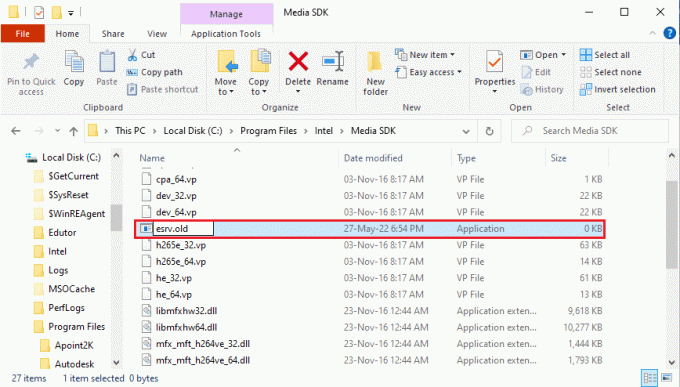
5. Kliknij na Kontynuować w oknie monitu UAC, aby nadać administratorowi uprawnienia do zmiany nazwy pliku.
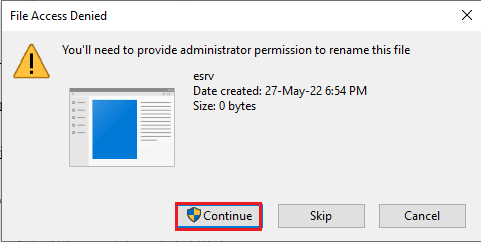
Metoda 3: Sprawdź ustawienia proxy
Jeśli korzystasz z serwera proxy na swoim komputerze, problemy na komputerze mogły spowodować błąd aplikacji esrv.exe. Poniższa metoda sprawdzi ustawienia proxy i naprawi problemy za pomocą wiersza polecenia.
1. wciśnij Klawisz Windows, rodzaj Wiersz polecenia i kliknij Uruchom jako administrator.

2. Wpisz następujące Komenda i naciśnij Wchodzićklucz aby sprawdzić ustawienia proxy na swoim komputerze.
netsh winhttp pokaż proxy
Notatka: Jeśli wystąpią jakiekolwiek problemy z ustawieniami serwera proxy, zostanie wyświetlony monit w wierszu polecenia.

Przeczytaj także:Napraw błąd usługi 1053 w systemie Windows 10
Metoda 4: Zmodyfikuj ustawienia zgodności aplikacji
Możesz spróbować uruchomić aplikację, do której próbujesz uzyskać dostęp, w trybie zgodności, aby uniknąć błędu aplikacji esrv.exe.
1. wciśnij Klawisze Windows + D jednocześnie, aby wyświetlić Pulpit i wybierz Parowy aplikacja.
2. Kliknij prawym przyciskiem myszy w aplikacji Steam i kliknij Nieruchomości opcja na liście dostępnej.
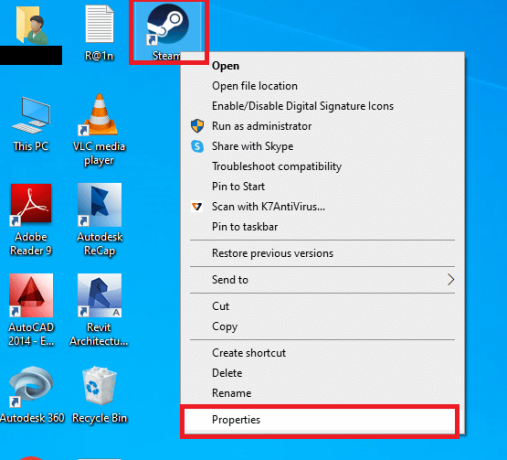
3. Przejdź do Zgodność zakładka w Właściwości Steam okno i wybierz opcję Uruchom program w trybie zgodności z w tryb zgodności Sekcja. Kliknij na Stosować a potem na OK przycisk
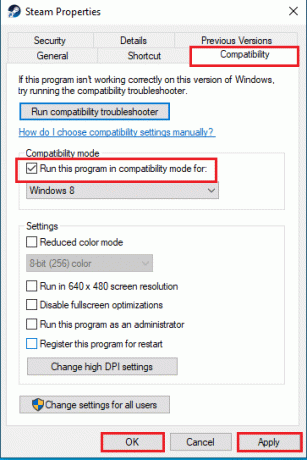
Metoda 5: Zmodyfikuj sterownik Intel i pomoc techniczną
Zmodyfikowanie aplikacji Intel Driver Update Utility może rozwiązać problemy z błędem aplikacji. Możesz spróbować zastosować metody podane poniżej, aby naprawić błąd.
Krok I: Odinstaluj narzędzie Intel Driver Update Utility
Musisz odinstalować aplikację Intel Driver Utility z komputera, aby naprawić błąd aplikacji esrv.exe.
1. wciśnij Klawisz Windows, rodzaj Panel sterowania i kliknij otwarty.

2. Ustawić Wyświetl według > Kategoria, a następnie kliknij Odinstaluj program opcja.
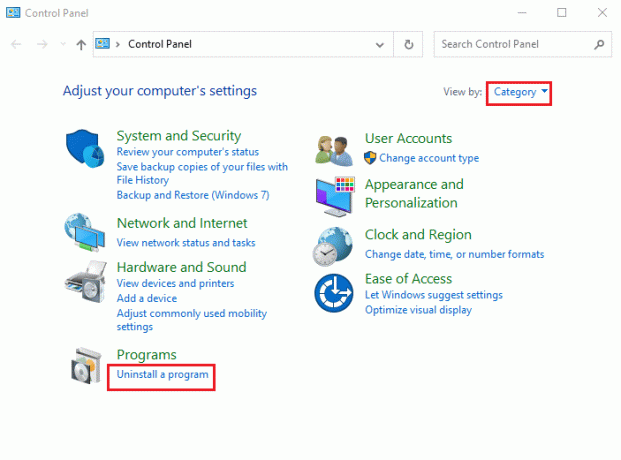
3. Wybierz Intel® Driver & Support Assistant aplikację i kliknij Odinstaluj przycisk na górnym pasku.
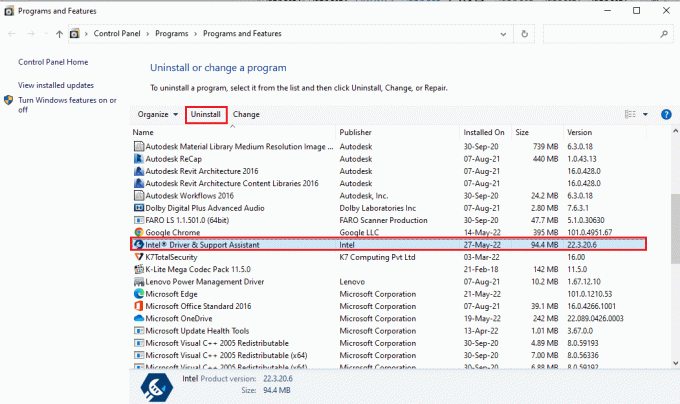
4. Kliknij na Odinstaluj przycisk na Konfiguracja sterownika Intel® i asystenta pomocy technicznej okno.
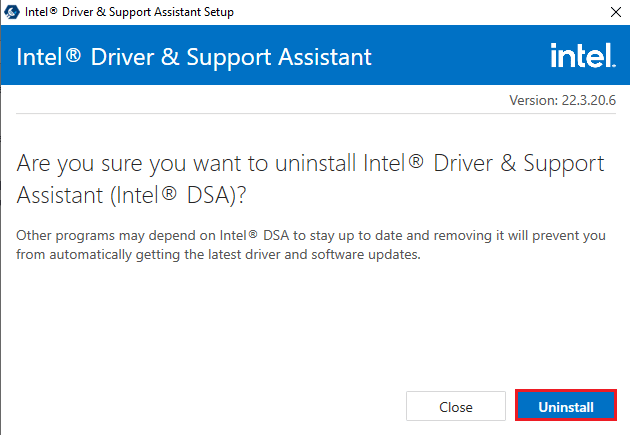
5. Zobaczysz Odinstaluj ukończone okno po zakończeniu dezinstalacji aplikacji Intel DSA, a następnie uruchom ponownie Twój komputer.
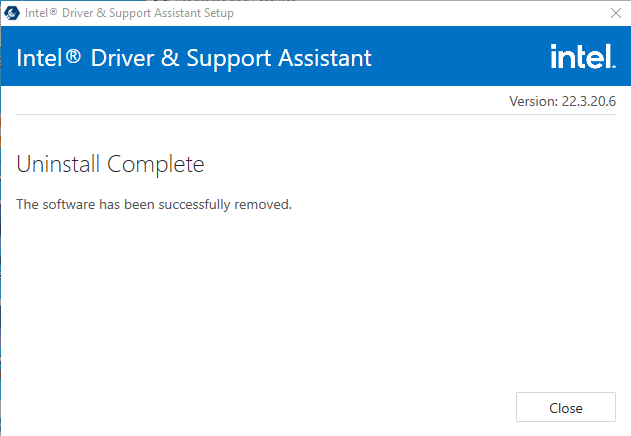
Przeczytaj także:Jak sprawdzić generację procesora Intel w laptopie?
Krok II: Zaktualizuj sterownik Intel i pomoc techniczną
Musisz zaktualizować aplikację Intel Driver & Support Assistance, aby naprawić błąd aplikacji esrv.exe na komputerze.
1. Uderz w Klawisz Windows, rodzaj Google Chrome i kliknij otwarty.

2. Otwórz oficjalną stronę internetową dla Intel Driver & Support Assistance i kliknij Pobierz teraz przycisk.

3. Kliknij dwukrotnie pobrany plik Intel-Driver-and-Support-Assistance.exe plik, aby uruchomić plik.

4. Zaznacz pole na UMOWA LICENCYJNA NA OPROGRAMOWANIE INTEL i kliknij zainstalować przycisk, aby zainstalować aplikację.
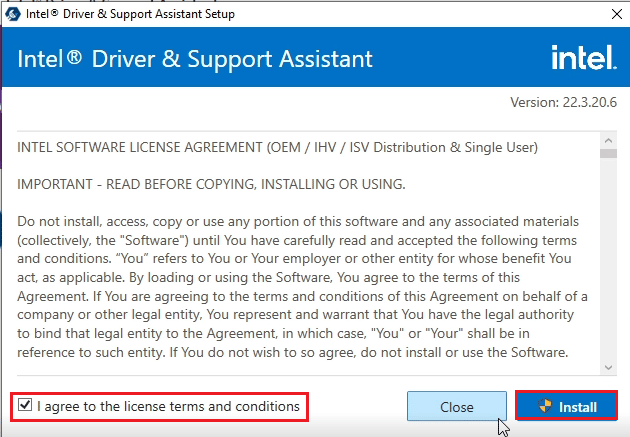
5. Na następnej stronie kliknij Zaakceptować, aby zaakceptować Program doskonalenia obliczeń.
Notatka: Możesz kliknąć na Spadek przycisk, jeśli nie chcesz dołączyć do Programu doskonalenia.

6. Po zakończeniu instalacji kliknij Uruchom ponownie przycisk, aby ponownie uruchomić komputer i zakończyć proces instalacji.
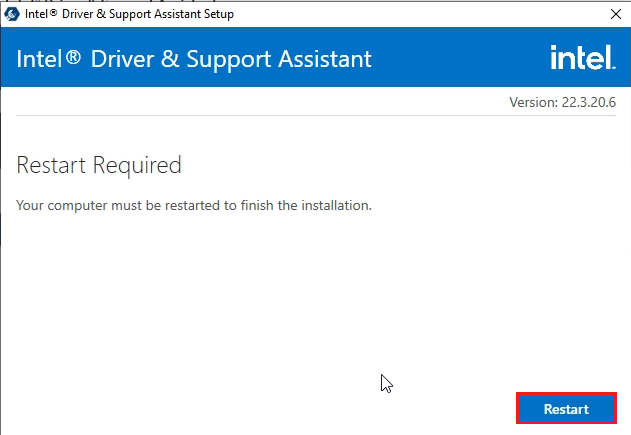
Metoda 6: Zmodyfikuj biblioteki LoadAppInit_DLL
Uszkodzony klucz w Edytorze rejestru dla aplikacji Intel DSA należy zmodyfikować, aby rozwiązać błąd aplikacji esrv.exe.
1. wciśnij Klawisz Windows, rodzaj Edytor rejestru i kliknij otwarty.

2. Kliknij na TAk przycisk na Kontrola konta użytkownika podpowiedź.
3. Przejdź do Okna folder, przechodząc do podanej ścieżki w Edytor rejestru.
Komputer\HKEY_LOCAL_MACHINE\SOFTWARE\Microsoft\WindowsNT\CurrentVersion\Windows
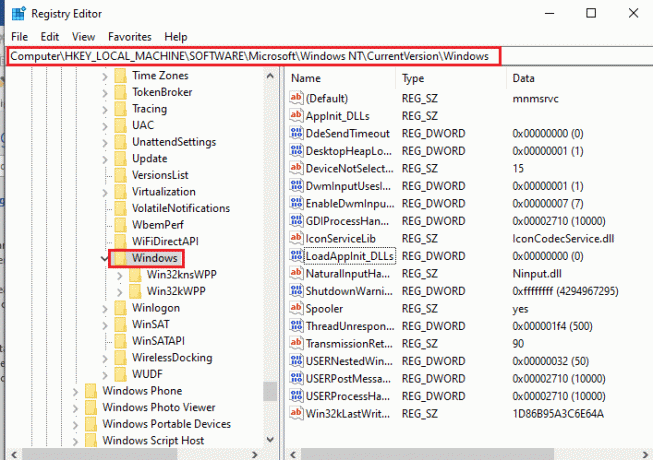
4. Wybierz klucz LoadAppInit_DLLs w prawej szybie okna i podwójne kliknięcie na kluczu.
Notatka: Alternatywnie możesz kliknij prawym przyciskiem myszy na kluczu LoadAppInit_DLLs i wybierz opcję Modyfikować… w menu.
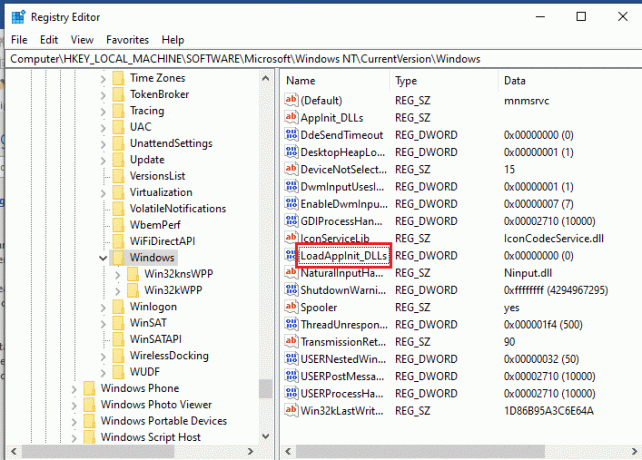
5. w Edytuj wartość DWORD (32-bitową) okno, wpisz wartość 0 w Dane wartości pasek i kliknij OK przycisk, aby zmienić wartość klucza.
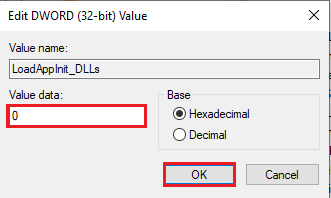
Przeczytaj także:Co to jest usługa Google Chrome Elevation?
Metoda 7: Zmodyfikuj usługi
Uszkodzone usługi na komputerze muszą zostać wyłączone, aby naprawić błąd aplikacji. Możesz ponownie uruchomić usługę po rozwiązaniu problemu na komputerze.
Opcja I: Zatrzymaj usługę Intel Updater
Musisz zatrzymać usługi związane z narzędziem Intel Driver & Support Assistance, aby naprawić błąd aplikacji esrv.exe.
1. wciśnij Klawisze Windows + R jednocześnie, aby otworzyć Biegać Okno dialogowe.
2. Rodzaj services.msc i kliknij OK przycisk, aby uruchomić Usługi aplikacja.

3. Wybierz Intel (R) Driver & Support Assistant Driver usługę na liście i kliknij na Zatrzymaj się przycisk w opcji Zatrzymaj usługę, aby zatrzymać usługę Intel DSA.
Notatka 1: Możesz ponownie uruchomić usługę Intel DSA, klikając przycisk Początek w opcji Uruchom usługę.
Uwaga 2: Jeśli widzisz queencreek User Energy Server Service uruchomiony na twoim komputerze, musisz wyłączyć usługę, wykonując czynności opisane w tej metodzie.
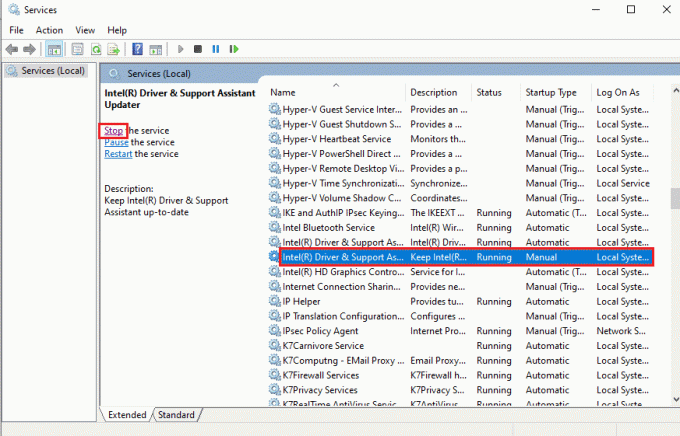
Opcja II: Wyłącz usługi za pomocą plików esrv.exe
Aby naprawić błąd aplikacji esrv.exe, należy wyłączyć usługi korzystające z plików esrv.exe.
1. Uruchom Biegać okno dialogowe, wpisz services.msc i kliknij OK przycisk, aby otworzyć Usługi aplikacja.
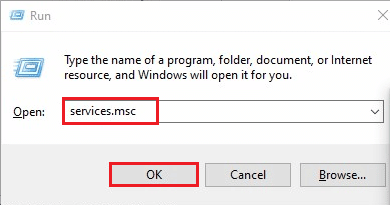
2. Wybierz Usługa raportowania użycia systemu firmy Intel, kliknij prawym przyciskiem myszy w usłudze i kliknij Nieruchomości opcja w menu.
3. w Właściwości usługi raportów o wykorzystaniu systemu firmy Intel okno, wybierz opcję Wyłączone w Typ uruchomienia i kliknij Stosować oraz OK przyciski wyłączające usługę.
Notatka: Jeśli widzisz dostępną usługę Intel SUR QC Software, musisz ją również wyłączyć.
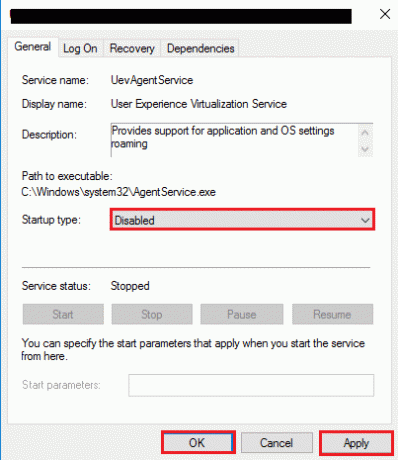
Przeczytaj także:Napraw Usługi domenowe Active Directory są obecnie niedostępne
Metoda 8: Użyj oprogramowania Autoruns
Możesz użyć oprogramowania innej firmy, takiego jak Autoruns, aby naprawić błąd aplikacji esrv.exe w systemie Windows 10. Oprogramowanie może służyć do usuwania wszystkich plików esrv.exe na komputerze i pomaga w łatwym rozwiązaniu problemu.
1. Uruchom Google Chrome przeglądarka.

2. Otwórz oficjalną stronę internetową dla Oprogramowanie do automatycznego uruchamiania i kliknij Pobierz Autoruns i Autorunsc link do pobrania aplikacji.

3. Rozpakuj pobrany plik archiwum za pomocą oprogramowania do dekompresji, takiego jak WinZip, i rozpakuj wszystkie pliki do Pliki do pobrania folder w Eksplorator Windows na komputerze.
4. Kliknij dwukrotnie plik .exe w folderze, aby uruchomić wykonywalny plik Autoruns i poczekaj, aż wszystkie pliki zostaną załadowane do aplikacji.
5. wciśnij Ctrl + F klawisze razem, aby otworzyć Odnaleźć okno, typ esrv.exe w Znajdź co pasek i kliknij Znajdź następny przycisk.
6. Kliknij prawym przyciskiem myszy plik esrv.exe i kliknij Usuwać opcja na liście. Usuwać wszystkie pliki esrv.exe podświetlone w aplikacji podobnie.
7. Kliknij na Blisko przycisk, aby zamknąć aplikację Autoruns i uruchom ponownie Twój komputer, aby naprawić błąd aplikacji.
Zalecana:
- Jak wymienić kolor w GIMP
- Napraw błąd składni Bash w pobliżu nieoczekiwanego tokena
- Napraw błąd wykonawczy 429 w systemie Windows 10
- Napraw żądanie nieudane z powodu krytycznego błędu sprzętowego urządzenia
Artykuł jest przewodnikiem rozwiązywania problemów w zakresie rozwiązywania problemów Błąd aplikacji esrv.exe w systemie Windows 10. Jeśli zauważyłeś błąd aplikacji startowej esrv.exe, możesz skorzystać z artykułu, aby naprawić błąd aplikacji esrv.exe w systemie Windows 10. Skorzystaj z sekcji komentarzy poniżej w artykule, aby przekazać nam sugestie i zapytania związane z tematem.



