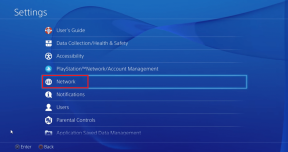Napraw NETWORK_FAILED w Chrome
Różne / / November 28, 2021
Napraw NETWORK_FAILED w Chrome: Jeśli masz do czynienia z NETWORK_FAILED w sklepie Chrome podczas próby zainstalowania nowych aplikacji lub rozszerzenia, jesteś we właściwym miejscu, ponieważ dzisiaj omówimy, jak naprawić ten błąd. Problem występuje głównie z powodu rozszerzeń Adblock, ale może być również powiązany z uszkodzonymi aplikacjami lub rozszerzeniami innych firm. W wielu przypadkach infekcja złośliwym oprogramowaniem lub wirusem wydaje się powodować błąd NETWORK_FAILED w przeglądarce Google Chrome. Więc nie marnując czasu, zobaczmy, jak faktycznie rozwiązać ten problem za pomocą poniższych kroków.
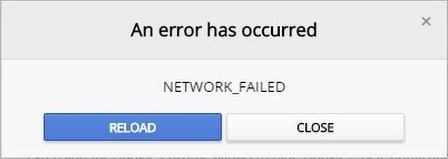
Zawartość
- Napraw NETWORK_FAILED w Chrome
- Metoda 1: Wyczyść historię przeglądania
- Metoda 2: Zresetuj Chrome
- Metoda 3: Uruchom narzędzie do czyszczenia Chrome
- Metoda 4: Zainstaluj ponownie Chrome
Napraw NETWORK_FAILED w Chrome
Upewnij się Utworzyć punkt przywracania na wypadek, gdyby coś poszło nie tak.
Metoda 1: Wyczyść historię przeglądania
1. Otwórz Google Chrome i naciśnij Ctrl + H otworzyć historię.
2. Następnie kliknij Wyczyść przeglądanie dane z lewego panelu.

3. Upewnij się, że „początek czasu” jest wybrane w obszarze Usuń następujące elementy z.
4. Sprawdź również następujące elementy:
- Historia przeglądania
- Historia pobierania
- Pliki cookie i inne dane dotyczące oprogramowania i wtyczek
- Obrazy i pliki w pamięci podręcznej
- Autouzupełnianie danych formularza
- Hasła

5. Teraz kliknij Wyczyść dane przeglądania i poczekaj, aż się skończy.
6.Zamknij przeglądarkę i uruchom ponownie komputer. Teraz ponownie otwórz Chrome i sprawdź, czy możesz Napraw NETWORK_FAILED w Chrome jeśli nie, przejdź do następnej metody.
Metoda 2: Zresetuj Chrome
1. Otwórz Google Chrome, a następnie kliknij trzy kropki w prawym górnym rogu i kliknij Ustawienia.

2. Teraz w oknie ustawień przewiń w dół i kliknij Zaawansowane na dole.

3. Ponownie przewiń w dół i kliknij Zresetuj kolumnę.

4. Spowoduje to ponowne otwarcie wyskakującego okienka z pytaniem, czy chcesz zresetować, więc kliknij Zresetuj, aby kontynuować.

Metoda 3: Uruchom narzędzie do czyszczenia Chrome
Oficjalny Narzędzie do czyszczenia Google Chrome pomaga w skanowaniu i usuwaniu oprogramowania, które może powodować problemy z chrome, takie jak awarie, nietypowe strony startowe lub paski narzędzi, nieoczekiwane reklamy, których nie możesz się pozbyć, lub w inny sposób zmieniając sposób przeglądania doświadczenie.

Metoda 4: Zainstaluj ponownie Chrome
1. Naciśnij klawisz Windows + R, a następnie wpisz następujące polecenie i naciśnij Enter:
%LOCALAPPDATA%\Google\Chrome\Dane użytkownika\
2. Kliknij prawym przyciskiem myszy domyślny folder i wybierz Zmień nazwę lub możesz usunąć jeśli czujesz się komfortowo, tracąc wszystkie swoje preferencje w Chrome.

3. Zmień nazwę folderu na default.old i naciśnij Enter.
Notatka: Jeśli nie możesz zmienić nazwy folderu, upewnij się, że zamknąłeś wszystkie wystąpienia chrome.exe z Menedżera zadań.
4. Teraz naciśnij klawisz Windows + X, a następnie wybierz Panel sterowania.

5. Kliknij Odinstaluj program, a następnie znajdź Google Chrome.
6.Odinstaluj Chrome i pamiętaj o usunięciu wszystkich jego danych.
7. Teraz uruchom ponownie komputer, aby zapisać zmiany i ponownie zainstaluj Chrome.
Polecany dla Ciebie:
- Napraw brak usługi inteligentnego transferu w tle w usługach
- Jak naprawić błąd Windows Update 80246008
- Napraw usługę inteligentnego transferu w tle nie uruchamia się
- Napraw ERR_NETWORK_ACCESS_DENIED w Chrome
To wszystko, co udało Ci się pomyślnie Napraw NETWORK_FAILED w Chrome ale jeśli nadal masz jakieś pytania dotyczące tego postu, możesz je zadać w sekcji komentarzy.